
Jack Hood
0
2594
533
Afgezien van de opvallende functies, is Safari misschien wel de meest verbeterde stock-app in iOS 13. Een deel van de reden waarom Apple de webbrowser heeft geüpgraded, was dat de vraag naar een volwaardige webbrowser voor iPad snel groeide tempo. Net als Apple "Like a computer. In tegenstelling tot elke computercampagne leek het slechts een marketinggimmick, de introductie van iPadOS boordevol nieuwe functies, waaronder de krachtige Safari, heeft het tij gekanteld ten gunste van iPad. Hoewel deze stap iPads enorm ten goede is gekomen, hebben iPhones ook een behoorlijk deel van de beloningen ontvangen. Dus, als je je apparaat hebt geüpgraded maar de webbrowser nog niet hebt verkend, kan deze goed getimede selectie van de beste tips om het meeste uit Safari in iOS 13 en iPadOS 13 te halen je helpen.
Beste Safari-tips om de beste browse-ervaring te krijgen in iOS 13 en iPadOS 13
Zelfs als je Safari goed hebt bekeken, is de kans groot dat je nogal wat nieuwe toevoegingen hebt gemist. Het komt omdat de vernieuwde webbrowser veel nieuwe functies onder de motorkap heeft. Terwijl de headliner-toevoegingen de meeste aandacht hebben gekregen, hebben degenen die iets onder de wraps zitten nog geen substantiële dekking. En ik wed dat je ze even merkbaar zult vinden. Dat gezegd hebbende, laten we beginnen!
1. Pas de Download Manager aan
Waarschijnlijk is de meest spraakmakende functie die Safari siert een volwaardige downloadmanager. Het is dus de moeite waard om deze geheel nieuwe functie bovenaan dit rooster te plaatsen. Over functionaliteit gesproken, het is veel eenvoudiger geworden om Safari-downloads op iPhone en iPad te beheren. Afhankelijk van uw behoeften, kunt u dat doen bewaar al uw gedownloade items in de iCloud Drive om ze op uw gesynchroniseerde apparaten te vinden of ze lokaal op uw apparaat te bewaren. Wilt u niet dat de gedownloade bestanden uw hele apparaat overbelasten? Welnu, de downloadmanager biedt ook een optie items automatisch verwijderen om te voorkomen dat de opslagruimte van uw apparaat rommelig wordt om ruimte.
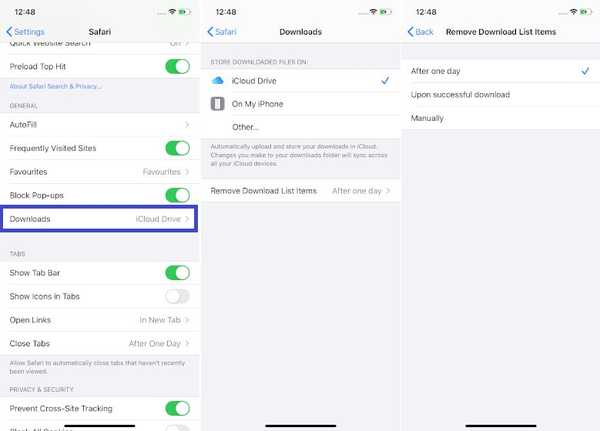
Ga om te beginnen naar Instellingen-app> Safari> Downloads. Pas nu alles aan uw behoeften aan. Bekijk onze complete gids voor meer informatie.
2. Vraag Desktop Website aan
Een andere functie die het surfen op het web in Safari heeft verbeterd, is de mogelijkheid om eenvoudig een desktopwebsite aan te vragen. Hoewel de webbrowser van Apple al de mogelijkheid had om over te schakelen naar de desktopversie van een site, was terugschakelen naar de mobiele versie een enorm probleem vanwege het ontbreken van een eenvoudige methode. Maar die dagen zijn voorbij. Met iOS 13 kun je snel schakel tussen de desktop- en mobiele versies van een website op uw iPhone. Om de desktopversie van een website in Safari op uw iPhone aan te vragen, tikt u eenvoudig op de tekstknop linksboven in het scherm in de zoekbalk en kiest u Desktop-website aanvragen.
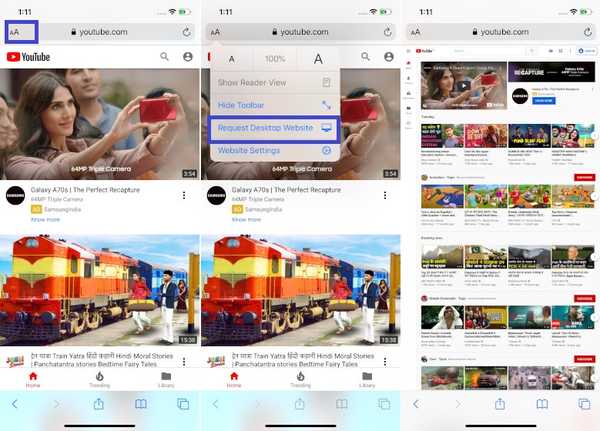
Als u later terug wilt naar de mobiele versie van de site, tikt u op de tekstknop en selecteert u Mobiele website aanvragen. Houd er rekening mee, Safari voor iPadOS laadt automatisch de desktopversie van een website. Als je bedenkt hoe Apple de iPad duidelijker dan ooit als laptopmoordenaar beschouwt, is het logisch om een volledige webbrowserervaring te bieden in plaats van gebruikers te dwingen tevreden te zijn met een minder capabele mobiele webbrowser.
3. Verzend inhoud als PDF of een webarchief
Terwijl ik op internet surf, maak ik er een punt van om al mijn favoriete verhalen op te slaan om ze later in vrede te vangen. Het is dus mijn favoriete functie en ik weet zeker dat veel gebruikers er ook van zullen houden. In het Share Sheet is er een nieuwe optie om een hele webpagina te delen als een webarchief of PDF. Tik hiervoor op de Share-knop en selecteer vervolgens Opties. Dan heb je vier opties: Automatisch, PDF, Reader PDF en Webarchief. Selecteer de optie van uw voorkeur en druk vervolgens op Gedaan rechtsboven om te eindigen.
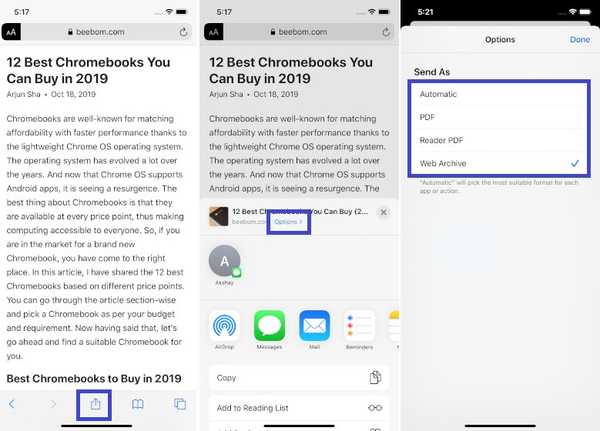
4. Sluit automatisch alle tabbladen
Hoewel Safari al de mogelijkheid had om alle tabbladen tegelijk handmatig te sluiten, ontbrak de optie om tabbladen automatisch te sluiten al lang in de scène. Gelukkig heeft Apple het eindelijk toegevoegd om het een beetje gemakkelijker te maken om met open tabbladen om te gaan. Dus, als u het proces van het handmatig doden van Safari-tabbladen een vervelende taak vindt, moet u profiteren van deze goed doordachte functie. Om dit te doen, hoef je alleen maar in te springen Instellingen-app> Safari> Tabbladen sluiten. Je hebt nu meerdere opties om uit te kiezen. U kunt bijvoorbeeld alle geopende Safari-tabbladen verwijderen na een dag, na een week of na een maand. Selecteer de gewenste optie en sluit vervolgens de instellingen af.
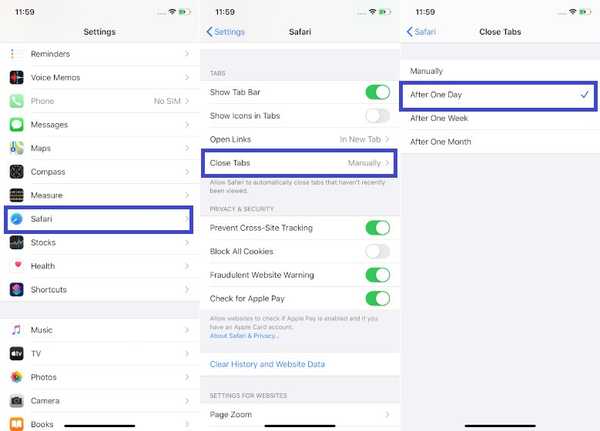
5. Kies de grootte van de foto die u wilt uploaden
Deze doodt twee vliegen in één klap! Nou, als je het idioom niet goed onder de knie hebt, laat me je dan vertellen dat Safari je nu laat kiezen welk formaat van een foto je wilt uploaden. Het kan niet alleen het uploadproces versnellen, vooral als je te maken hebt met afbeeldingen met een hoge resolutie, maar het bespaart ook veel mobiele data op je iPhone en iPad. Bewaar deze hack dus om te voorkomen dat uw beperkte bandbreedte ruim voor de deadline eindigt.
1. Kies gewoon de optie om een afbeelding op een website in Safari te uploaden en selecteer vervolgens Fotogalerij.
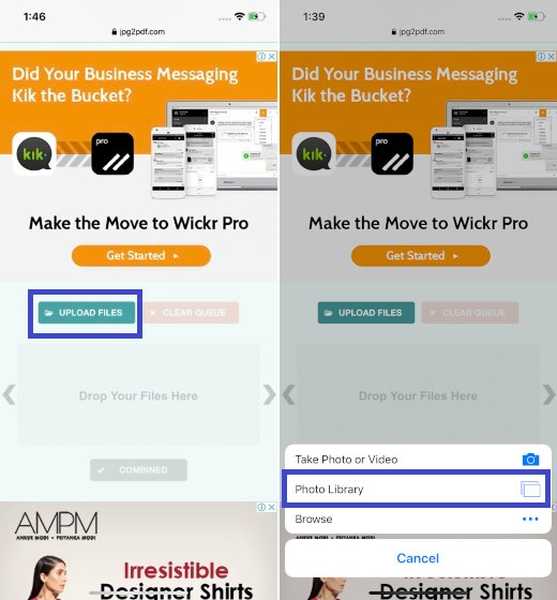
2. Selecteer nu de afbeeldingen die u wilt uploaden. Daarna zou je de moeten zien werkelijke grootte van uw afbeeldingen. En onder de werkelijke grootte is er een optie om de afbeeldingsgrootte te kiezen. Tik erop en kies vervolgens het gewenste afbeeldingsformaat. Je hebt meerdere opties zoals Groot, middelgroot, klein of werkelijke grootte.
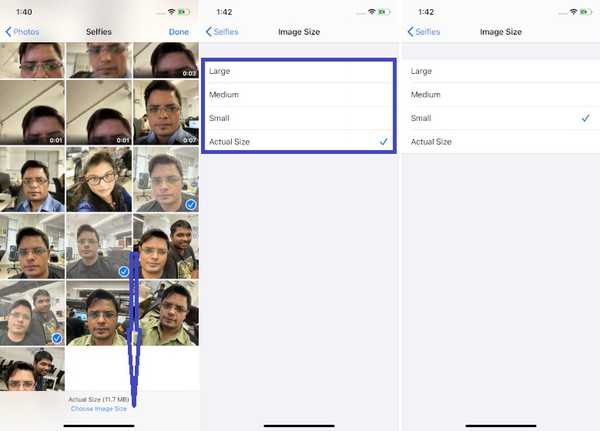
3. Keer vervolgens terug naar uw fotobibliotheek en tik op Gedaan in de rechterbovenhoek van het scherm om te beginnen met het uploaden van de afbeelding.
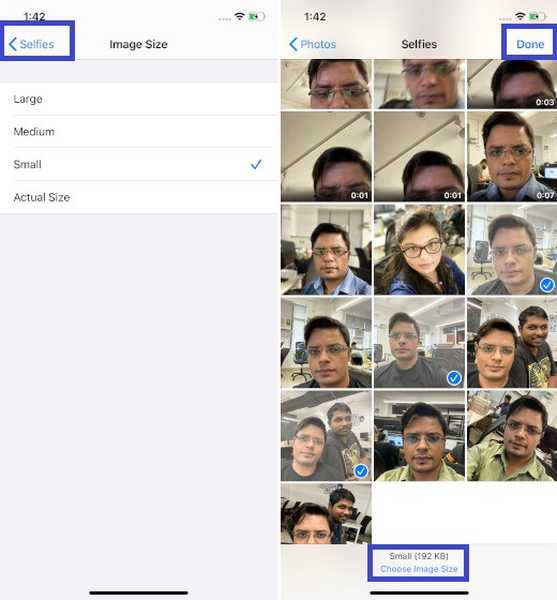
6. Pas uw favoriete sites aan
Elke keer dat u uw favoriete sites wilt bezoeken, hoeft u de URL niet in de zoekbalk in te voeren. Tik gewoon op het favicon-pictogram van uw favoriete site en u bent klaar om te gaan. Bovendien kunt u uw meest geliefde sites aanpassen voor een persoonlijkere ervaring. Om het voor elkaar te krijgen, gewoon houd het favicon-pictogram aangeraakt van een site op de startpagina in Safari en kies Bewerken in het contextmenu. Vervolgens kunt u verander de naam van de site, bewerk de URL en verander zelfs de locatie van de bladwijzer. Zorg er uiteindelijk voor dat u op tikt Sparen af te maken.
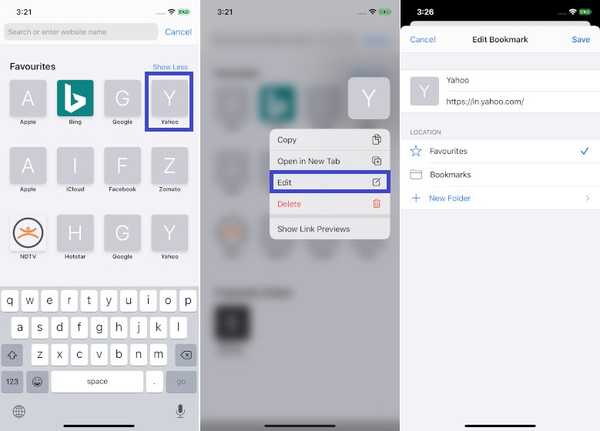
Houd er rekening mee dat als u een site uit de map met favorieten met sterren verplaatst, deze in een gewone bladwijzer verandert en daarom niet op de startpagina wordt weergegeven. Nog een ding dat het vermelden waard is, is dat alle wijzigingen die u aanbrengt in uw favoriete sites, van toepassing zullen zijn op alle gesynchroniseerde apparaten als u Safari hebt ingeschakeld in iCloud-instellingen.
7. Pas de website-instellingen aan
Zou het niet beter zijn als u uw favoriete websites zo zou kunnen aanpassen dat ze bij elk bezoek naar uw smaak zouden passen? Welnu, met iOS 13 en iPadOS 13 kunt u de website-instellingen verfijnen. Of je nu een fervent lezer bent of iemand die graag het web verkent, je zou het erg handig vinden. Om de website-instellingen in Safari eenvoudig aan te passen tik op de kleine tekstknop linksboven de zoekbalk en kies vervolgens Website-instellingen in het menu. Verfijn daarna alle opties, afhankelijk van uw behoeften. U kunt bijvoorbeeld automatisch de lezermodus op de site gebruiken, zodat deze toegang heeft tot de camera en microfoon van uw apparaat. Nadat je alles hebt aangepast, tik je op Gereed om de wijzigingen te bevestigen.
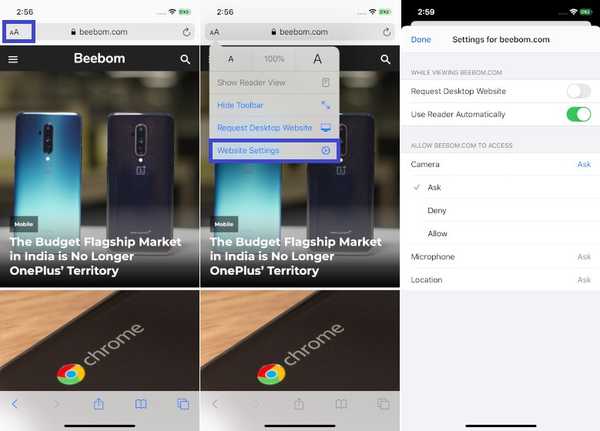
8. Verwijder vaak bezochte sites
Om ervoor te zorgen dat u snel toegang krijgt tot sites die u vaker bezoekt, plaatst Safari ze in een apart gedeelte met de naam Veel bezocht. Hoewel het qua gemak redelijk goed klinkt, maar het is misschien niet geweldig vanuit het oogpunt van privacy. Wat als je regelmatig een datingsite als Tinder bezoekt om de laatste wedstrijden bij te houden of om te communiceren met degenen die je leuk lijken, zou je de bladwijzer dan niet uit het zicht willen houden? In de meeste gevallen zul je dat doen. En dat is wanneer deze kleine hack je dag zal redden (of voor enorme schaamte). Simpel raak het favicon aan en houd het vast van de site en kies Verwijderen in het contextmenu.
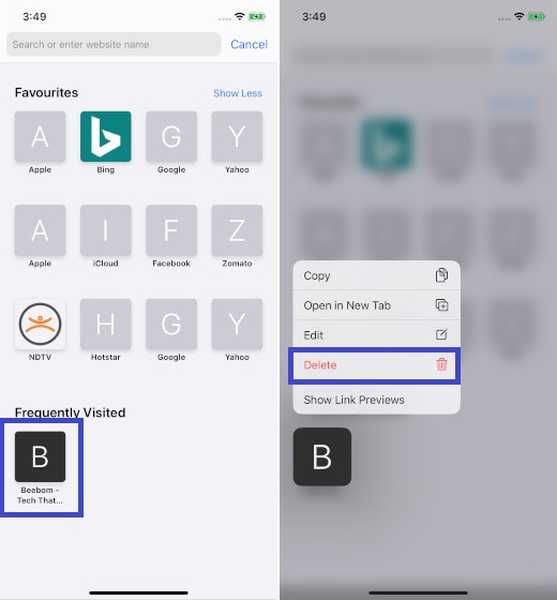
9. Open Open Tabs vanuit Zoeken
Nou, deze klinkt misschien te weinig een functie om een vermelding te vinden in deze opmerkelijke verzameling. Maar laat me je vertellen dat het een goede rol kan spelen bij het versnellen van je surfervaring op je iPhone of iPad. Wanneer u het adres van een website typt in de slimme zoekopdracht, leidt de webbrowser u automatisch naar het gerelateerde geopende tabblad; in plaats van een nieuw tabblad te openen. U hoeft dus geen onnodige tabbladen in de webbrowser te openen.
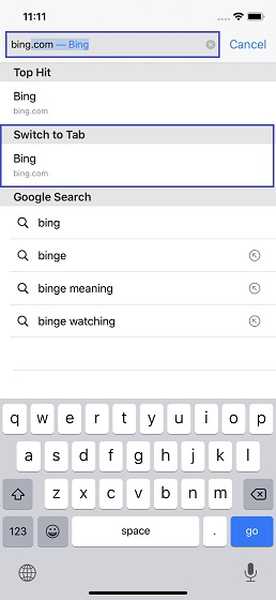
10. Sla al uw geopende tabbladen op als bladwijzers
Als iemand die graag een verzameling website-bladwijzers bouwt, is deze kleine handige functie me niet opgevallen. U kunt deze hack gebruiken om al uw geopende tabbladen gemakkelijk als bladwijzers op te slaan. Om het voor elkaar te krijgen, gewoon druk lang op het bladwijzerpictogram in de Safari-app en selecteer vervolgens "Bladwijzers toevoegen voor" X "-tabbladen". Op de volgende pagina, kies de locatie waar u de bladwijzers wilt opslaan. En klik vervolgens op de knop Opslaan om te voltooien. Dat is vrij simpel, nietwaar?
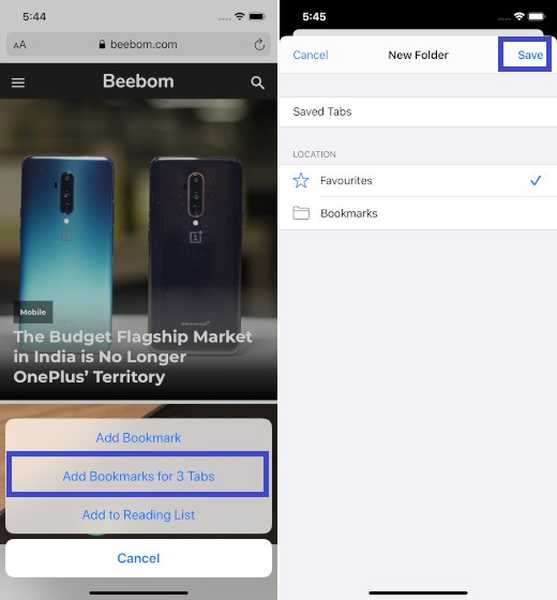
Bonus: maak optimaal gebruik van de geheel nieuwe iPadOS Safari-sneltoetsen
Als u uw productiviteit wilt verhogen, mis dan nooit de sneltoetsen, omdat deze veel tijd kunnen besparen. En als je graag sneltoetsen gebruikt om je werk sneller gedaan te krijgen, zou je blij zijn te weten dat Apple ongeveer 30 iPadOS Safari-sneltoetsen heeft geïntroduceerd die best handig zijn. Bovendien werkt het niet alleen met het Smart Keyboard van Apple, maar ook met Bluetooth-toetsenborden van derden.
- Schakelen tussen downloads (Command + Alt / Option)
- Link openen in nieuw venster (Command + Alt + tik)
- Gebruik selectie voor Zoeken (Command + E)
- E-mail een specifieke pagina (Command + I)
- Link openen in nieuw tabblad (Command + Shift + tik)
- Nieuw privé-tabblad (Command + Shift + N)
- Ware grootte (Command + 0)
- Zoekresultaat openen (Command + Return)
- Schakel bladwijzers in (Command + Alt / Option + 1)
- Tekstgrootte van lezer verkleinen (Command + -)
- Zoom in (Command + +)
- Uitzoomen (Command + -)
- Gebruik standaard lettergrootte in Reader (Command + 0)
- Link openen op achtergrond (Command + tik)
- Webpagina opslaan (Command + S)
- Verander gericht element (Alt / Option + tab)
- Focus Slim zoekveld (Command + Alt / Option + F)
- Webweergave in app afwijzen (Command + W)
- Tekstgrootte van lezer vergroten (Command + +)
- Gekoppeld bestand downloaden (Alt + tik)
- Link toevoegen aan leeslijst (Shift + tik)
- Sluit andere tabbladen (Command + Alt / Option + W)
- Door het scherm bladeren (pijltoetsen)
- Plakken zonder opmaak (Command + Shift + Alt / Option + V)
ZIE OOK: Linkvoorbeeld uitschakelen in iOS 13 Safari op iPhone en iPad
Haal het meeste uit de beste Safari-tips in iOS 13 en iPadOS 13
Ik hoop dat je nu alle opmerkelijke functies die Safari met de nieuwste update brengt goed onder de knie hebt. Ik ben dol op de nieuwe Safari-functies en ze hebben mijn browse-ervaring veel verbeterd. Trouwens, heb ik coole functies gemist? Zo ja, vergeet dan niet om me dit te laten weten in de reacties hieronder. Deel ook uw mening over de functies die in dit bericht worden behandeld en de functies die u zeer merkbaar hebt gevonden.















