
Yurich Koshurich
0
3086
136
Na maandenlang plagen werd de naam Oreo eindelijk onthuld naast de stabiele release van Android 8.0. De bèta's voor ontwikkelaars voor de Android Oreo bestaan al heel lang en brengen tonnen nieuwe functies en verbeteringen met zich mee. Google is ook officieel begonnen met de openbare uitrol van de stabiele Android-builds voor Oreo voor de Pixel, Pixel XL, Nexus 5X, Nexus 6P, Pixel C-tablet en de settopbox van de Nexus-speler. Hoewel de meeste functies van Android O gemakkelijk toegankelijk zijn, zijn er enkele handige verborgen functies waarvan u zich misschien niet bewust bent. Dus, als je de Android Oreo op je smartphone hebt en je je afvraagt hoe je het meeste uit je apparaat kunt halen, lees dan verder, zoals we je brengen 12 coole Android 8.0 Oreo-trucs die u moet kennen:
1. Schakel de Picture-in-Picture-modus in en gebruik deze
Een van de grootste insluitsels van de Android Oreo is het feit dat deze de Picture-In-Picture-modus ondersteunt. Wat dit in wezen betekent, is dat je iemand kunt videobellen of een video op YouTube kunt bekijken terwijl je je e-mail controleert of ander werk op de achtergrond doet. Hoewel de PiP-modus al sinds Marshmallow op Android TV aanwezig was, heeft het nu eindelijk ook zijn weg gevonden naar Android Oreo. Volg de onderstaande stappen om de Picture-in-Picture-modus in te schakelen:
- Ga naar je Android-instellingen en tik op 'Apps en meldingen'. Tik daar eenmaal op "Geavanceerd" om meer opties te onthullen.
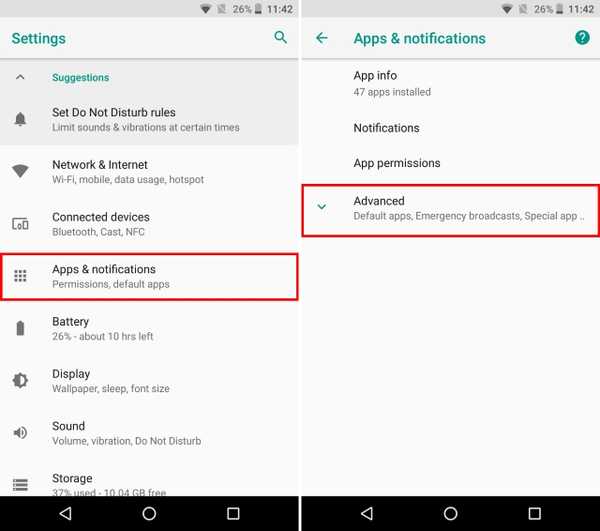
- Tik nu op de 'Speciale app-toegang' keuze. Eenmaal daar wordt een nieuwe lijst met speciale toegangscontroles geopend die beschikbaar zijn voor verschillende apps. Selecteer "Foto in foto" van de lijst.
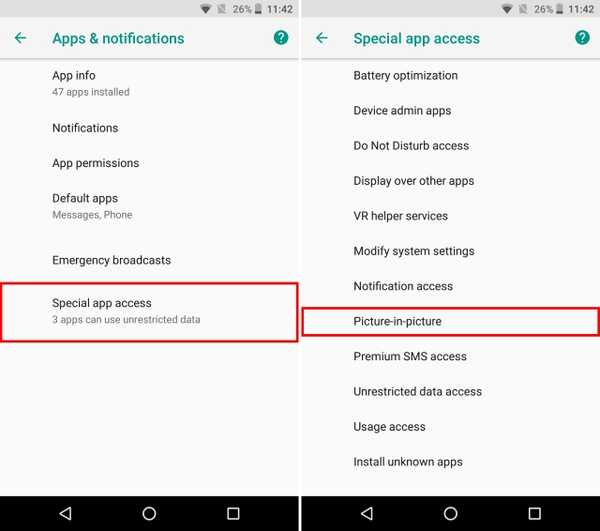
- U krijgt nu een lijst te zien met alle apps die beeld-in-beeld ondersteunen. Tik eenvoudig op de gewenste app en schakel de schakelaar naast in 'Sta beeld-in-beeld toe'.
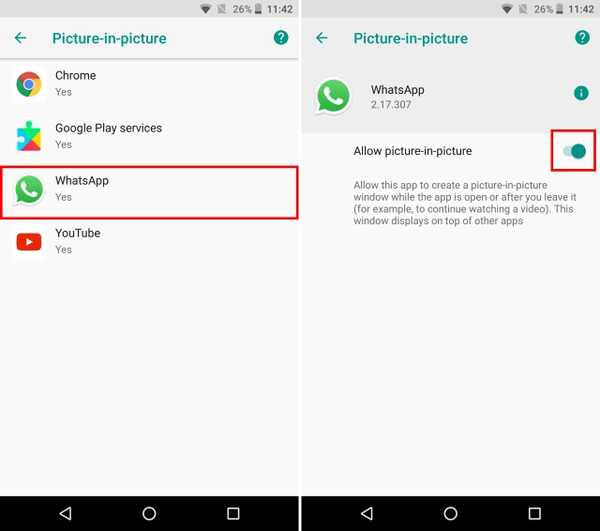
U kunt nu de Picture-in-picture-modus gebruiken voor de apps die u wilt. Als je bijvoorbeeld iemand op WhatsApp belt, wordt het videogesprekvenster op volledig scherm geopend. Nu kunt u gewoon op het pictogram "bericht" tikken om het chatmenu te openen en uw taken op de achtergrond uit te voeren, terwijl u een pop-upvenster van het videogesprek op het scherm in een hoek achterlaat. Handig toch?
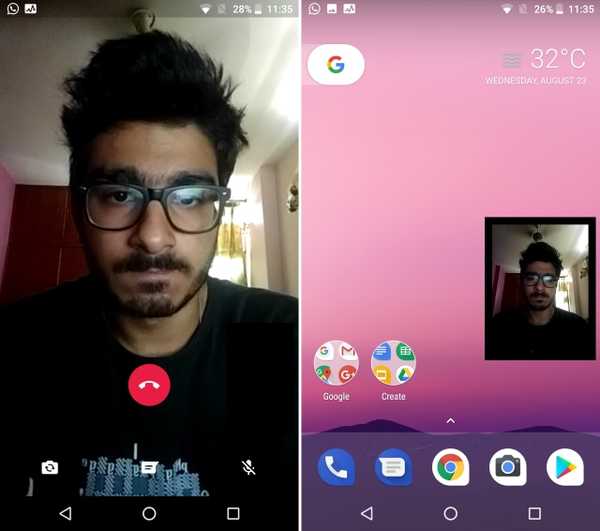
2. Gebruik Autofill Inside Apps
Een andere geweldige functie van Android Oreo is de opname van de Autofill API. U bent misschien al bekend met Google Smart Lock, dat in feite uw wachtwoorden opslaat wanneer u zich voor het eerst aanmeldt bij een website. De volgende keer dat u zich bij de website wilt aanmelden, krijgt u dezelfde inloggegevens. In Android Oreo is deze functie uitgebreid om ook binnen apps te werken. Google slaat uw wachtwoorden op en biedt aan om ze gemakkelijk rechtstreeks in te voeren de volgende keer dat u probeert in te loggen op een app.
Wanneer u zich voor het eerst aanmeldt bij een app, biedt Google u aan om de accountgegevens op te slaan. Om dit te doen, in de melding voor 'Opslaan in automatisch aanvullen met Google', tik op "Sparen".
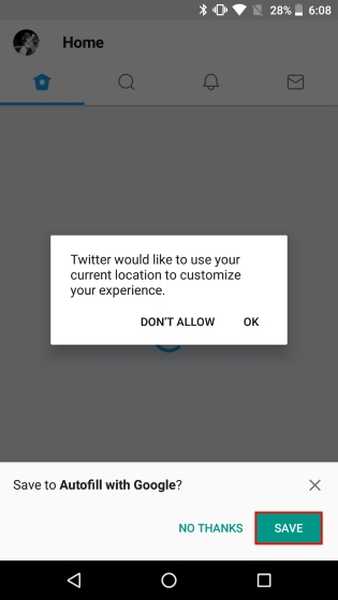
Nu, de volgende keer dat u probeert in te loggen op uw account, zal Google u automatisch een lijst met opgeslagen referenties. Tik gewoon op uw favoriete ID en Google vult automatisch uw gegevens in.
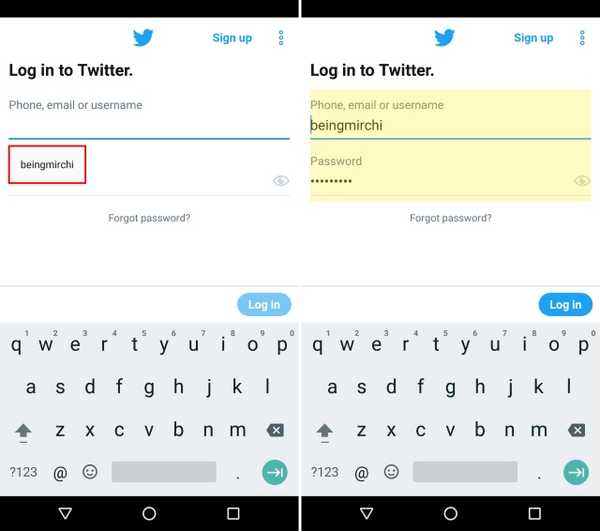
Google heeft ook toegestaan dat apps van derden zoals LastPass en Dashlane ook in apps werken, waardoor het wachtwoordbeheerproces wordt vereenvoudigd. Volg hiervoor de onderstaande stappen:
- Hier zal ik demonstreren hoe LastPass Password Manager binnen Twitter te gebruiken. De methode blijft hetzelfde voor alle wachtwoordmanagers en alle andere applicaties. Download en installeer LastPass om te beginnen en ga naar de "Toegankelijkheid" sectie. Tik daar eenmaal op "LastPass" onder 'Gedownloade services', en schakel het in.
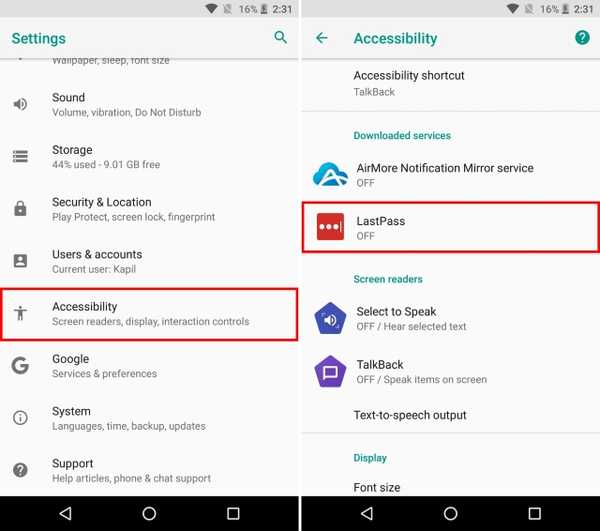
- Open vervolgens LastPass en log in met uw LastPass-account, die al je opgeslagen wachtwoorden heeft. Als je nog geen wachtwoorden hebt opgeslagen, kun je ze toevoegen met behulp van de zwevende actieknop.
- Open nu de app waarmee u zich wilt aanmelden. Eenmaal daar, vergelijkbaar met de Google Autofill-service, krijg je een suggestie voor opgeslagen referenties. Tik er gewoon op om in te loggen op uw opgeslagen account. En dat is het. LastPass voert nu automatisch de inloggegevens in je hebt opgeslagen in de app op de inlogpagina.
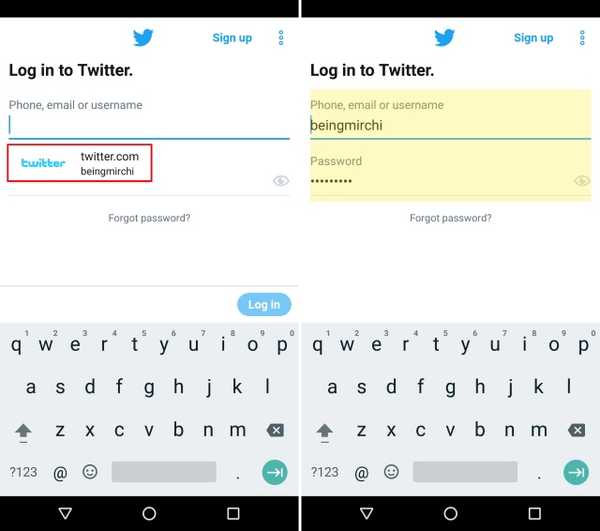
Als u tot slot ooit wilt wisselen tussen wachtwoordbeheerders, kunt u dat doen door naar te gaan Instellingen -> Systeem -> Talen en invoer -> Geavanceerd -> Service voor automatisch aanvullen. Hier kunt u kiezen uit verschillende Autofill-services zoals Google Autofill, LastPass of een andere auto-fill-service die u mogelijk hebt geïnstalleerd. Als je de functie niet leuk vindt, kun je deze ook instellen op "Geen".
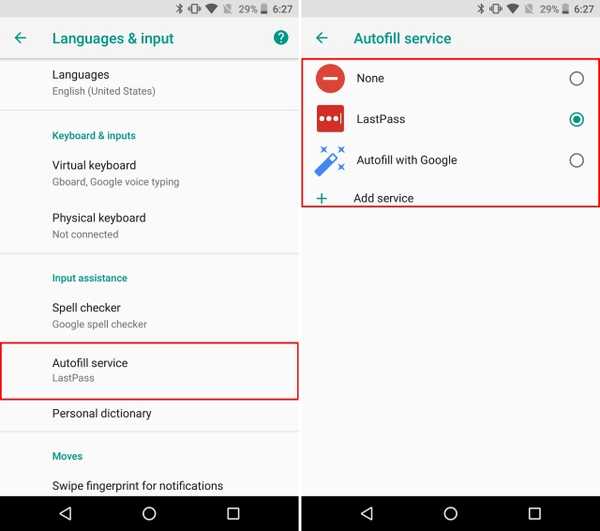
3. Doe meer met behulp van meldingsbadges
Notification Badges is een andere nieuwe functie die wordt geleverd met Android Oreo. Hoewel u uw meldingen altijd kunt bekijken vanuit het meldingenpaneel, kan het, in het geval dat u tonnen meldingen heeft, behoorlijk vervelend zijn om door de lijst te bladeren om de melding te vinden waarnaar u op zoek was. Dankzij Notification Badges is het hele proces vereenvoudigd. Op Pixel Launcher (of een ander ondersteund opstartprogramma) zal er telkens wanneer een app een melding ontvangt, een meldingspunt boven hen staan. Simpel door lang op dat pictogram te drukken, verschijnt de meldingsbadge voor die app, waarmee de gebruiker bekijk de melding voor die app handig.
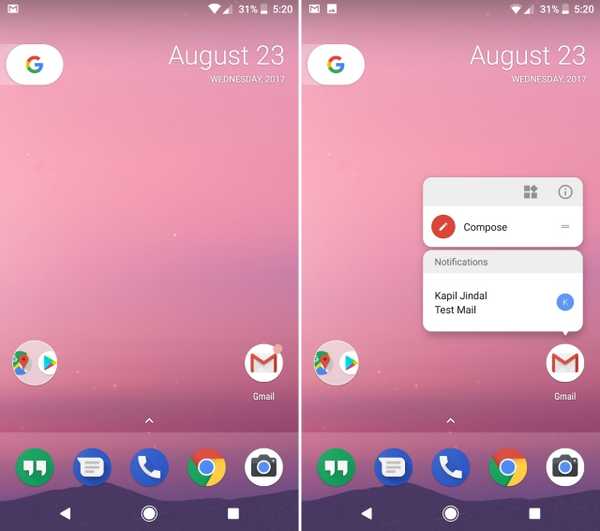
Verder staat onder de meldingsbadges ook de lijst met verschillende app-snelkoppelingen, die u kunt gebruiken om verschillende app-gerelateerde taken uit te voeren waarvoor u anders de app zou moeten openen. Als er ten slotte een widget beschikbaar is voor de geselecteerde app, wordt deze ook weergegeven in de meldingsbadge. Jij kan voeg direct een widget toe met deze knop naar het startscherm.
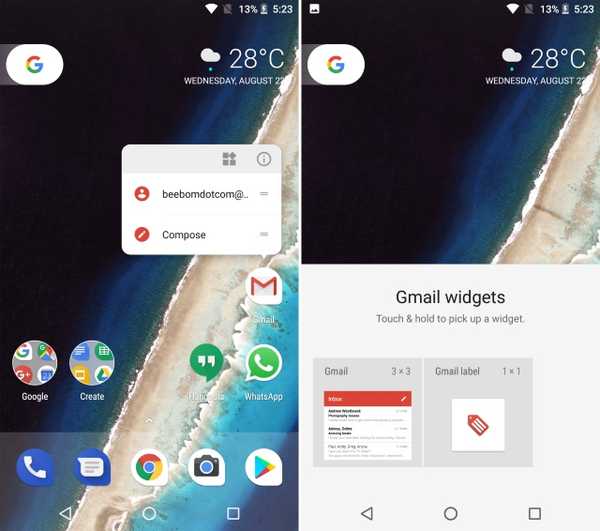
4. Neem de controle over apps die op de achtergrond worden uitgevoerd
Voor elke mobiele gebruiker is batterijoptimalisatie een belangrijk aspect van elk besturingssysteem. Hoewel Android Oreo tonnen batterij-optimalisaties biedt, geeft het de gebruiker ook controle over welke apps men op de achtergrond moet laten draaien. Kortom, Android Oreo laat de gebruiker zien welke apps momenteel op de achtergrond worden uitgevoerd en stelt hem / haar in staat deze effectief te sluiten. De stappen om dit te doen zijn vrij eenvoudig en zijn als volgt:
- Open het meldingenpaneel om onthullen de melding van het Android-systeem met betrekking tot de lijst met alle apps die op de achtergrond worden uitgevoerd. Tik erop om naar de informatiepagina van de app te gaan.
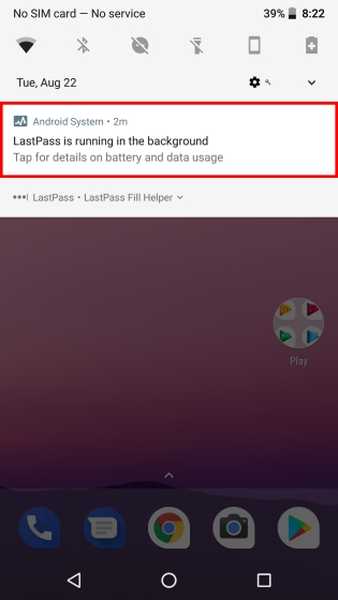
- Eenmaal daar, tik je gewoon op 'Force Stop' om te voorkomen dat de app op de achtergrond wordt uitgevoerd.
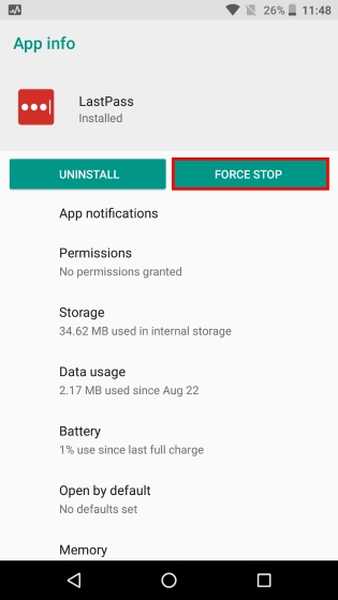
5. Filter app-meldingen met meldingskanalen
Met Android Oreo komt er nog een nieuwe functie, namelijk meldingskanalen. Eerder voegde de app-ontwikkelaar alle soorten meldingen in als één collectieve set en had de gebruiker de optie om ze volledig uit te schakelen of ze helemaal te dragen. Dankzij Android Oreo zijn de meldingen nu onderverdeeld in categorieën, op basis van hun prioriteit of werking. De gebruiker kan nu eenvoudig een categorie app-meldingen uitschakelen terwijl de andere ingeschakeld blijft. Volg hiervoor de onderstaande stappen:
- In ons voorbeeld gebruiken we YouTube. Open je Android Instellingen, en tik op "Apps en meldingen". Eenmaal daar, selecteer "App informatie".
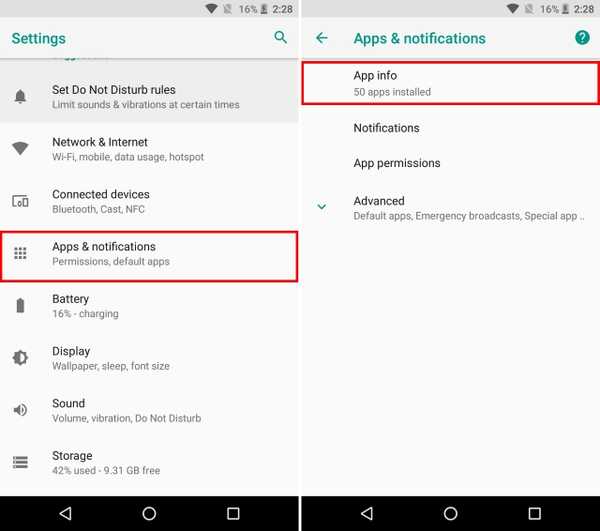
- Nu verschijnt er een lijst met alle apps die op uw systeem zijn geïnstalleerd. Scroll naar beneden en selecteer 'YouTube'. Je kunt nu de verschillende instellingen met betrekking tot YouTube zien. Selecteer in dit scherm "App notificaties".
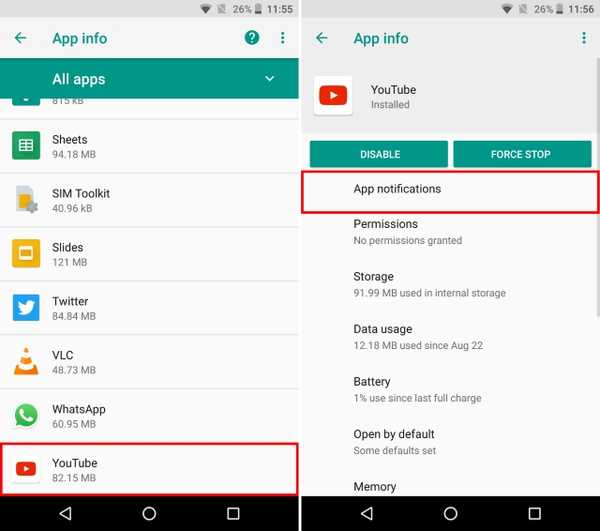
- Hier krijg je nu de verschillende categorieën meldingen voor de YouTube-app. U kunt nu kiezen tussen downloadmeldingen, algemene meldingen, enz. U kunt ze in- en uitschakelen op basis van uw voorkeuren.
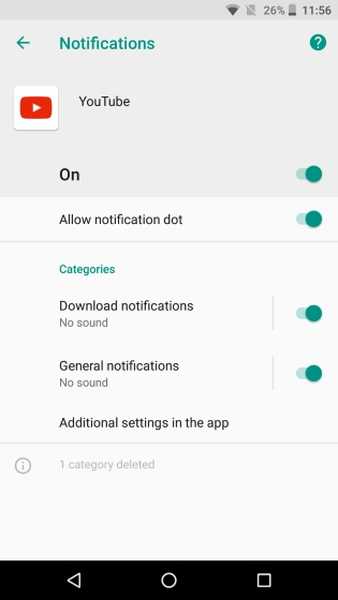
Dus als je bijvoorbeeld "Downloadmeldingen" uitschakelt, krijg je geen meldingen te zien voor gedownloade video's van YouTube. Dat gezegd hebbende, zouden alle andere meldingen, zoals meldingen voor nieuwe video's van geabonneerde kanalen, nog steeds worden weergegeven.
6. Slimme tekstselectie
In de loop der jaren heeft Android veel ontwikkeld en nieuwe functies geïntroduceerd waarmee de gebruiker zijn apparaten gemakkelijk kan bedienen. Om het zoeken naar inhoud te vergemakkelijken, heeft Google Smart Text Selection geïntroduceerd met Android Oreo. Wat u met deze functie kunt doen, is selecteer de belangrijke tekst door er dubbel op te tikken. Deze gegevens kunnen een telefoonnummer of een adres zijn of iets dat relevant lijkt.
Zoals bijvoorbeeld hieronder wordt getoond, zal dubbeltikken op een tekst automatisch de relevante informatie eruit selecteren, in dit geval het adres van de persoon. Bovendien, Google geeft ook acties en apps weer die relevant zijn voor deze tekst. Voor iemands adres toont het systeem bijvoorbeeld suggesties om het adres op Google Maps te lokaliseren.
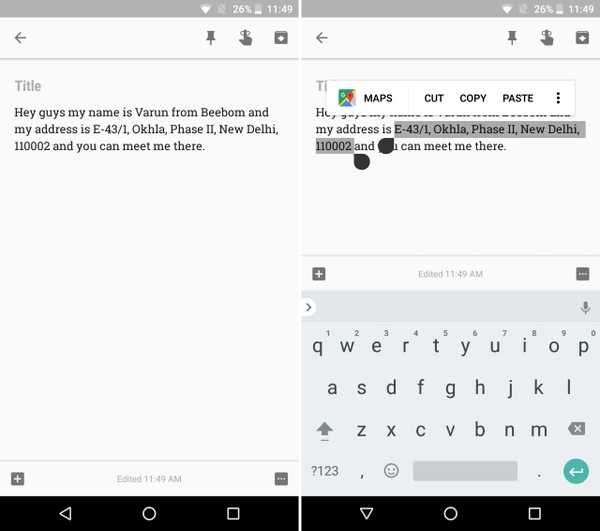
7. Zoek beter met nieuwe Android-instellingen
Android-instellingen zijn de afgelopen paar edities veel gepolijst. Terwijl de instellingenzijbalk van Android Nougat verdwenen is (R.I.P.), wordt de "Suggesties ” functie is er nog steeds. Bovendien hebben Android-instellingen nu een diepere geïntegreerde zoekfunctie, waarmee u elke optie kunt zoeken die mogelijk verborgen is onder een paar lagen menu's. Met de zoekfunctie in Android-instellingen kunt u opties bekijken die anders moeilijk te vinden zijn. Wat meer is, is dat samen met deze instellingen de zoekopdracht ook geeft het pad van die instelling weer als subtekst, zodat u het de volgende keer gemakkelijker kunt terugvinden.
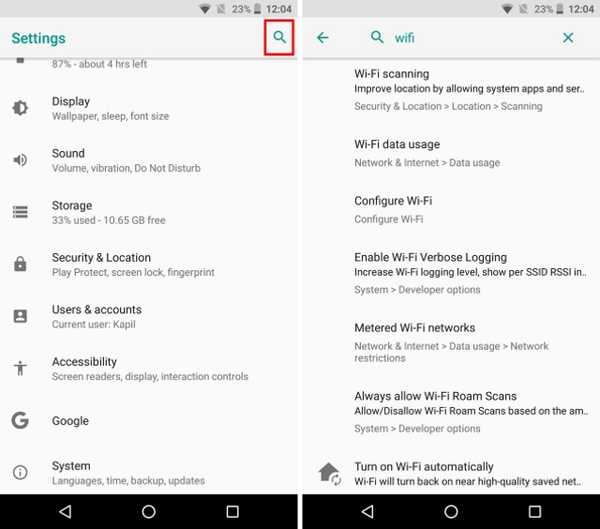
Als u bijvoorbeeld zoekt op het woord 'google' op Android Nougat, alleen de zoekopdracht geeft twee resultaten voor Google spraakgestuurd typen en Google Indic-toetsenbord. Aan de andere kant, een simpele zoekopdracht naar "google" Aan Android Oreo retourneert meerdere resultaten, die meerdere instellingen bevatten om uit te kiezen. Het bevat ook instellingen met betrekking tot apps die het woord 'Google' bevatten, bijvoorbeeld Google Now Launcher en Google+. 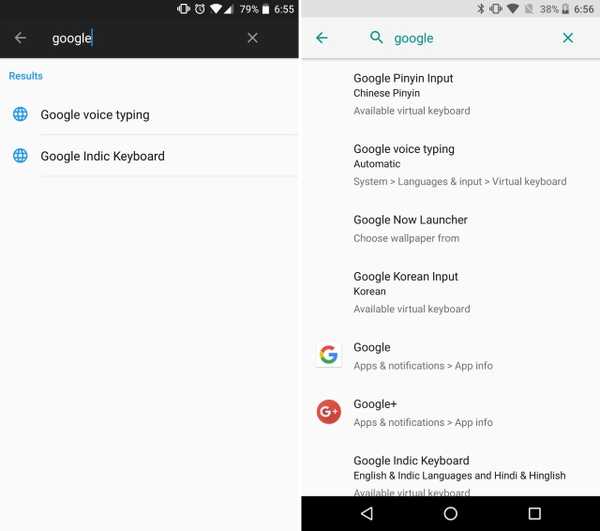 Android-instellingen Zoekvergelijking: Android Nougat (links), Android Oreo (rechts)
Android-instellingen Zoekvergelijking: Android Nougat (links), Android Oreo (rechts)
8. Wijzig de vorm van pictogrammen
Aanpasbaarheid is altijd een van de sterkste holdpoints geweest voor Android. Hoewel de Pixel Launcher hoog aangeschreven staat als de standaard en de standaard Android Launcher, kan de gebruiker, in combinatie met Android Oreo, ook het algehele uiterlijk van de app-pictogrammen wijzigen. Volg hiervoor de onderstaande stappen:
- Open je startscherm en vasthouden op een lege ruimte om het aanpassingsmenu van het opstartprogramma te openen. Selecteer "Instellingen" via de opties onderaan uw scherm.
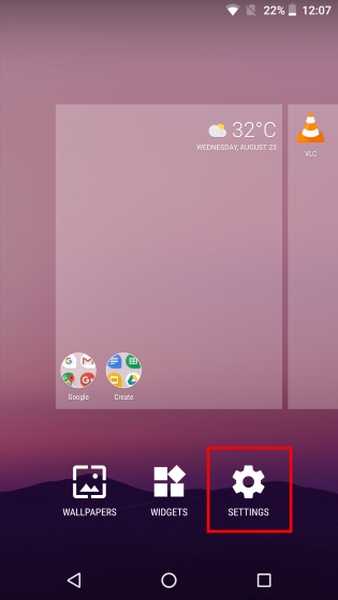
- Vervolgens worden de instellingen voor Pixel Launcher nu geopend. Tik op 'Pictogramvorm wijzigen' doorgaan. Je krijgt nu een lijst te zien waaruit je kunt kiezen Systeemstandaard, Vierkant, Afgerond vierkant, Squirkel en Traan. Selecteer degene naar wens door er gewoon op te tikken.
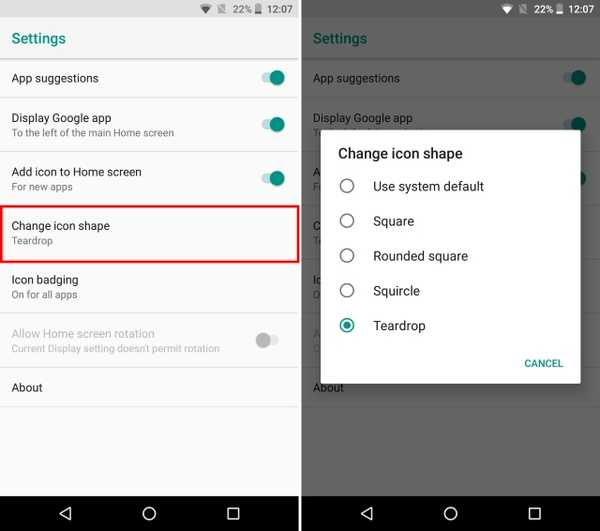
9. Schakel Snelle instellingen voor ontwikkelaars in
Snelle instellingen op Android zorgen voor gemakkelijk schakelen en / of toegang tot verschillende functies van het systeem. Helaas zijn de functies die elke ontwikkelaar graag gebruikt, zoals het tonen van opmaakgrenzen, het inschakelen van profiel-GPU-weergave, enz., Altijd verborgen in het menu met ontwikkelaarsopties in de Android-instellingen. Het kan een behoorlijk hectische taak worden om ze elke keer dat u ze nodig heeft aan en uit te zetten. Gelukkig maakt Android Oreo het de ontwikkelaars gemakkelijker door snel specifieke instellingen voor ontwikkelaars te maken. Volg de onderstaande stappen om ze in te schakelen:
- Open de Android Instellingen, en ga naar de "Systeem" sectie. Tik daar eenmaal op "Ontwikkelaarsopties".
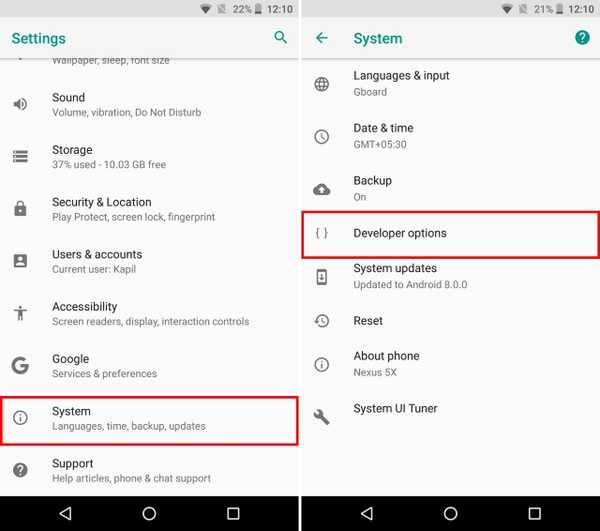
- Blader nu naar beneden en selecteer "Ontwikkeltegels voor snelle instellingen". Nu kunt u verschillende ontwikkelaarsgerelateerde tegels in- of uitschakelen, zoals "Toon layoutgrenzen, Profiel GPU-weergave, Forceer RTL-layoutrichting en Venster-animatieschaal".
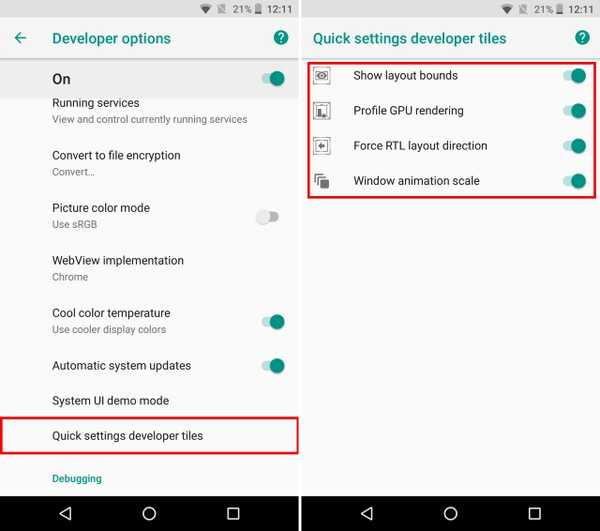
- Eenmaal ingeschakeld, verschijnen deze meldingen nu in Snelle instellingen. Tik op om ze toe te voegen "Bewerk" knop in de benedenhoek van uw Quick Tiles-pagina. Sleep nu eenvoudig de ontwikkelaarstegels naar de pagina Snelle instellingen.
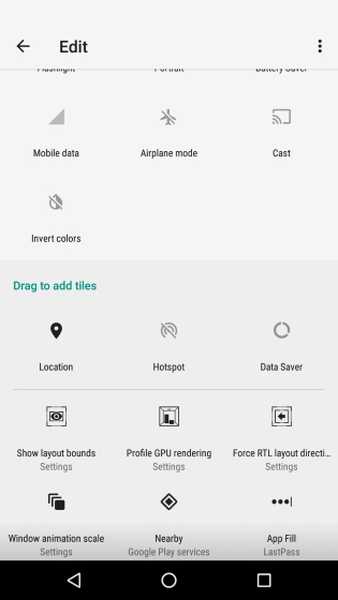
10. Snooze-meldingen
Android-meldingen zijn geweldig om de gebruiker te laten weten wat er aan de hand is, maar er zijn momenten dat dit een belemmering kan vormen voor wat u momenteel doet. Misschien doe je iets belangrijks en wil je niet dat een bepaalde melding je stoort. Maar tegelijkertijd ben je bang dat je het volledig vergeet als je het veegt. Dat is waar de functie Snooze-meldingen van Android Oreo binnenkomt. U kunt uw meldingen eenvoudig 15 minuten snoozen en uw werk blijven doen. Zodra de timer afloopt, krijg je opnieuw dezelfde melding te zien. Als 15 minuten niet werkt, kun je de timer instellen op 30 minuten, 1 uur of niet snoozen. Om uw meldingen te snoozen,
- Zodra een melding binnenkomt, gewoon schuif de melding een beetje naar de zijkant. Er verschijnt een nieuw menu met een klokpictogram en een instellingenpictogram. Tik op de "Klokpictogram".
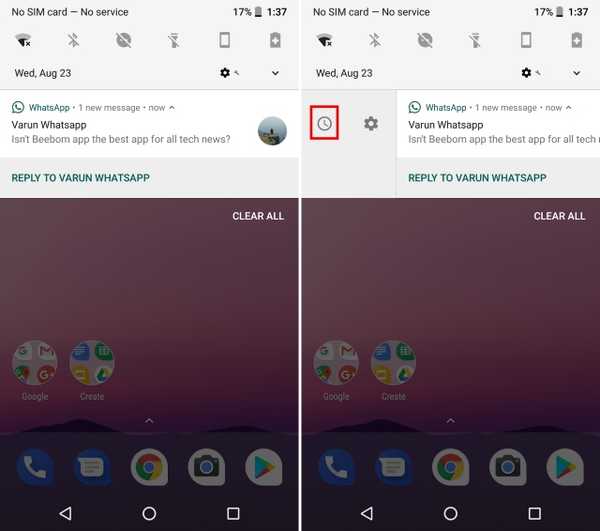
- EEN timer optie verschijnt nu. Simpel selecteer de tijd waarvoor u uw melding wilt uitstellen en sluit vervolgens de meldingsbalk. Uw melding zou nu op snooze moeten zijn gezet en zal automatisch opnieuw verschijnen zodra de timer afloopt.
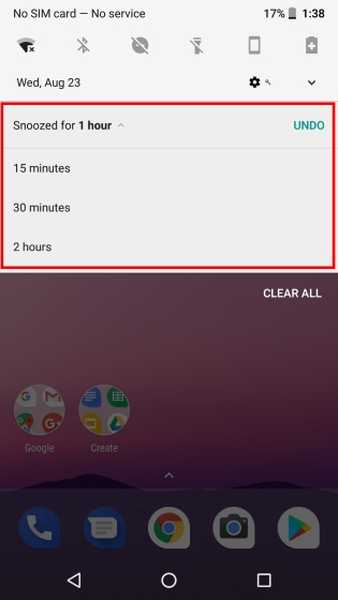
11. Schakel Wi-Fi automatisch in
Android Oreo wordt ook geleverd met de mogelijkheid om wifi automatisch in te schakelen wanneer u thuis of op kantoor bent, waar een netwerk van hoge kwaliteit beschikbaar is. Het komt als een handige kleine functie waarmee u, terwijl u de batterij spaart, ook automatisch kunt overschakelen naar hogesnelheidsnetwerken. Volg deze stappen om deze functie in te schakelen:
- Open je Android Instellingen en ga naar "Netwerk en internet". Tik daar eenmaal op "Wifi", om de WiFi-gerelateerde instellingen te openen.
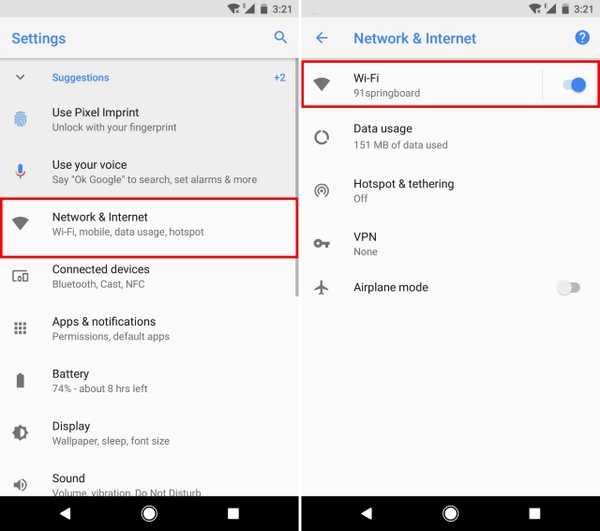
- Er verschijnt nu een lijst met al uw wifi-netwerken. Scroll naar beneden en selecteer "Wi-Fi-voorkeuren". Er verschijnt nu een nieuw scherm. Schakel gewoon in om naast te schakelen 'Schakel wifi automatisch in', en je zou goed moeten zijn om te gaan.
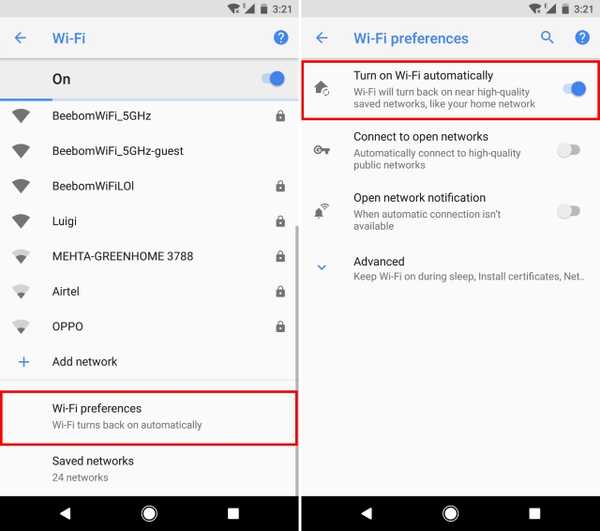
Uw wifi wordt nu automatisch weer ingeschakeld in de buurt van opgeslagen netwerken van hoge kwaliteit, zoals uw thuisnetwerk.
12. Meldingspunten in- of uitschakelen
Een andere nieuwe functie die bij Android Oreo wordt geleverd, zijn meldingsstippen. Deze stippen laten zien dat er iets nieuws in de app is dat de gebruiker moet uitchecken. Hoewel sommige gebruikers dat misschien een zeer nuttige functie vinden (waaronder ikzelf), vinden sommigen het misschien gewoon in de weg. Hoe dan ook, Android neemt het keuzerecht niet weg van de gebruiker en stelt de gebruiker daarom in staat om de meldingspunten naar wens in / uit te schakelen. Bovendien heb je ook de keuze om deze meldingsstippen wereldwijd of per app uit te schakelen.
Meldingspunten uitschakelen voor alle apps
- Open de Pixel Launcher-instellingen door op een lege plek op uw startscherm te tikken en vervolgens te selecteren "Instellingen". Tik daar eenmaal op "Icon Badging".
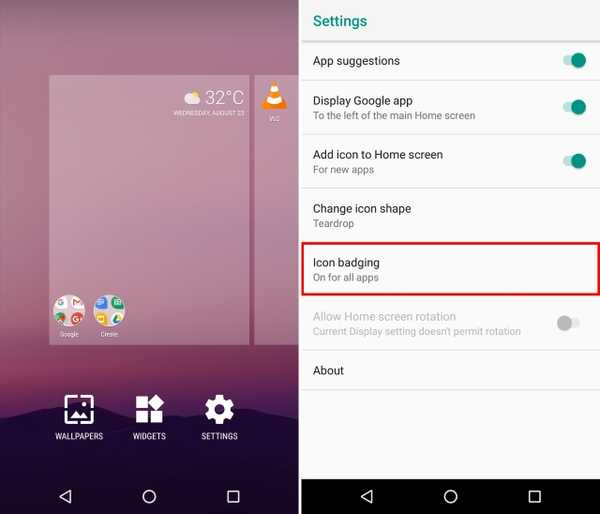
- Een nieuw scherm voor meldingsinstellingen wordt nu geopend. Schakel eenvoudig de schakelaar naast of in 'Sta meldingen toe' om de meldingsstippen in of uit te schakelen.
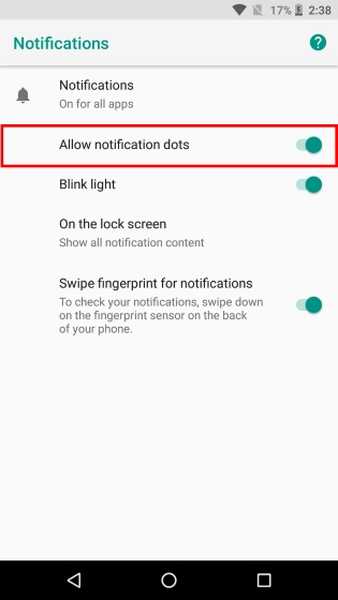
Meldingspunten uitschakelen voor een specifieke app
- Als alternatief, als u het eenvoudig wilt schakel de meldingsstippen uit voor een specifieke app, ga gewoon naar Instellingen -> Apps en meldingen -> App-info. Tik nu op de app waarvoor je de meldingsstippen wilt uitschakelen en schakel in het nieuwe scherm dat wordt geopend de knop naast 'Meldingspunt toestaan'.
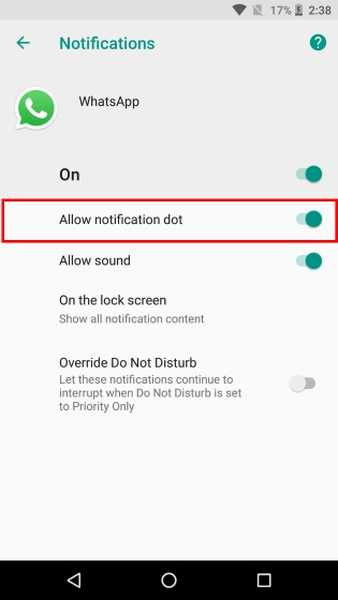
Bonus: Octopus Easter Egg
Net als bij eerdere Android-releases heeft Google een leuk paasei verborgen in zijn Android Oreo-release. Ga naar om het te vinden Instellingen -> Systeem -> Over telefoon. Tik nu op de "Android-versie 8.0.0" een paar keer totdat je het grote gele Android O-symbool op je scherm ziet verschijnen. Tik er nu een paar keer op en druk er vervolgens lang op totdat je apparaat trilt. Er verschijnt nu een geanimeerde octopus op je scherm die je kunt uitrekken en rondslepen. Hoewel het misschien niet zo leuk is als de Android-versie van Flappy Bird, is het toch een leuk klein ding om op je apparaat te hebben.
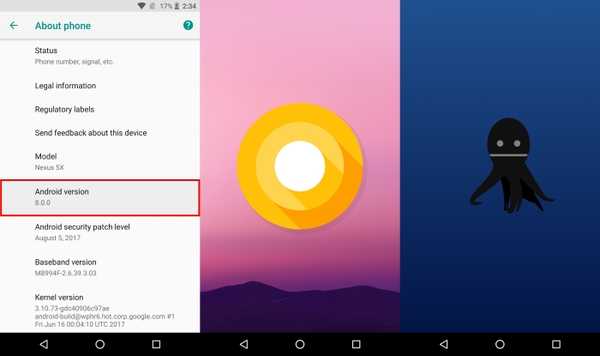
ZIE OOK: Hoe Android O-functies op elk Android-apparaat te krijgen
Haal het beste uit uw apparaat met deze Android Oreo-trucs
Android Oreo is de nieuwste release van Google en zeker een stap in de goede richting. Hoewel, zoals altijd, is de algemene gebruiker mogelijk niet op de hoogte van alle veranderingen die achter de schermen plaatsvinden en de functionaliteiten die zijn toegevoegd voor hun gemak. Als zodanig zou ons artikel voor tips en trucs voor je Android Oreo-apparaat van pas moeten komen. Bekijk deze ruimte voor meer Android Oreo-trucs en zorg ervoor dat je commentaar geeft op wat je vindt in de comments hieronder.















