
Thomas Glenn
0
4975
546
NFC-tags zijn kleine passieve apparaten die kunnen worden gebruikt om gegevens over te brengen naar een NFC-compatibele Android-telefoon, wanneer deze in de buurt van de tag komt. Ze zijn erg handig als je het leuk vindt om repetitieve taken te automatiseren. Hoewel het volledig mogelijk is om een Android-telefoon te automatiseren zonder NFC-tags te gebruiken, bieden ze ook een gemakkelijke manier om dingen te automatiseren. Dus, als je een NFC-compatibele Android-telefoon hebt, hier zijn 8 unieke manieren om NFC-tags te gebruiken met je Android-telefoon:
Notitie: Je hebt natuurlijk een Android-smartphone nodig met NFC-mogelijkheden. U kunt ons artikel lezen over hoe u NFC-ondersteuning op uw Android-smartphone kunt controleren.
1. Geef gasten toegang tot uw WiFi-netwerk
Een van de beste toepassingen die ik heb gevonden voor NFC-tags, is om gasten automatisch te verbinden met je wifi-netwerk. U hoeft mensen niet meer constant de (mogelijk complexe) toegangscode voor uw huis-wifi te vertellen. Het enige wat ze doen, is gewoon op hun telefoon op de NFC-tag tikken en voila! Ze zijn verbonden. Om dit te doen, volgt u gewoon de onderstaande stappen:
- Download en start de InstaWiFi-app. Hier, selecteer de SSID (naam) van uw WiFi-netwerk en de type beveiliging je gebruikt (waarschijnlijk WPA2).
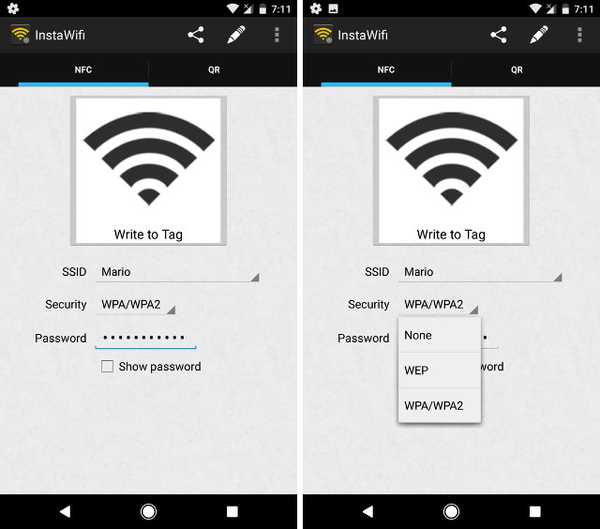
- Als je klaar bent, zorg dan dat je een NFC-tag bij de hand hebt en tik op "Schrijf naar Tag'. Tik met je telefoon op de NFC-tag en je wifi-gegevens worden ernaar geschreven.
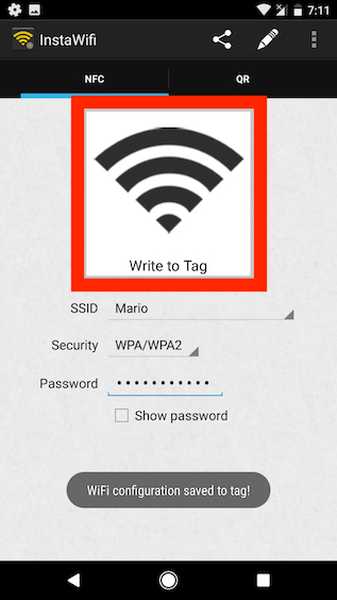
Meer hoeft u niet te doen. Wanneer een gast nu binnenkomt, hoeft hij alleen maar op zijn NFC-apparaat op de NFC-tag te tikken en wordt hij automatisch verbonden met uw wifi-netwerk.
2. Leid mensen naar uw website of YouTube-kanaal
Als je een contentmaker bent op YouTube of als je een persoonlijke website hebt die je graag door mensen wilt bezoeken, kun je dat ook doen met een NFC-tag. Je hebt alleen een app nodig die naar NFC-tags kan schrijven. Er zijn veel apps beschikbaar, maar ik zou het aanraden NFC-tools (Vrij). Het is ongelooflijk gemakkelijk te begrijpen en te gebruiken. Nadat je de app hebt gedownload, kun je veel dingen doen met NFC-tags. Als u mensen naar uw website wilt leiden, volgt u eenvoudig de onderstaande stappen:
- Start de app en tik op "Schrijven'. Tik hier op "Voeg een record toe'.
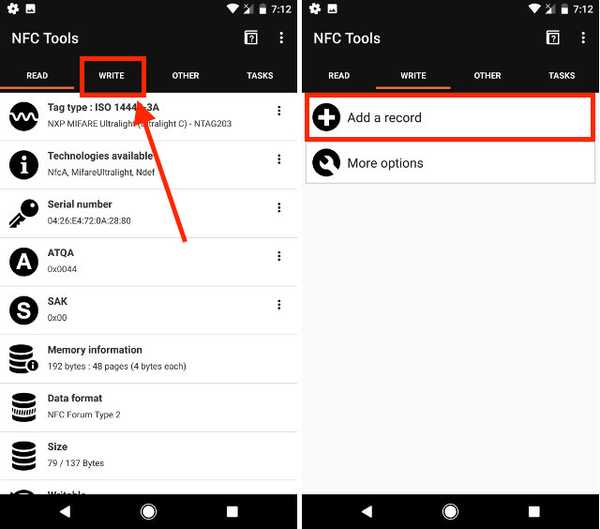
- Selecteer 'URL / URI', En voer het adres van de website in waarnaar u mensen wilt leiden. Je kunt hier ook het volledige webadres van je YouTube-kanaal invoeren.
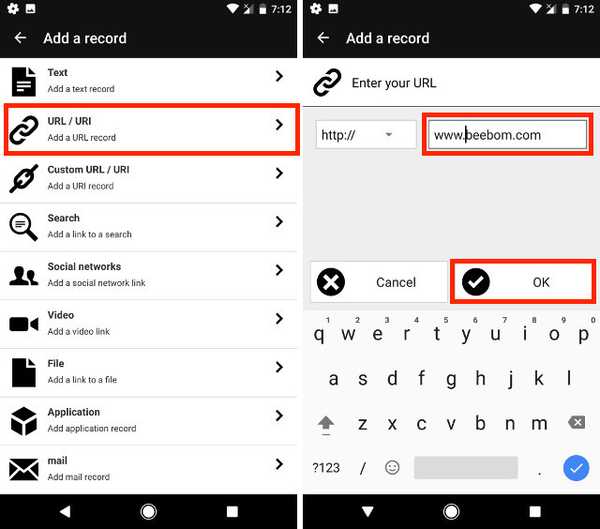
- Als je klaar bent, tik je op 'OK'. Tik vervolgens op "Schrijven'En tik op uw telefoon op de NFC-tag die u wilt gebruiken.
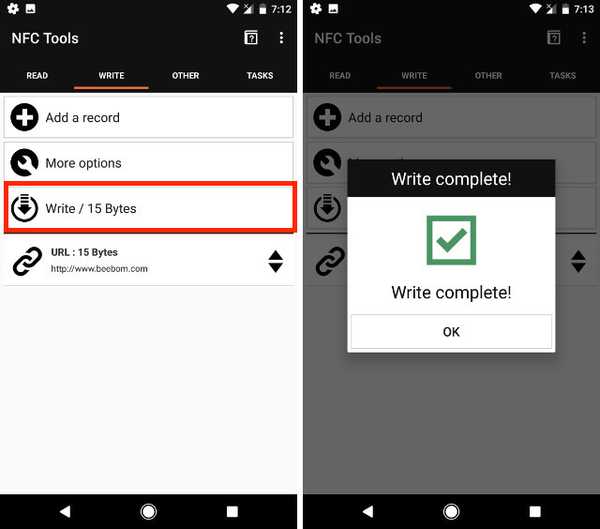
Als je dat eenmaal hebt gedaan, ben je helemaal klaar. Iedereen met een NFC-apparaat kan je NFC-tag scannen en ze worden automatisch doorgestuurd naar de URL die je hebt ingevoerd. U kunt de app meer verkennen en de opties die deze biedt gebruiken om veel meer te doen met uw NFC-tags.
3. Sluit een alarm af
Als je net als ik bent en altijd je wekker op de sluimerstand zet, is dit zeker handig voor je. Met een app als NFC Alarm Ultra (Gratis), u kunt uw alarm zo instellen dat het alleen wordt uitgeschakeld als u een bepaalde NFC-tag met uw telefoon scant. U kunt deze NFC-tag dus op een plaats plaatsen waar u toegang toe moet hebben. Download hiervoor NFC Alarm Ultra en volg de onderstaande stappen:
- Start de app en ga naar de "alarmen”Tabblad. Hier, tik op de knop "+" om een nieuw alarm in te stellen.
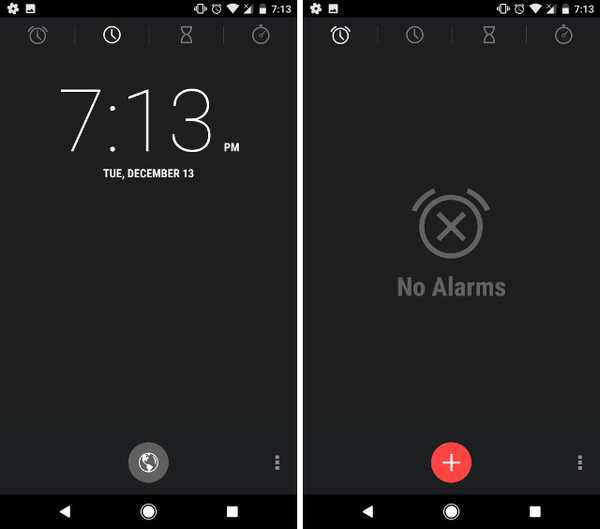
- De app vraagt je om een nieuwe NFC-tag toe te voegen. Tik op "Voeg nu toe“En tik op uw telefoon op de NFC-tag die u wilt gebruiken. Tik op "Doorgaan“, Zodra de telefoon uw NFC-tag herkent.
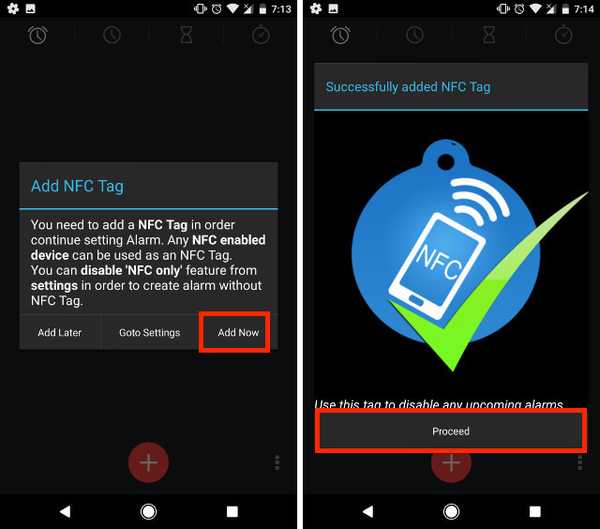
- Voeg het alarm toe dat u wilt maken en zorg ervoor dat u het selectievakje naast 'Alleen NFC'.
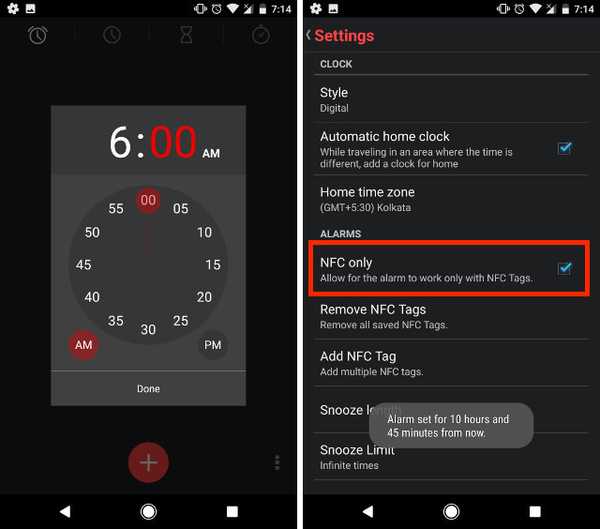
Dat is alles, u zult nu de NFC-tag met uw telefoon moeten scannen om uw alarm uit te schakelen wanneer het afgaat. Dus ga je gang en plak die NFC-tag ergens weg van je bed!
4. Maak een automodus
Als je elke dag naar je werk of school rijdt, zal deze je waarschijnlijk veel van pas komen. U kunt een NFC-tag programmeren om uw telefoon automatisch in de perfecte setting te zetten die u nodig heeft voor uw auto. U kunt NFC-tags in uw auto gebruiken om Bluetooth in te schakelen, Android Auto te starten, uw muziekspeler te starten en eigenlijk alles te doen wat u wilt dat uw telefoon doet. U kunt dit als volgt instellen:
- Download en start MacroDroid (gratis versie, alleen 5 macro's). Tik op "Macro toevoegen"En selecteer NFC-tag als"trekker“, In het volgende scherm.
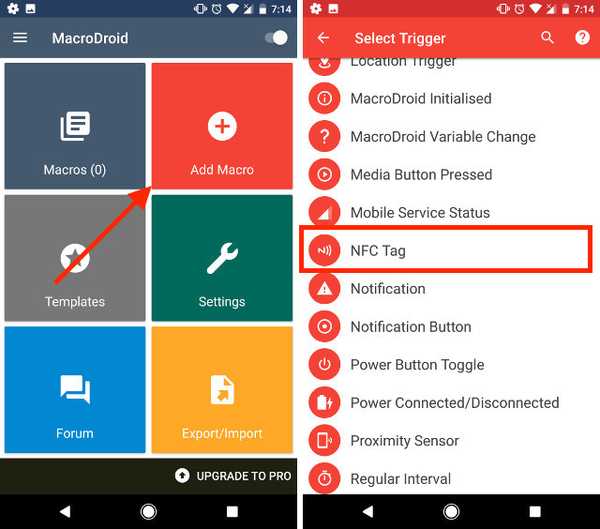
- Selecteer in het dialoogvenster dat verschijnt, "Schrijf een nieuwe tag', En tik op'OK'. Voer een naam in voor de tag. Zoiets als "Auto" zou waarschijnlijk het beste zijn.
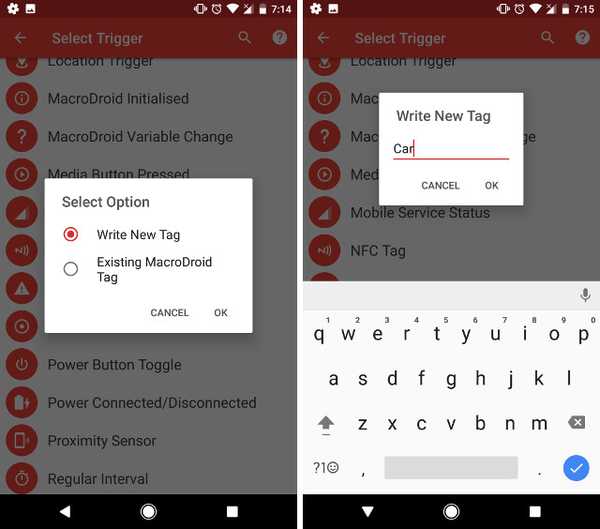
- Scan de NFC-tag die u wilt gebruiken. Je ziet een pop-up met de tekst 'NFC-tag geconfigureerd'.
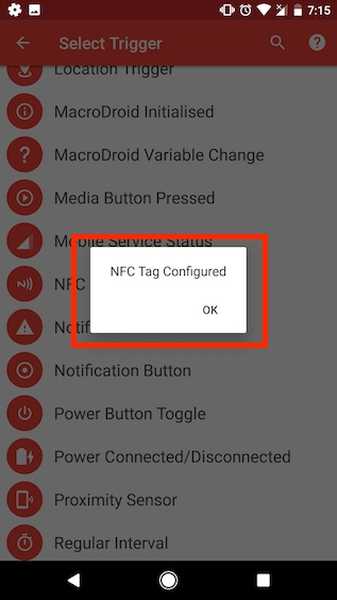
- Selecteer vervolgens de acties die u uw telefoon wilt laten uitvoeren. In mijn geval zet ik Bluetooth aan, start ik Google Maps en Google Play Muziek. Dus eerst selecteer "Bluetooth configureren", en tik op "Schakel Bluetooth in'. Ik doe dit, zodat ik de NFC-tag opnieuw kan scannen wanneer ik uit mijn auto stap en Bluetooth automatisch ook uitschakel.
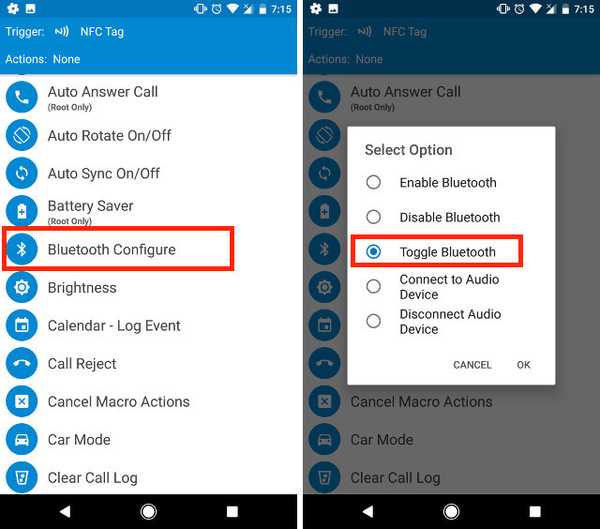
- Selecteer in het scherm Acties deze keer "Applicatie opstarten'. Uit de lijst met applicaties, selecteer "Google Maps"; selecteer "Forceer nieuw" en tik op "OK".
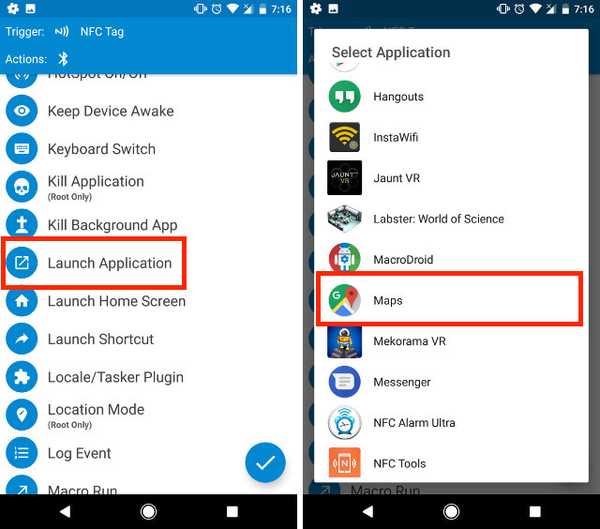
- Voeg nog een actie toe om een applicatie te starten, en selecteer "Google Play Music", deze keer.
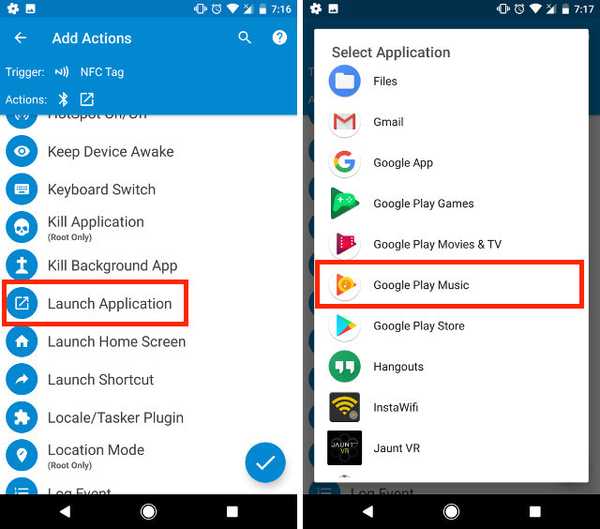
- Tik op het vinkje rechtsonder op het scherm. Je krijgt dan de optie om beperkingen toe te voegen. Ze zijn optioneel, dus tik nogmaals op het vinkje.
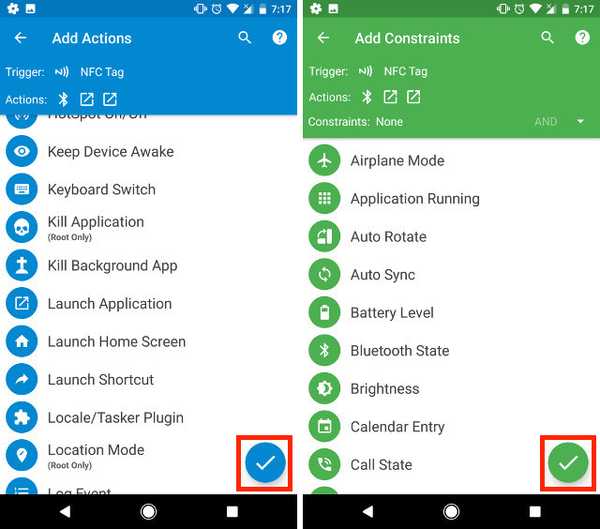
Nu kunt u de NFC-tag in uw auto plakken en elke keer dat uw telefoon hem aanraakt, zal hij dat doen start automatisch Google Maps, Play Music en schakel Bluetooth in / uit. Het lijkt misschien een beetje te veel om in te stellen, maar het bespaart u veel tijd.
5. Maak een Home-modus
Net als bij een automodus, kunt u ook een thuismodus maken. U kunt een NFC-tag op uw deur plaatsen en deze programmeren om uw telefoon in feite perfect voor u in te stellen. Je kunt het meldingsvolume aanpassen, wifi inschakelen en als je wilt, kun je zelfs iemand een sms sturen om hem te vertellen dat je veilig thuis bent. Hier is hoe je het kunt instellen, in MacroDroid:
- Start de app en tik op "Macro toevoegen'. Kiezen "NFC-tag"Als trigger en configureer uw NFC-tag.
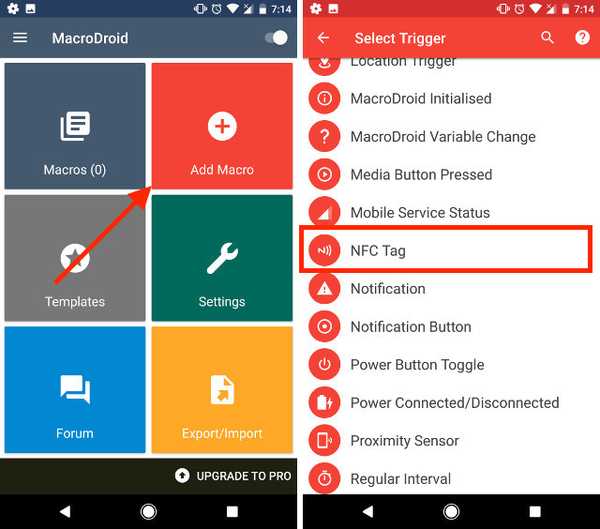
- Selecteer op de pagina Acties "Volumeverandering“, En stel de schakelaars in op de waarden die volgens u geschikt zijn voor uw huis.
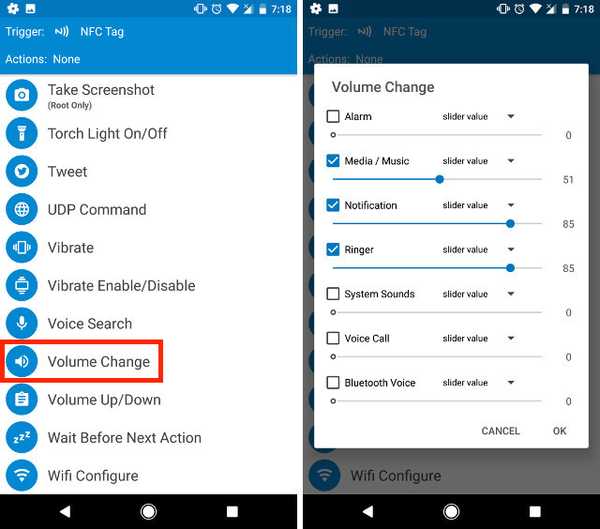
- Voeg vervolgens nog een actie toe; selecteer "WiFi configureren', En tik op'Schakel wifi in'.
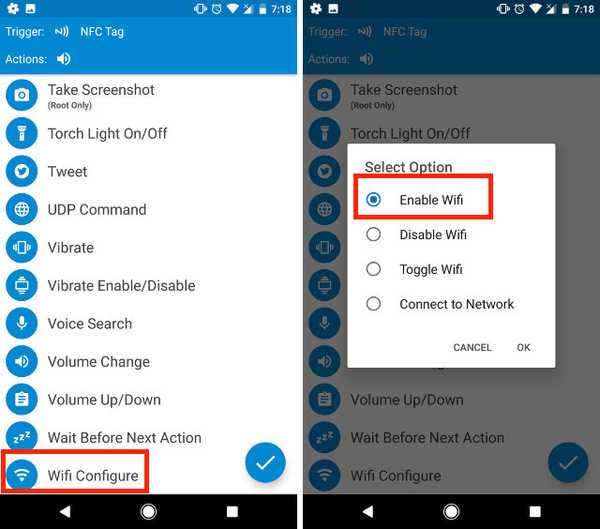
Als u ook een sms wilt verzenden, voegt u gewoon een andere actie toe en selecteert u 'Verstuur sms'. Voer het nummer in waarnaar u de tekst wilt sturen en wat u wilt dat het bericht zegt, tik vervolgens op het vinkje in de rechterbovenhoek van het scherm.
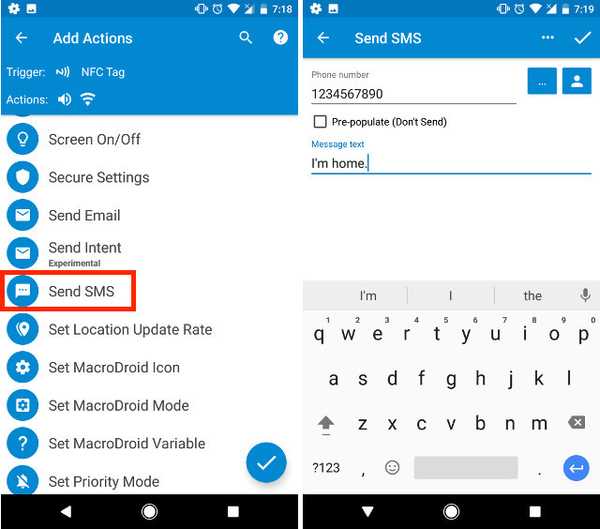
- Als u eenmaal terug bent bij 'Acties”Scherm, tik op het vinkje rechtsonder. Doe hetzelfde voor de beperkingenpagina.
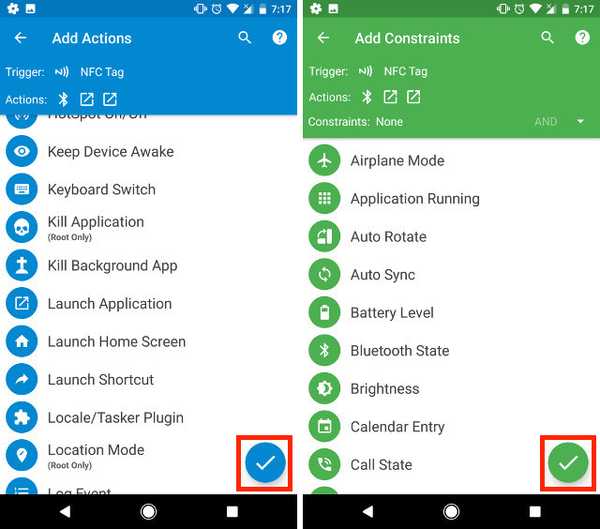
- Voer een naam in voor de macro, "Huis" zal waarschijnlijk voor de meeste mensen geschikt zijn.
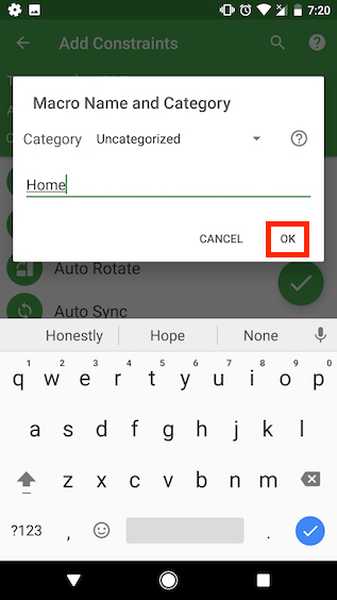
Wanneer u nu de NFC-tag met uw telefoon scant, wordt WiFi automatisch ingeschakeld en wordt een sms naar de gewenste persoon gestuurd. Het is ongelooflijk eenvoudig en wordt binnenkort een onderdeel van je routine.
6. Maak een bedprofiel
Een andere slimme manier om NFC-tags te gebruiken, is door je telefoon automatisch in de perfecte modus te zetten om in slaap te vallen. U kunt een NFC-tag op uw nachtkastje plaatsen en het volume van het meldingsgeluid verlagen, een alarm instellen en het alarmvolume verhogen. Volg hiervoor de onderstaande stappen:
- Start MacroDroid en maak een nieuwe macro. Selecteer 'NFC-tag"Als trigger en scan de NFC-tag die u wilt gebruiken om deze macro te activeren.
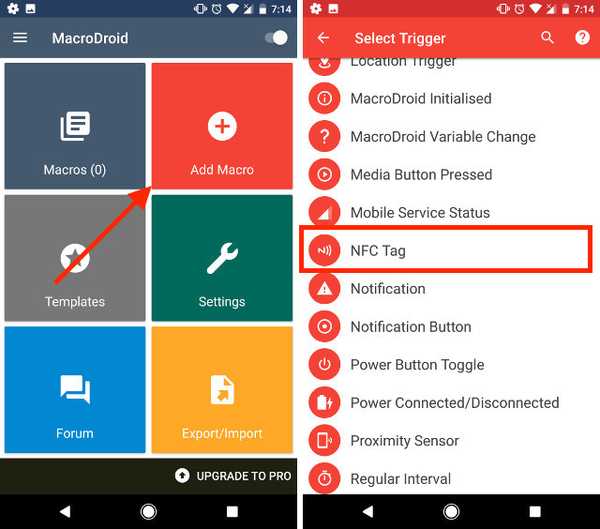
- Voeg vervolgens de "Volumeverandering"Actie, en stel de volumemeters in tot de gewenste waarde. Zorg ervoor dat u het alarmvolume instelt op een waarde die hoog genoeg is om u wakker te maken.
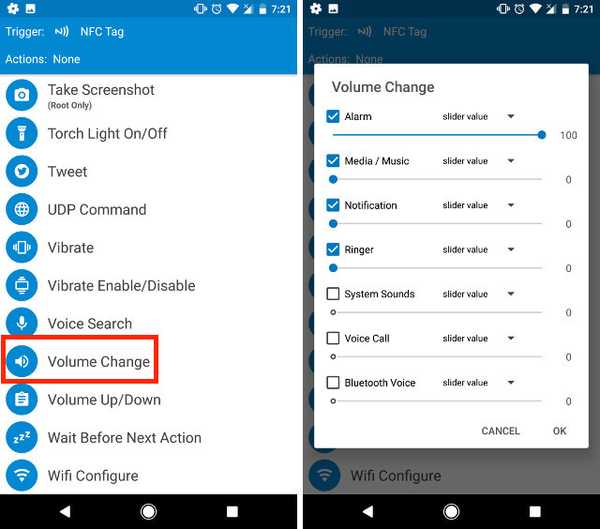
- Voeg vervolgens de "Wekker"Actie, en stel de alarmtijd in.
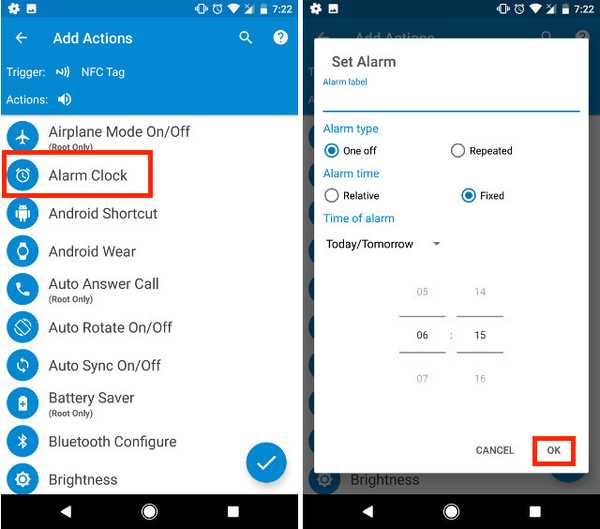
Als je klaar bent, sla je de macro op en ben je klaar om te gaan. U kunt dit NFC-label op uw nachtkastje plakken, of waar u uw telefoon ook 's nachts neerzet, het zorgt ervoor dat uw alarm is ingesteld en dat u niet wordt gestoord door meldingen terwijl u slaapt.
7. Logboekvermeldingen voor herhaalde taken
We hebben allemaal veel taken die we regelmatig doen. Het kunnen zaken zijn als het thuis ontkalken van de wasmachine of het vervangen van de filters van een luchtreiniger. En als u de neiging heeft om te vergeten wanneer u de filters voor het laatst in uw luchtreiniger hebt vervangen, en u niet wilt dat u het blijft opschrijven, kunt u een NFC-tag gebruiken om automatisch een vermelding aan uw agenda toe te voegen. U kunt dit als volgt instellen:
- Start de MacroDroid-app en voeg een nieuwe macro toe. Selecteer "NFC-tag" als trigger voor uw macro en scan de NFC-tag die u wilt gebruiken.
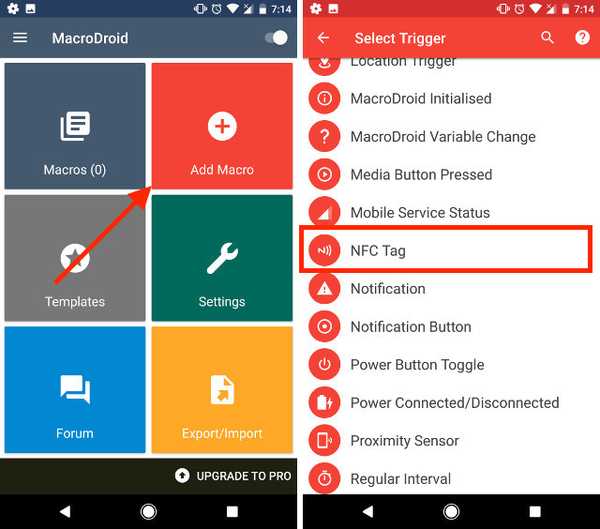
- Selecteer vervolgens onder acties "Kalender - Log evenement'. Kies hier de agenda waarin u de afspraak wilt vastleggen en geef de afspraak een naam.
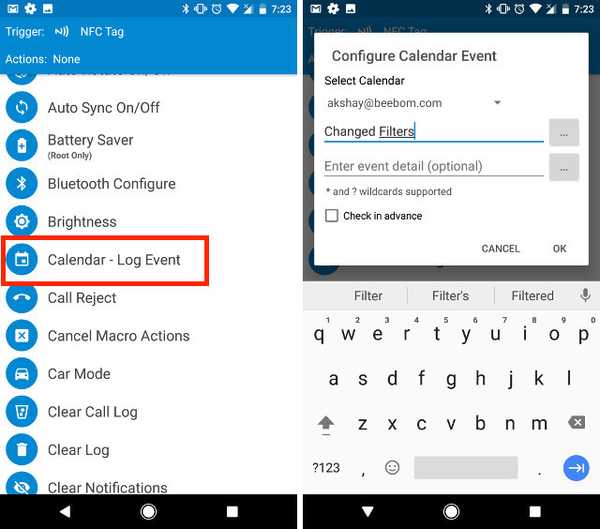
Als je klaar bent, tik je gewoon op het vinkje om de macro op te slaan. Nu kunt u eenvoudig met uw telefoon op de NFC-tag tikken en het logt automatisch een vermelding in uw agenda in, zodat u de laatste keer dat u de filters op uw luchtreiniger hebt gewijzigd niet handmatig hoeft op te schrijven.
8. Contactgegevens delen
Als je wilt, kun je zelfs NFC-tags gebruiken om je contactgegevens te delen met iedereen die deze wil hebben. Het is heel eenvoudig in te stellen en het is absoluut een gemakkelijke manier om contactgegevens voor een bedrijf en voor andere dergelijke toepassingen te delen. Volg de onderstaande stappen om dit in te stellen:
- Start de NFC Tools-app en ga naar het tabblad "Schrijven". Hier, tik op Voeg een record toe.
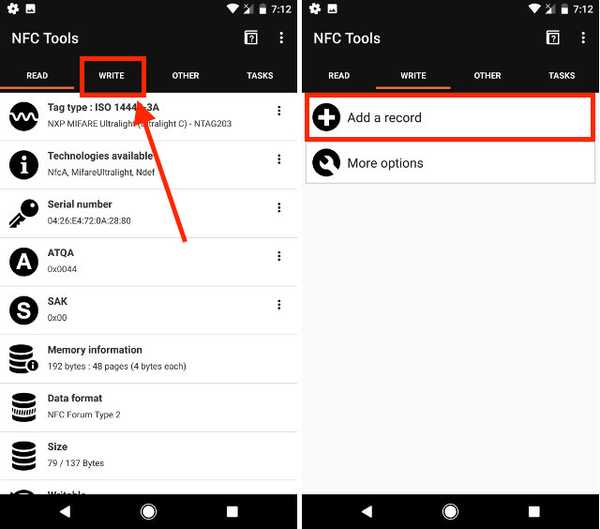
- Uit de lijst met records, selecteer "Contact". Vul de gegevens in die u wilt delen en tik op "OK'.
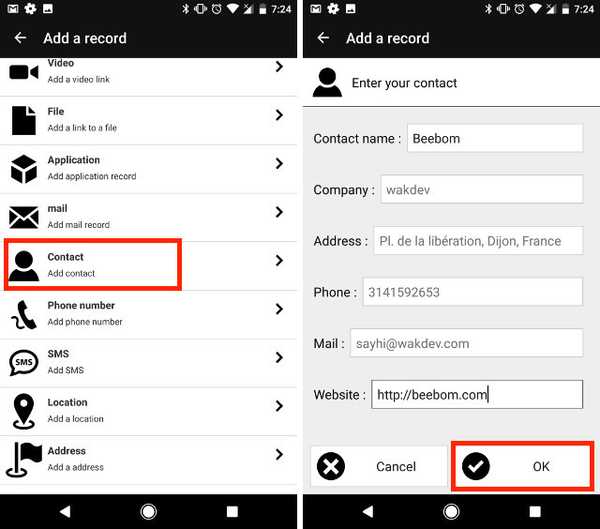
- Tik nu op "Schrijven“En tik op uw telefoon op de NFC-tag die u wilt gebruiken.
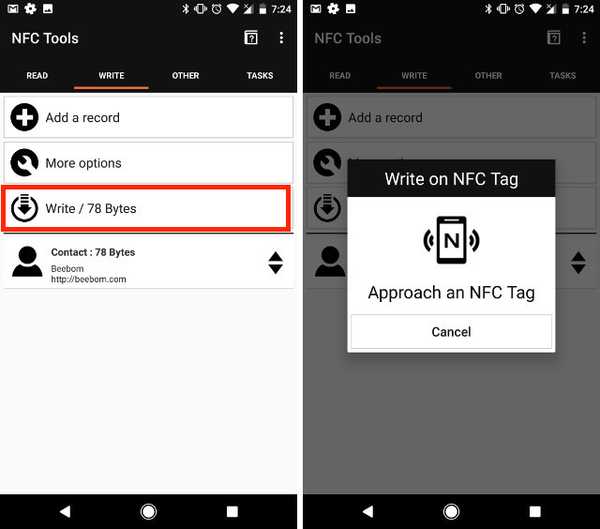
U heeft met succes een NFC-tag ingesteld om uw contactgegevens te delen. Telkens wanneer een Android-telefoon met NFC in de buurt van de NFC-tag komt, ontvangt deze automatisch uw contactgegevens als een vcard, die rechtstreeks op de telefoon of een Google-account kan worden opgeslagen.
Bonus:
1. Deel bestanden met NFC
U kunt NFC ook gebruiken om bestanden te delen met een andere NFC-compatibele Android-smartphone. Om dit te doen, hoeft u alleen maar een app te downloaden met de naam 'Eenvoudige NFC-bestandsoverdracht'. Met deze app op je telefoon kun je eenvoudig de bestanden selecteren die je naar het andere apparaat wilt sturen en op de twee apparaten tikken om ze te delen.
Download eenvoudig NFC-bestandsoverdracht vanuit de Play Store (gratis)
2. Gebruik aangepaste NFC-knoppen van Dimple.io
Dimple.io is een website die verkoopt NFC-knoppen die je op je telefoon kunt plakken. Deze knoppen kunnen worden geprogrammeerd om te doen wat u maar wilt, en u kunt er eenvoudig op drukken om die taak te activeren. De knoppen zijn verkrijgbaar in pakketten en kunnen worden besteld via hun website.
Koop dimple.io NFC-knoppen (vanaf $ 14,99)
ZIE OOK: 15 beste toepassingen van oude Android-smartphones
Gebruik NFC-tags om alles op uw Android-telefoon te automatiseren
NFC-tags zijn zeer eenvoudig te programmeren en zijn redelijk betaalbaar. U kunt eenvoudig NFC-tags kopen bij Amazon. Er zijn veel verschillende soorten beschikbaar en de prijzen variëren afhankelijk van de verschillende capaciteiten en de sterkte van de lijm.
Dus, gebruik je NFC-tags met je Android-telefoon? Als je dat niet doet, is dit een goed moment om te beginnen, en als je dat wel doet, en je kent een aantal andere geweldige manieren om NFC-tags te gebruiken, voel je dan vrij om ze met ons te delen in de comments hieronder.















