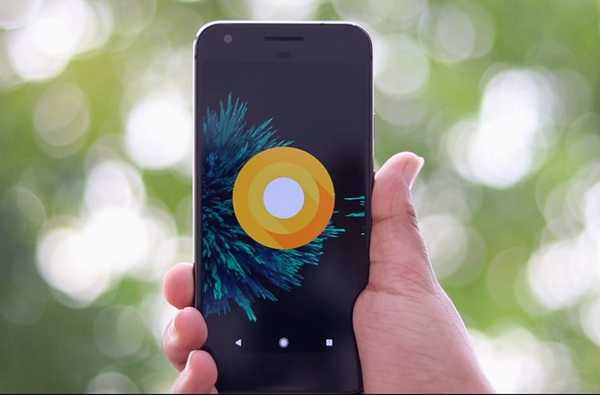
Jack Hood
0
1245
44
Android Oreo is met veel tamtam ontvangen. In feite ben ik ook verliefd op deze nieuwe update. Van alle functies ben ik vooral dol op het automatisch aanvullen van het wachtwoord, de meldingsstippen en de beeld-in-beeld-modus. De release van Android Oreo was echter niet zonder klachten. Veel gebruikers klagen over talloze bugs die deze release hebben geplaagd. Nu lijdt elke nieuwe OS-update altijd aan enkele bugs, maar in het geval van Android Oreo zijn de bugs behoorlijk vervelend omdat ze knoeien met enkele van de basisfuncties van het besturingssysteem. Nog een frustrerend aspect van de update van Android Oreo is dat sommige functies verschillen, afhankelijk van het apparaat dat je gebruikt. Als u een Pixel-eigenaar bent, ontvangt u een update die zowel esthetisch als functioneel beter is dan die van de eigenaren van de Nexus-lijn van apparaten. Dit is gewoon onaanvaardbaar. Dus in het artikel van vandaag gaan we alle veelvoorkomende problemen met Android Oreo bespreken die gebruikers ervaren en ook de stappen om ze op te lossen.
Notitie: Nadat u uw apparaat hebt bijgewerkt naar Android Oreo, moet u eerst uw apparaat opnieuw opstarten. Hoewel het een basisstap is, zou het enkele van de kleine ergernissen waarmee u wordt geconfronteerd, moeten oplossen.
1. Bluetooth-verbindingsproblemen
Een van de grootste problemen die gebruikers ervaren na het updaten van hun apparaat naar Android Oreo, is hun Bluetooth-connectiviteit. Gebruikers ervaren frequente dalingen in de Bluetooth-connectiviteit aangezien de verbinding grillig en sporadisch is geworden. Hoewel Google een goede oplossing zal uitbrengen, kunt u enkele stappen ondernemen om ervoor te zorgen dat de Bluetooth van uw telefoon goed werkt.
1. Als u problemen ondervindt met Bluetooth-connectiviteit, zelfs nadat u uw apparaat opnieuw hebt opgestart, ga dan naar de pagina Instellingen en "Vergeet" al uw verbonden apparaten en maak vervolgens opnieuw verbinding. In de meeste gevallen zou dit het hele probleem moeten oplossen. Om dat te doen, ga naar Instellingen-> Verbonden apparaten-> Bluetooth. Hier ziet u een lijst met al uw aangesloten apparaten. Tik op het instellingenwielpictogram aanwezig naast elk van de naam van het apparaat en klik op "Vergeten".
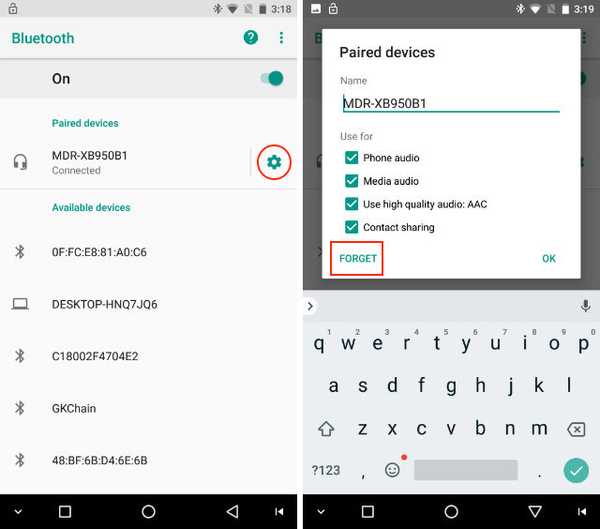
2. Als dat uw probleem niet oplost, kunt u proberen uw netwerkinstellingen te resetten. Ga daarvoor naar Instellingen-> Systeem-> Reset-> Netwerkinstellingen resetten en tik op "Reset instellingen" knop.
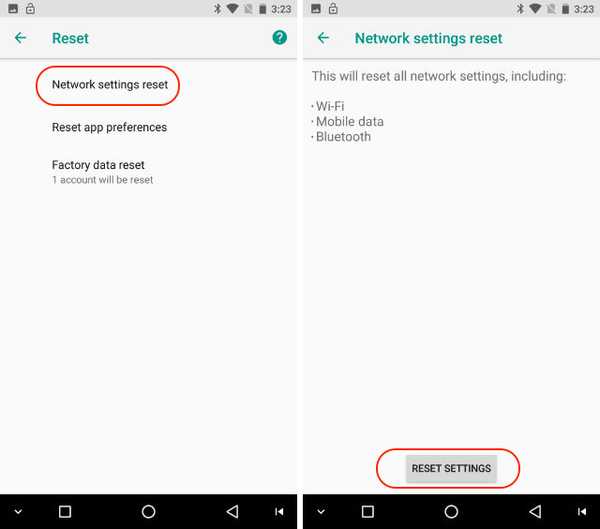
3. Als zelfs dat niet werkt, probeer uw apparaat te starten in de veilige modus. Om dit te doen, houdt u de aan / uit-knop vijf seconden ingedrukt om de knop 'Opnieuw opstarten' en 'Uitschakelen' te openen. Houd hier de knop "Uitschakelen" ingedrukt om het apparaat opnieuw op te starten in de veilige modus. De veilige modus controleert op eventuele softwarecorruptie die uw apparaat heeft. Nadat u dat hebt gedaan, start u uw apparaat opnieuw op zoals u normaal doet om terug te gaan naar de normale modus.
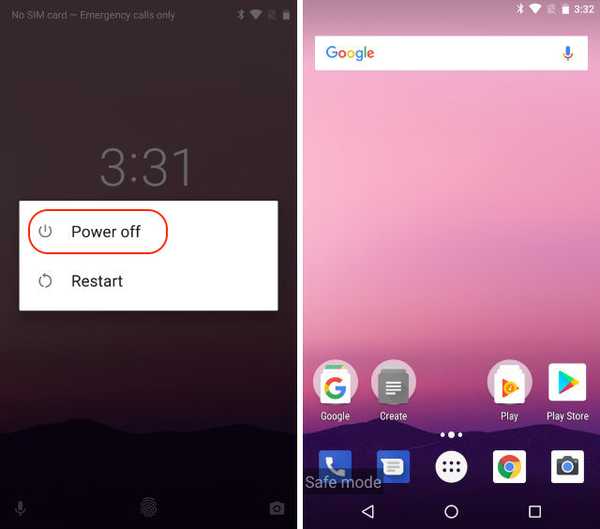
Notitie: Als u uw apparaat opnieuw opstart in de veilige modus, worden al uw widgets verwijderd, dus zorg ervoor dat u de screenshots van uw widgets maakt, zodat u uw voorkeuren onthoudt wanneer u ze opnieuw moet toevoegen.
2. Problemen met WiFi-connectiviteit
Hoewel WiFi-connectiviteitsproblemen niet zo algemeen zijn gemeld als Bluetooth-connectiviteit, zijn er enkele gebruikers die klagen over enkele bugs. De stappen om uw wifi-verbindingsprobleem op te lossen zijn dezelfde als die we zojuist hebben doorlopen. Eerst zullen we alle opgeslagen netwerkverbindingen "vergeten". Als dat het probleem niet oplost we zullen de netwerkinstellingen resetten en als laatste redmiddel zullen we proberen start de smartphone opnieuw op in de veilige modus. Omdat de laatste twee stappen hetzelfde zijn, zal ik ze hier niet opnieuw schrijven. Je kunt gewoon de hierboven genoemde volgen.
1. Om de WiFi-netwerken te vergeten, ga naar Instellingen-> Netwerk en internet-> WiFi-> Opgeslagen netwerken. Tik hier één voor één op de naam van de opgeslagen netwerken en tik vervolgens op "Vergeten". Maak nu opnieuw verbinding met uw netwerk door het wachtwoord in te voeren.
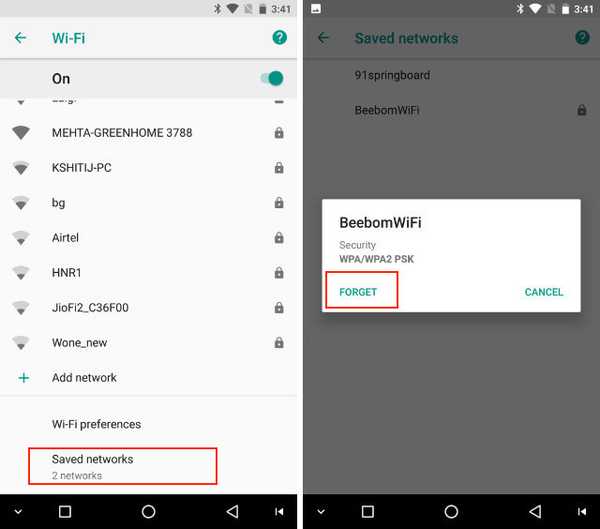
Zoals eerder gezegd, stappen 2 en 3 zijn hetzelfde als die vermeld in de "Bluetooth-verbindingsproblemen" onderverdeling. Als de eerste stap uw probleem niet oplost, volg ze dan.
3. Vierkante pictogrammen op Nexus-apparaten
Hoewel de Nexus-apparaten de eerste in de rij zijn (na Pixel) om de Android Oreo-update te ontvangen, wordt hun vreugde verguisd door het feit dat sommige van de functies die naar de Pixel-apparaten komen niet voor hen zijn. Persoonlijk vind ik dat het slecht is van Google om dat te doen, maar we kunnen er niets aan doen, behalve het vinden van een oplossing om die functies terug te brengen. Een van de grootste klachten van Nexus-gebruikers met deze nieuwste update is dat ze nog steeds vastzitten aan de vierkante pictogrammen. Omdat de Pixel-launcher exclusief is voor Pixel-apparaten, is er geen manier om die prachtige afgeronde pictogrammen te krijgen, of is er wel?
Goed, je kunt een aangepaste APK installeren van het Pixel-opstartprogramma voor de meeste functies, waaronder afgeronde pictogrammen, meldingsstippen en allerlei andere dingen. Wat nog cooler is, is dat deze APK kan worden geïnstalleerd op apparaten met Marshmallow en hoger, waardoor je deze functies kunt krijgen, zelfs als je een secundair apparaat bezit dat nog niet is bijgewerkt naar Android Oreo.
1. Ga gewoon naar deze link en download het APK-bestand dat in de afbeelding wordt getoond en installeer het. Vervolgens maak het je standaard launcher.
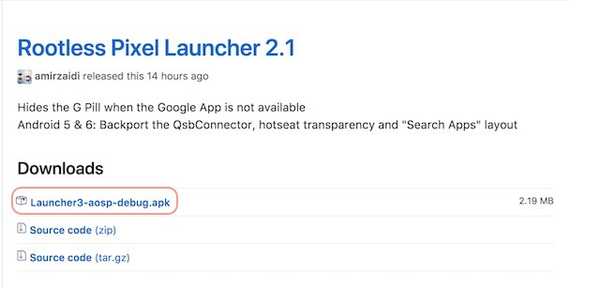
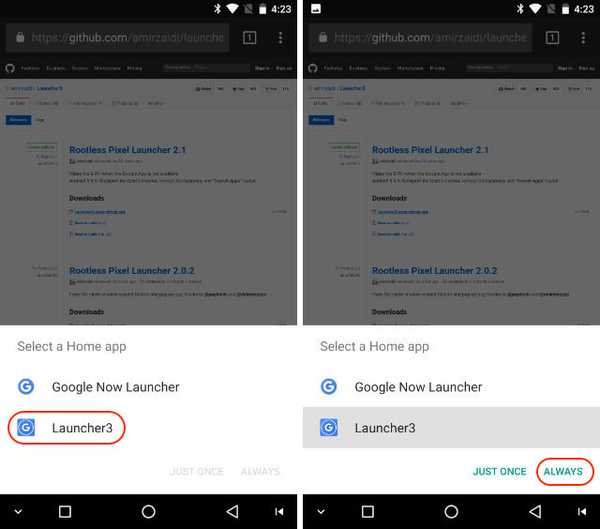
2. Nu, om de vorm van het pictogram te veranderen, druk lang op de startpagina en tik op "Instellingen". Tik hier op de optie "Pictogramvorm wijzigen".
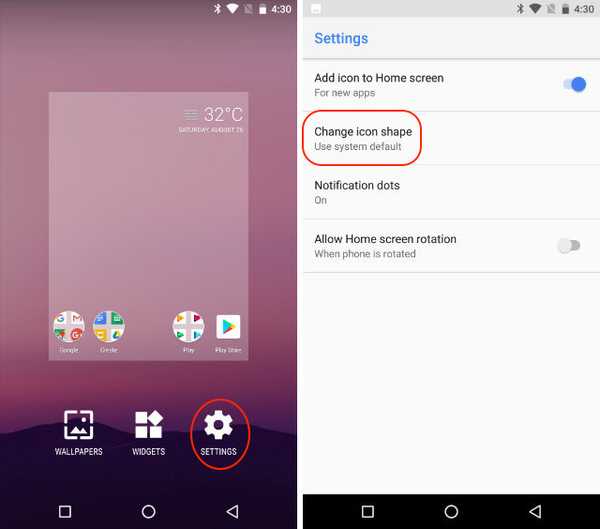
3. Nu, selecteer de optie "Cirkel" om de afgeronde pictogrammen te krijgen. De onderstaande afbeelding toont u nieuwe ronde pictogrammen die u krijgt na het selecteren van de genoemde optie.
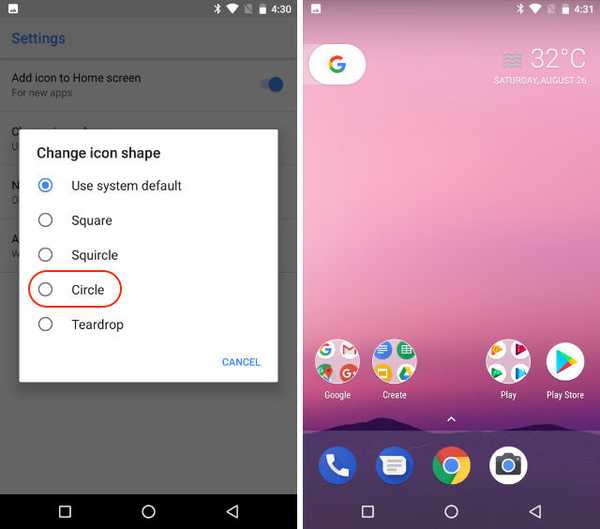
4. Geen nachtlampje
Een andere functie die ontbreekt op de Nexus-apparaten die aanwezig is op de Pixel-apparaten, is "Nachtlicht". Nachtlampje is een erg handige functie die het blauwe licht filtert dat uit het scherm van je smartphone komt, waardoor het een warmere tint krijgt. Het is een erg handige functie omdat de warmere kleuren vooral in de nacht goed voor je ogen zijn. Ook blijkt blauw licht onze slaappatronen te verstoren, waardoor mensen die hun smartphone 's nachts gebruiken, moeite hebben met slapen. Tegenwoordig is de Night Light-functie standaard opgenomen in bijna al uw slimme apparaten, waaronder laptops (macOS en Windows) en smartphones (iOS en Android).
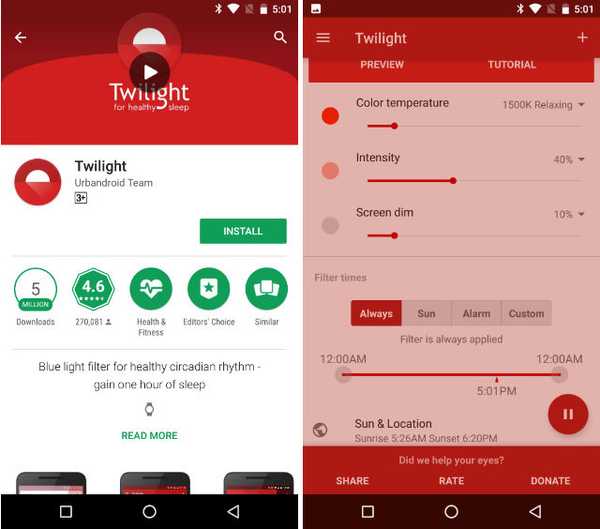
Aangezien alle OEM's, inclusief Google (Pixel), deze blauwlichtfilterfunctie bevatten, kan ik de redenering achter de verwijdering ervan op de Nexus-apparaten met Android Oreo-update echt niet bevatten. Gelukkig zijn er een paar goede apps van derden die u daarbij kunnen helpen. Als uw apparaat niet is geroot, moet u kiezen voor Twilight (gratis / $ 2, 99). Als je echter een geroot apparaat hebt, zal het altijd populaire "f.lux" (gratis) je meer controle geven. Als u op zoek bent naar meer opties, bekijk dan ons artikel met de beste.
5. Geen automatisch inschakelen van wifi in niet-pixelapparaten
Hoewel we het hebben over functies die Google exclusief voor hun Pixel-apparaten heeft gehouden, is hier nog een. Er is geen schakelaar waarmee het apparaat automatisch wifi kan inschakelen wanneer u zich in de buurt van een opgeslagen netwerk bevindt. Ik weet niet waarom Google deze functie exclusief voor Pixels hield, maar het is wat het is. Maar u hoeft zich niet veel zorgen te maken, want er is een app waarmee u precies dat kunt doen.
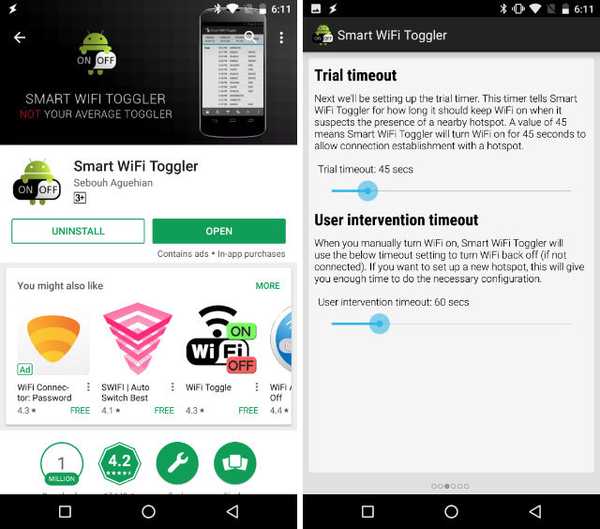
Download de "Smart WiFi Toggler" -app uit de Play Store en hij zal het werk voor je doen. Niet alleen dat, de app schakelt ook de wifi van uw smartphone uit wanneer u buiten het bereik van uw opgeslagen wifi-netwerken gaat. Start gewoon de app en hij zal je door zijn eenvoudige en gemakkelijke installatieproces leiden. Zodra u klaar bent met de installatie, werkt de app perfect.
6. Permanente melding "Apps die op de achtergrond worden uitgevoerd"
Een van de vervelende dingen die bij Android O horen, zijn permanente meldingen die u blijven informeren wanneer een app op de achtergrond wordt uitgevoerd. Hoewel het goed is om die informatie te zien, krijgen we niet de mogelijkheid om die melding te verwijderen. Het enige wat we kunnen doen is de melding op snooze zetten. Deze aanhoudende meldingen zijn op zijn zachtst gezegd erg vervelend. Gelukkig is er een manier om de meldingen voorgoed te verwijderen. Dus, als je er klaar voor bent, laten we de stappen doorlopen.
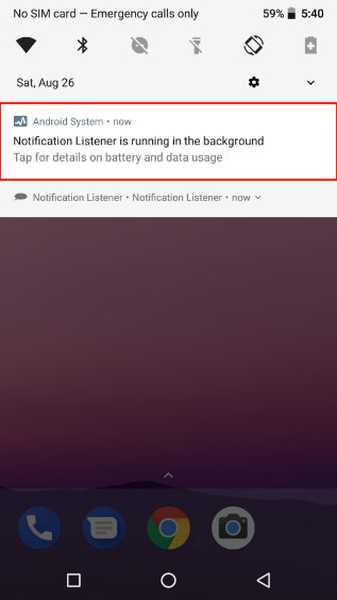
Notitie: Deze tutorial is oorspronkelijk gepost door Marco Stornelli op een Reddit-thread. Hij is een ontwikkelaar van veel gratis Tasker-plug-ins (een app die we vandaag gaan gebruiken).
1. Installeer eerst de "Tasker" -app ($ 2,99) en de app "Notification Listener" (gratis) vanuit de Play Store. Download nu het Tasker-profiel dat nodig is om deze functie te activeren. Het profiel is gemaakt door Marco zelf en je kunt het downloaden door op deze link te tikken.
2. Open Tasker en tik op "Taken". Tik nu opnieuw op Taken om het importmenu te openen. Tik erop om het XML-bestand te importeren die we hebben gedownload.
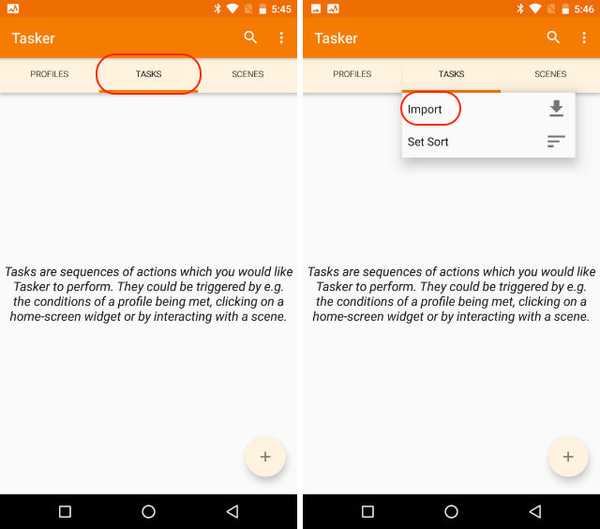
3. Tik op de pijl in de rechterbovenhoek en navigeer naar het gedownloade bestand en importeer het.
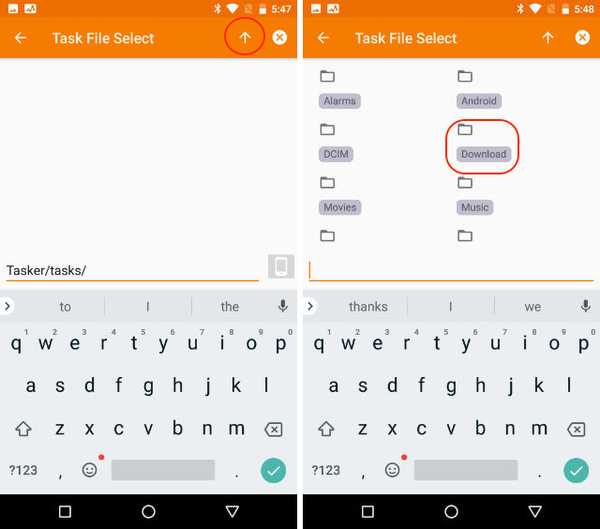
4. Nu zou u uw geïmporteerde bestand moeten kunnen zien op het tabblad "Taken". Nu, tik op het tabblad "Profielen".
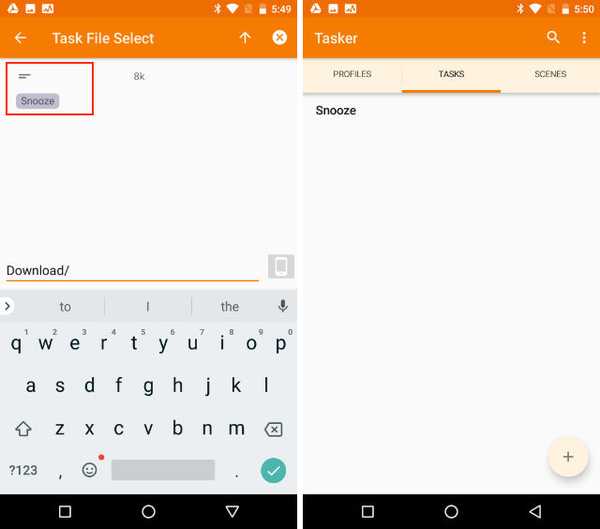
5. Hier, druk op de plusknop in de rechter benedenhoek en dan tik op "Evenement".
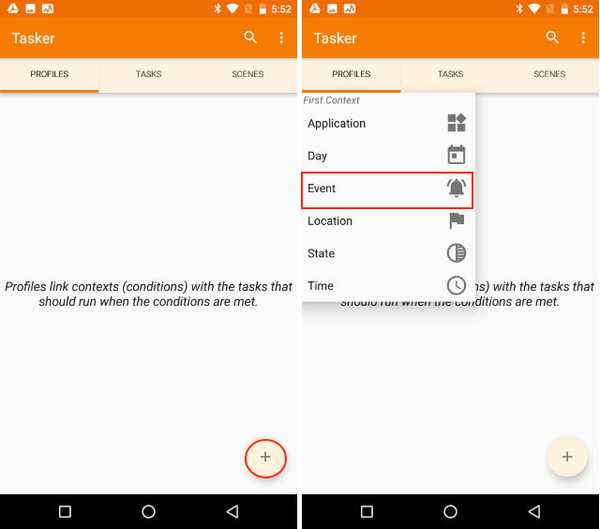
6. Nu op de pop-upkaart, tik op "Tasker" en selecteer vervolgens "Monitor Start".
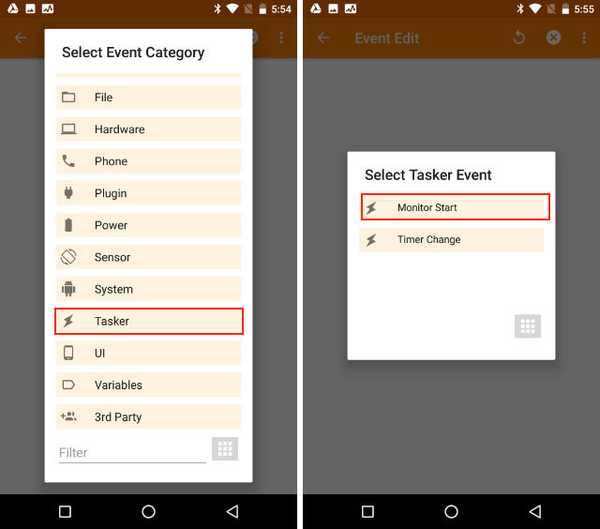
7. Druk op de terugknop en selecteer vervolgens de taak "Snooze" die we al geïmporteerd hebben. Zodra je dat hebt gedaan, zal Tasker voorkomen dat blijvende meldingen op je smartphone verschijnen.
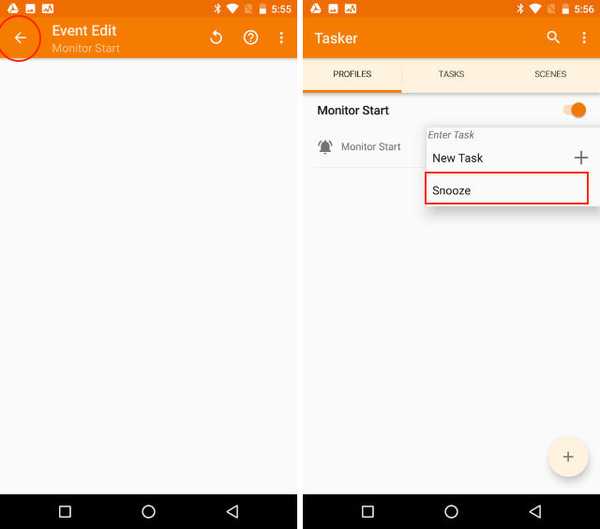
Wat hier echt gebeurt, is dat de Het Tasker-profiel dat we hebben gemaakt, snooze de blijvende meldingen voor "de app wordt op de achtergrond uitgevoerd" gedurende lange tijd (enkele duizenden jaren). Dit zorgt ervoor dat u die melding nooit meer zult zien.
7. Batterijproblemen
Sommige gebruikers klagen ook over een kortere schermtijd na het updaten van hun apparaten naar Android Oreo. Hoewel ik dit probleem niet op mijn apparaat heb ervaren, moet u, als een dergelijk probleem aanhoudt, wachten op een goede update om dit probleem op OS-niveau op te lossen. In de tussentijd kunt u de batterijduur van uw smartphone verlengen door gebruik te maken van de uitgebreide batterijoptimalisatie-opties in Android Oreo.
1. Om uw batterij-instellingen te beheren, ga naar Instellingen-> Batterij en je zult hier een heleboel opties vinden.
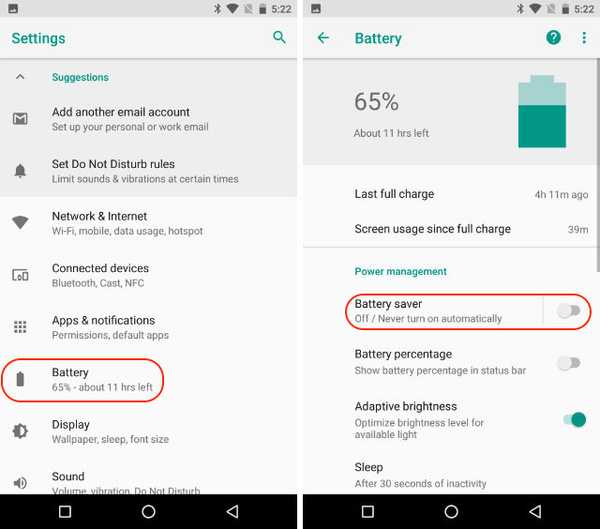
2. Hier krijgt u de optie om de batterijbesparing in te schakelen, stel de slaaptijd in en beperk het achtergrondproces van de app met de knop 'Force Stop'.
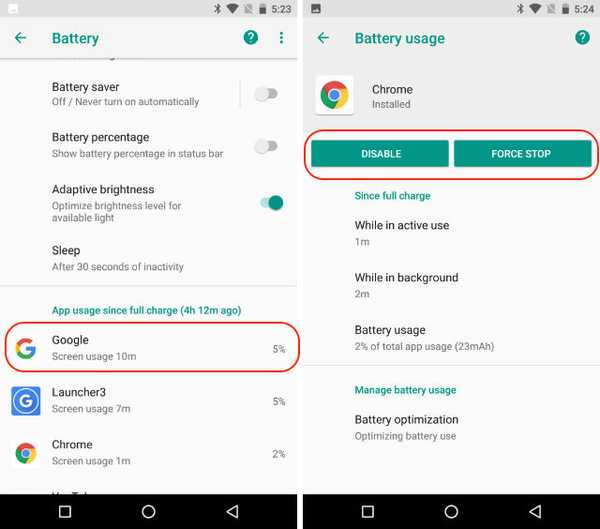 ZIE OOK: 12 coole Android 8.0 Oreo-trucs die u moet kennen
ZIE OOK: 12 coole Android 8.0 Oreo-trucs die u moet kennen
Veelvoorkomende problemen met Android Oreo en hun oplossingen
Het artikel behandelt alle belangrijke problemen die zijn gemeld door gebruikers die Android O op hun respectievelijke apparaten hebben geïnstalleerd. Hoewel er nog een aantal andere problemen zijn, maar omdat ze niet zo algemeen worden gerapporteerd, hebben ze niet gesnoeid. Als u ook dergelijke problemen ondervindt die niet op de lijst staan, laat het ons dan weten in de opmerkingen hieronder. We zullen ons best doen om hun oplossingen te vinden en ze daar toe te voegen. Als te veel van jullie hetzelfde probleem melden, werken we het artikel bij met de oplossing.















