
Clement Thomas
0
3074
553
Een van de grootste verbeteringen die OnePlus met zijn 2019-smartphones heeft geïntroduceerd, zijn de schermen met een hoge verversingssnelheid die gebruikers een vloeiende ervaring bieden. De OnePlus 7 pro, OnePlus 7T en OnePlus 7T Pro worden geleverd met een 90 Hz-scherm, wat de ervaring soepeler maakt wanneer je games speelt, door inhoud in apps bladert of gewoon door de gebruikersinterface gaat. De voordelen van 90 Hz-weergave is iets dat niet kan worden verklaard, maar alleen persoonlijk wordt ervaren. En geloof me als ik zeg dat een scherm met een hoge verversingssnelheid uitzonderlijk is. Dat gezegd hebbende, de functie wordt geleverd met een grote boete in termen van batterijduur. Met OnePlus kun je het scherm in de 60 Hz-modus houden om de batterij te sparen, maar dat ligt diep verborgen in de app Instellingen. Dus, om het leven voor u gemakkelijker te maken, laten we u zien hoe u een snelle wisselsnelheid van 90 Hz in OnePlus 7 / 7T Pro kunt inschakelen.
Schakel Vernieuwingsfrequentie van scherm snel wisselen in
Hoewel ik heb gesproken over de gevolgen van de verversingsfrequentie van 90 Hz voor de levensduur van de batterij, hebben sommige gebruikers er misschien geen last van, omdat ze hun telefoons meerdere keren per dag kunnen opladen. Gezien de ultrasnelle oplaadsnelheden van OnePlus-apparaten, kan niemand u de schuld geven als u de telefoon altijd in de 90 Hz-modus wilt gebruiken. Welnu, aangezien u met de snelle schakelaar gemakkelijk kunt schakelen tussen de vernieuwingsfrequentie van 60 Hz en 90 Hz, kunt u deze gebruiken om snel naar de 90 Hz-modus te schakelen wanneer u maar wilt. Dat gezegd hebbende, hier zijn de stappen om de 90 Hz verversingssnelheid snel in te schakelen.
De 90 Hz-schakelaar toevoegen aan de pagina Snelle instellingen
1. Eerst installeren we de app die we nodig hebben om deze snelle schakelaar in te schakelen. Zo, klik op de link om de GitHub-pagina te bezoeken en download de app. Als je voor het eerst een externe APK op je telefoon installeert, kan deze toestemming vragen. Sta toe dat het de app op je telefoon installeert.
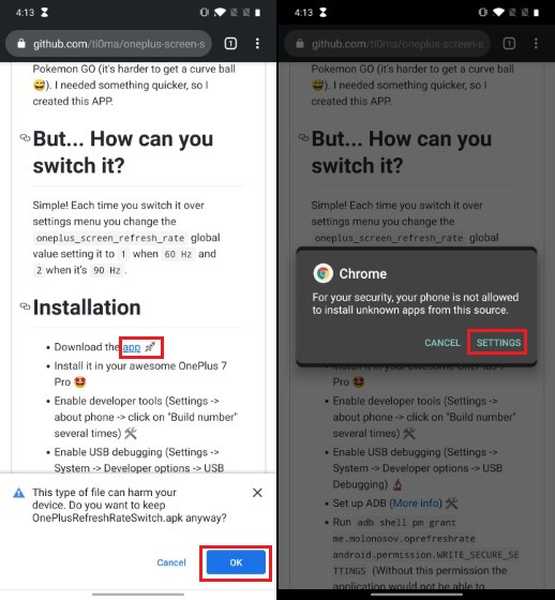
2. Zodra u de app heeft geïnstalleerd, wordt de verversingsfrequentie van 90 Hz toegevoegd aan uw paneel Snelle instellingen. Om het te vinden, vervolgkeuzelijst het paneel Snelle instellingen en tik vervolgens op de knop Bewerken. Houd nu de snelschakelaar van 90 Hz ingedrukt en sleep deze om deze weer te geven in uw paneel Snelle instellingen.
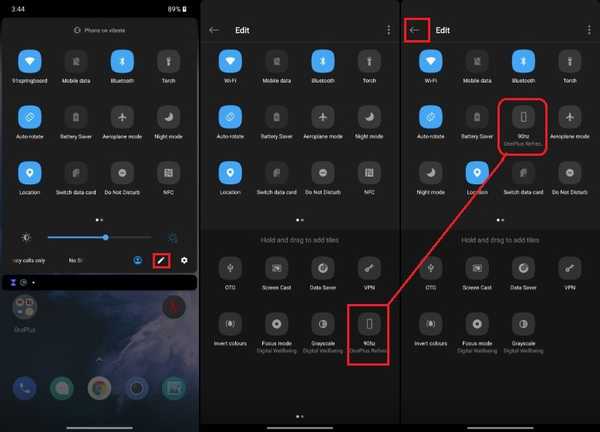
Als je klaar bent, tik je op de terugknop om de wijzigingen op te slaan. Als u op de schakelaar voor snel instellen van 90 Hz tikt, zult u merken dat er niets gebeurt. Dat komt omdat we eerst toestemming moeten geven met ADB. Als u niets weet over ADB, ga dan naar onze snelle ADB-installatiegids voor Windows en Mac en installeer eerst de tool op uw apparaat. Na de installatie volgt u de stappen om de schakelaar van 90 Hz in te schakelen.
De snelle wisselsnelheid van 90 Hz inschakelen met ADB
1. Eerst moeten we “USB Debugging” inschakelen op onze OnePlus 7 / 7T Pro. Om dat te doen, start u Instellingen en opent u vervolgens "Over de telefoon". Hier, tik 6-7 keer op "Build Number" totdat je een "Developer Options Enabled" ziet bericht.
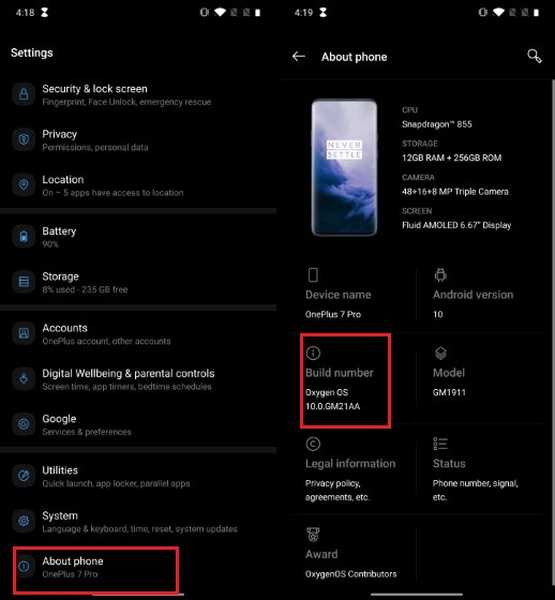
2. Zoek nu naar "USB Debugging" en tik op het eerste resultaat. Schakel het in door de schakelaar in te schakelen. Als je het niet kunt vinden bij het zoeken, ga dan naar Instellingen -> Systeem -> Opties voor ontwikkelaars -> USB-foutopsporing en schakel het in.
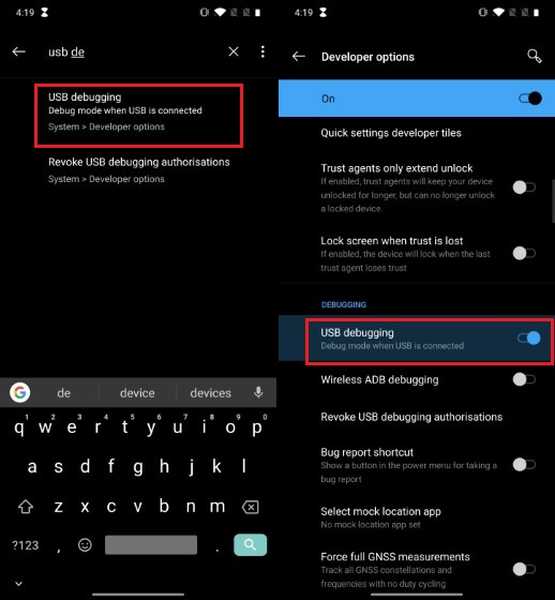
3. Sluit nu het OnePlus-apparaat aan op uw laptop. Start Windows CMD Prompt / macOS Terminal en voer de volgende opdracht uit. Als u ADB correct hebt geïnstalleerd het zal uw apparaat tonen onder de "Lijst van aangesloten apparaten" sectie net zoals weergegeven in de onderstaande afbeelding.
adb-apparaten
Zodra uw apparaat wordt vermeld, voer de onderstaande opdracht uit om de benodigde rechten te verlenen om snel te kunnen werken.
adb shell pm schenk me.molonosov.oprefreshrate android.permission.WRITEVEILIGINSTELLINGEN
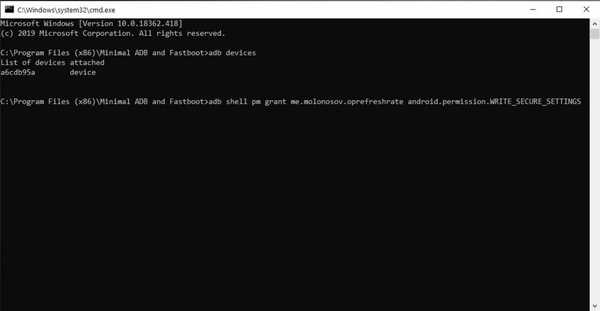
4. Dat is het. Je snelle schakelaar werkt nu. Je kunt het verifiëren door op de schakelaar te tikken. Het wordt blauw wanneer u de vernieuwingsfrequentie van 90 Hz gebruikt. Tik er nogmaals op om terug te gaan naar de vernieuwingsfrequentie van 60 Hz als je dat wilt.
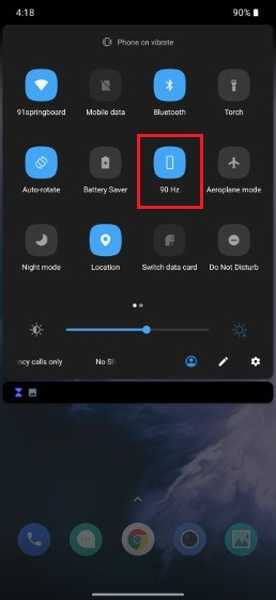
ZIE OOK: Vingerafdrukvergrendeling inschakelen op WhatsApp op Android
Schakel eenvoudig tussen 60 Hz en 90 Hz vernieuwingsfrequentie
Ik ben dol op deze kleine aanpassing omdat ik gemakkelijk kan schakelen tussen verversingsfrequenties van 60 Hz en 90 Hz. Ik hoef niet langer door de instellingen-app te graven om mijn voorkeuren te wijzigen. Op deze manier kan ik genieten van de vloeiende animatie van het 90 Hz-display en overschakelen naar de vernieuwingsfrequentie van 60 Hz wanneer ik wat batterijlading moet besparen. Laat ons uw mening weten over deze eenvoudige aanpassing en stel eventuele vragen die u heeft weg door de opmerkingen hieronder te schrijven.















