
Dustin Hudson
0
2208
155
Let op-meldingen op Android is een erg handige functie. Als deze instelling is ingeschakeld, ontvang je gedurende korte tijd heads-up-meldingen bovenaan je scherm, zodat je ze niet elke keer vanuit de meldingslade hoeft te bekijken. Hoewel u deze instelling mogelijk volledig uitschakelt, is er geen manier om deze uit te schakelen voor slechts enkele specifieke apps. Dat gezegd hebbende, er zijn telefoons zoals de Galaxy S8 / S8 + en de OnePlus 5 die een gamemodus hebben die ze voor geselecteerde apps kan blokkeren. Als u echter stock-Android of een andere skin gebruikt die niet over een dergelijke modus beschikt, Hier leest u hoe u heads-up-meldingen voor Android in elke app kunt blokkeren:
Vereisten om Android Let op-meldingen te blokkeren
Voordat we leren hoe we heads-up-meldingen blokkeren in games en video-apps, zijn er een paar dingen die je nodig hebt tijdens het proces. Hier is een lijst met die dingen voor een naadloze procedure:
- Tasker downloaden (Proefperiode van 7 dagen, $ 2,99) en een van de plug-ins genaamd SecureTask (vrij).
- Afhankelijk van de OEM van uw apparaat eerst download de USB-stuurprogramma's en installeer ze vervolgens. Als u niet zeker weet hoe u dat moet doen, heeft dezelfde link de richtlijnen daarvoor.
- Download de ADB Binair bestanden volgens uw platform.
- Download een software zoals WinRAR om gecomprimeerde bestanden en mappen uit te pakken.
- Schakel ontwikkelaaropties in op uw Android-apparaat. U kunt dit doen door naar Instellingen -> Over de telefoon te gaan en 7 keer achter elkaar op 'Buildnummer' te tikken.
Notitie: Ik gebruik een computer met Windows 10 Pro en een geroote Moto G3 met een aangepast ROM en Android 7.1.1. De volgende methode kan ook met elk niet-geroot apparaat werken.
Android Heads-Up-meldingen in games of video-apps blokkeren
Als u denkt aan systeemaanpassingen die niet standaard door Android worden geleverd, is het eerste dat in u opkomt Tasker. Het is een geweldige app waarmee je je telefoon kunt aanpassen aan wat je je maar kunt voorstellen - en de meeste hebben zelfs geen root-toegang nodig. Nadat u aan de vereisten hebt voldaan, kunt u doorgaan met de onderstaande stappen.
- Ga op je telefoon naar "Opties voor ontwikkelaars" en schakel USB foutosporing aan". Op sommige apparaten kan dit verschijnen als 'Android-foutopsporing'. U wordt om een bevestiging gevraagd. Tik op "OK" en sluit vervolgens uw telefoon aan op uw computer.
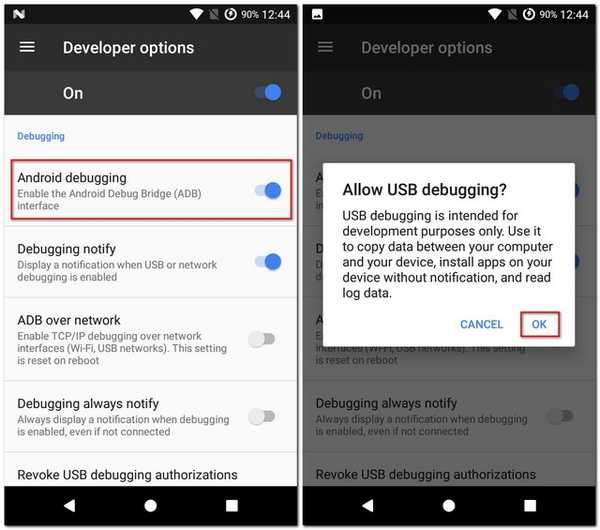
- Op jouw computer, pak de ADB Binaire bestanden uit in een map. Ik heb het op mijn bureaublad uitgepakt. Open nu deze uitgepakte map en houd de Shift-toets ingedrukt en klik met de rechtermuisknop ergens op het scherm. Je zou nu een optie moeten zien genaamd 'Open hier het PowerShell-venster'. Klik hierop.
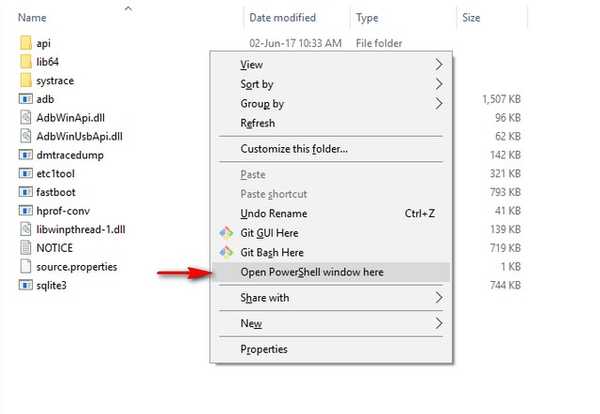
Notitie: Als u niet de nieuwste versie van Windows gebruikt, zou deze optie "Open opdrachtvenster hier" worden genoemd. Je kunt ook Terminal op Mac openen om hetzelfde proces te voltooien.
- In het PowerShell / opdrachtpromptvenster, typ "adb devices" en druk op enter. Als dit de eerste keer was dat je dit deed, krijg je een prompt op je telefoon. Tik op "OK" om het toe te staan.
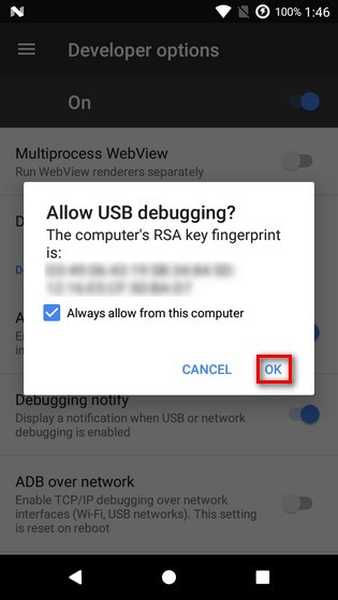
- Typ opnieuw "adb devices" in het PowerShell-venster op uw computer gevolgd door op enter te drukken. Dit zou nu uw telefoon als een aangesloten apparaat moeten vermelden. Als dit niet het geval is, zijn de stuurprogramma's niet correct geïnstalleerd.
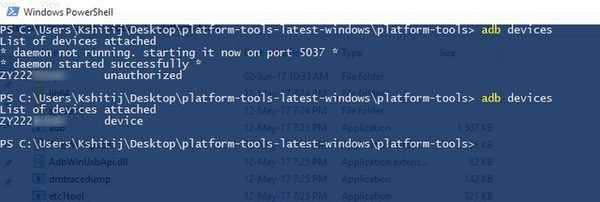
- Ga nu op je telefoon naar Instellingen -> Toegankelijkheid -> Tasker. Schakel dit in, aangezien Tasker dit nodig heeft om de gebruikte app te herkennen.
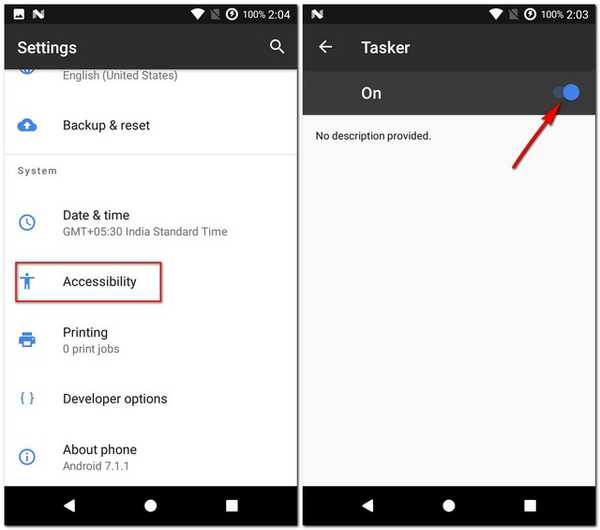
- Nadat je dit hebt gedaan, open je SecureTask en verleen alle benodigde rechten. Nu, terug op uw computer, in hetzelfde Windows PowerShell / opdrachtpromptvenster, typ "adb shell" en druk op enter. Volg dit door de volgende opdracht uit te voeren:
pm verlenen com.balda.securetask android.permission.WRITE_SECURE_SETTINGS

- Ga terug naar je telefoon en open Tasker. Onder de "Profielen" tabblad, tik op het pluspictogram rechtsonder in het scherm en vervolgens op kies "Applicatie".
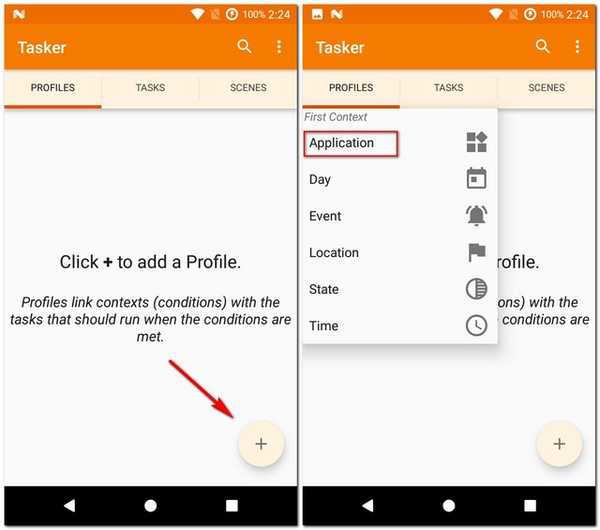
- Uit de lijst met apps die je ziet, selecteer degene waarvoor u de heads-up-meldingen wilt blokkeren, en ga dan terug. Ik heb Subway Surfers geselecteerd op mijn telefoon. Wanneer u terugkeert naar het tabblad Profielen, tik op "Nieuwe taak".
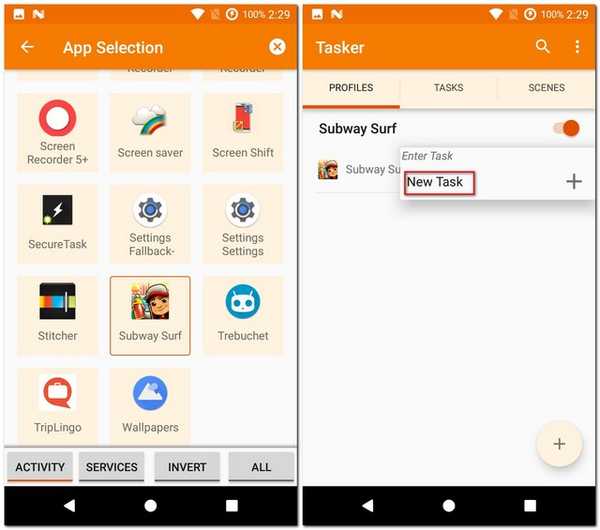
- Je wordt nu gevraagd om het een naam te geven. Omdat het optioneel is, kunt u ervoor kiezen om het over te slaan. Tenslotte, tik op het vinkje weergegeven op het scherm. In de volgende "Taak bewerken" scherm, tik op het pluspictogram om een actie toe te voegen.
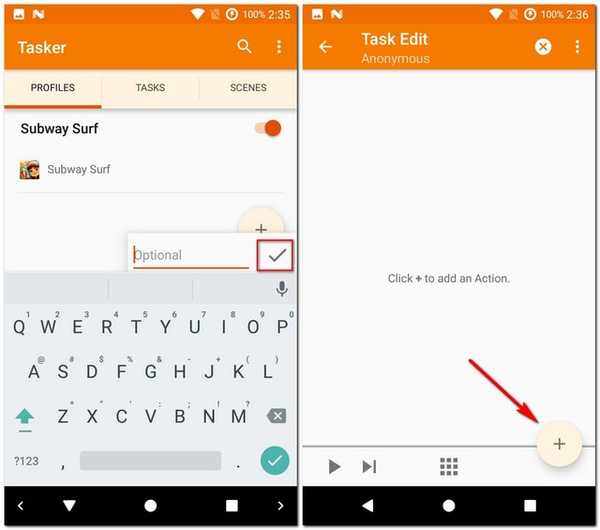
- Selecteer in de lijst met actiecategorieën Plugin -> Secure Task -> Secure Settings.
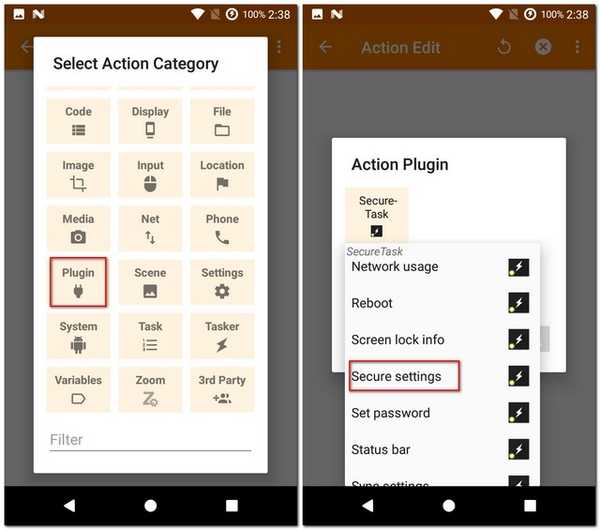
- In de "Actie bewerken" pagina die volgt, tik op het bewerkingspictogram tegen "Configuratie". Het pictogram krijgt de vorm van een potlood. Mogelijk krijgt u hierna een waarschuwing. Negeer het en tik op "OK" om door te gaan.
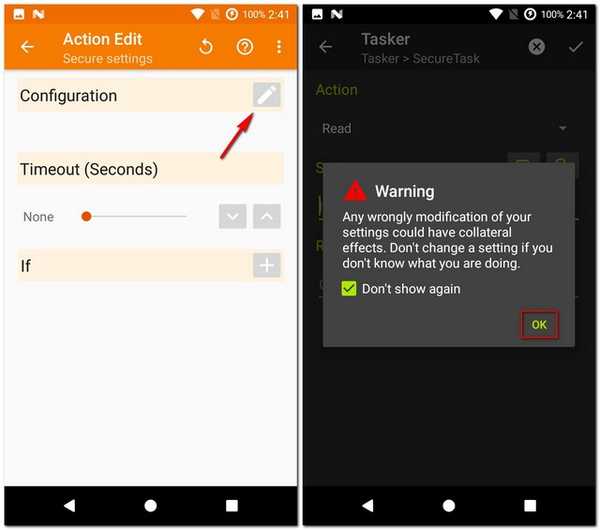
- Je komt nu op de configuratiepagina voor SecureTask. Wijzig hier de 'Actie' om te 'schrijven'. Voer nu in 'Nieuwe waarde' als '0' en typ het volgende in "Setting":
global heads_up_notifications_enabled
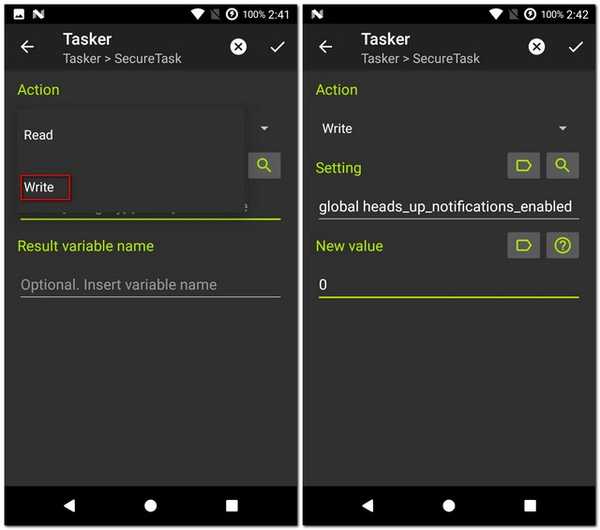
- Wanneer u dit opslaat, gaat u terug naar de hoofdscherm van Tasker, en onder de Tabblad Profielen, lang indrukken op de tekst aan de rechterkant van de groene pijl. Vanuit het menu dat verschijnt, tik op "Uitgangstaak toevoegen". Nogmaals, u kunt ervoor kiezen om deze taak een naam te geven en vervolgens tik op het vinkje.
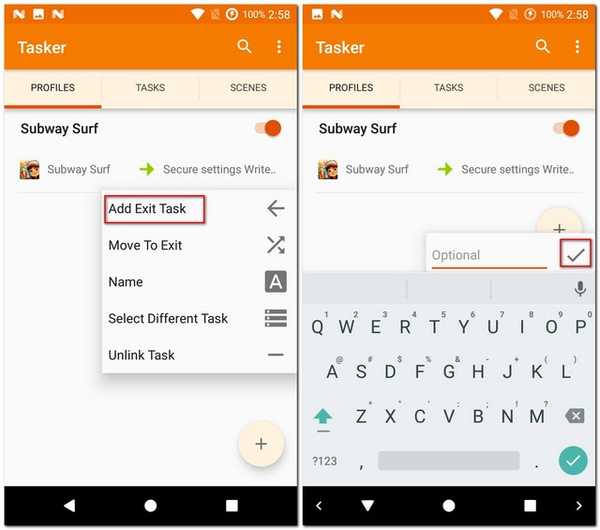
- Nu, vergelijkbaar met de vorige stappen, tik op het pluspictogram om een actie toe te voegen, ga naar Plugin -> Secure Task -> Secure Settings. Wijzig tijdens het bewerken van de configuratie opnieuw 'Actie' om te 'schrijven', en voer de dezelfde waarde als hierboven in "Setting". De enige verandering in deze stap is voer de "Nieuwe waarde" in als '1' in plaats van '0'. Sla dit op voordat u eindelijk terugkeert naar het hoofdscherm van Tasker.
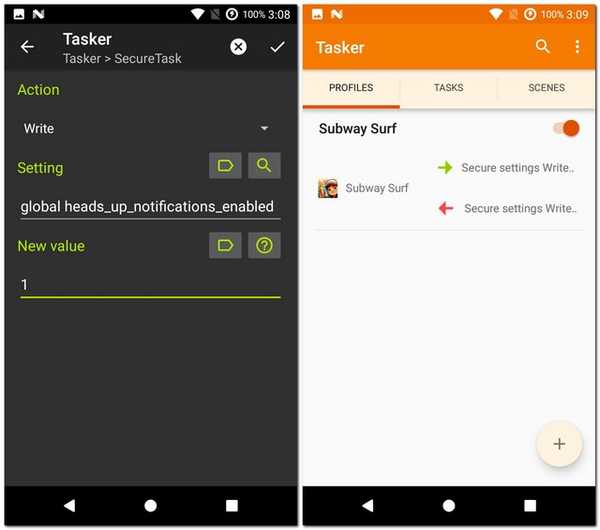
De volgende keer dat u een van deze apps opent (Subway Surfers in mijn geval), worden de heads-up-meldingen automatisch geblokkeerd. En wanneer u de app afsluit, worden ze weer ingeschakeld. Als u ooit een van de apps aan deze lijst wilt toevoegen of verwijderen, kunt u dat doen door op de lijst met bestaande apps onder het gemaakte profiel te tikken.
ZIE OOK: Meldingen per app groeperen in iOS 10
Heads-up-meldingen uitschakelen om gemakkelijk games te spelen en video's te bekijken
Aangezien het irritant kan zijn om meldingen op je scherm te krijgen wanneer je een game speelt of een video bekijkt, is het alleen logisch om ze te blokkeren. Maar de enige optie die u in de instellingen van uw telefoon zult vinden, is om ze volledig te blokkeren - voor alle apps. Nu u dit artikel hebt gelezen, kunt u ze nu blokkeren voor een bepaalde app die u wilt. Afgezien van de bovengenoemde methode, is er een eenvoudigere methode die je kent? Laat het me weten in de comments hieronder.
Deze tutorial is voor het eerst gepost op XDA Developers. We hebben het uitgeprobeerd en het werkt zonder problemen.















