
Samson Garrison
0
2787
221
Als je een slimme, door AI aangedreven virtuele assistent zoals "Cortana" hebt die klaar staat om je vragen te beantwoorden, het laatste nieuws te brengen en zelfs de lach te breken met grapjes, lijkt computergebruik op Windows 10 nooit een alledaagse aangelegenheid te zijn. Dat gezegd hebbende, Cortana is niet perfect, want er zijn nogal wat hindernissen die voorkomen dat de persoonlijke assistent zijn volledige potentieel realiseert. Als u een budget-pc bezit, kan Cortana ook slecht voor u zijn, omdat het vrij veel bronnen verbruikt. En dan is er nog de twijfel dat het altijd naar ons privégesprek luistert. Om al deze redenen of om een eigen reden, als u Cortana op Windows 10 wilt uitschakelen, bent u hier aan het juiste adres. In dit artikel laten we u een stapsgewijze handleiding zien om Cortana van Windows 10-apparaten te verwijderen.
Schakel Cortana met gemak uit in Windows 10
Waarom zou je Cortana willen uitschakelen?
Voordat we direct in de gids duiken, gaan we dieper in op waarom u Cortana op uw Windows 10-pc wilt uitschakelen. Een van de belangrijkste redenen waarom veel pc-gebruikers niet blij zijn met Cortana, is dat het extreem restrictief is. Wanneer je het iets vraagt, gebruikt het Edge-browser en Bing-zoekopdracht om de vraag te beantwoorden. Hoewel ik Bing altijd tot het doel heb gevonden, is het nog niet vergelijkbaar met Google Zoeken.
De andere reden kan privacy zijn. De AI-assistent deelt wat persoonlijke informatie zoals locatie, planning, interesses en andere gegevenspunten met Microsoft om nauwkeurigere en persoonlijkere antwoorden te bieden. Ook al belooft Microsoft dat uw gegevens veilig zijn en nooit met iemand anders worden gedeeld, de geschiedenis van zielig gegevensbeheer door bedrijven als Google en Facebook wekt geen vertrouwen.
Ten slotte, als u een beperkt budget heeft of een oude pc met Windows 10, is Cortana mogelijk te belastend voor de hardware en maakt het de zaken traag. Misschien wilt u Cortana uitschakelen om uw pc te versnellen.
Wat gebeurt er wanneer u Cortana uitschakelt
Onthoud dat Cortana is ontworpen om naadloos met Windows 10 te werken en daarom wil Microsoft niet dat je het uitstelt. Wanneer u de virtuele assistent uitschakelt, krijgt u niet langer persoonlijk nieuws, herinneringen en zoeken in natuurlijke taal door uw bestanden. Ga dus door met het proces, rekening houdend met deze nadelen.
Eerder was er een eenvoudige schakelaar om de persoonlijke assistent uit te schakelen. Met de introductie van de Windows 10-jubileumupdate heeft de techgigant die eenvoudige optie echter verwijderd. Maar doe geen moeite, er zijn een paar hacks om over de streep te komen. Laten we beginnen!
Schakel Cortana uit met behulp van het register in Windows 10
U kunt de native Register-editor gebruiken om de virtuele assistent van Microsoft uit te schakelen op uw computer met Windows 10 Home of Pro. Houd er rekening mee dat het register bedoeld is voor serieuze dingen en dat u daarom zeer voorzichtig moet zijn bij het omgaan met het. De betere manier om door te gaan, is door een herstelpunt te maken, zodat u altijd aan de veiligere kant van de stream bent.
Voer hiervoor in "systeemherstel" in het zoekvak van Windows en kies "Maak een herstelpunt". Vervolgens moet u op klikken 'Maken' en geef het een naam. Klik ten slotte op 'Maken' opnieuw. Als u een nog betrouwbaardere beveiliging wilt, maak dan een volledige back-up van uw computer. Nu uw gegevens volledig veilig zijn, gaan we kijken hoe u Cortana kunt uitschakelen.
1. Open eerst de Register-editor op uw pc. Om dat te doen, druk op Windows + R-toetsen en typ "regedit" in het vak. Druk vervolgens op Enter.
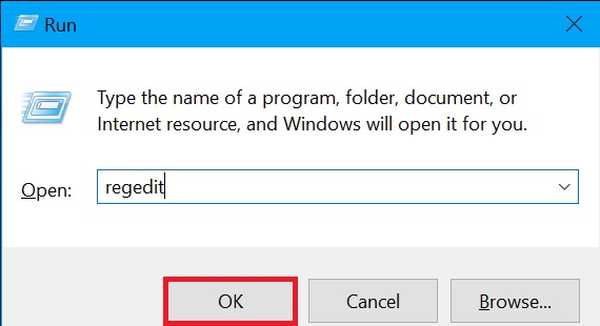
2. Ga nu naar de onderstaande toets in de linkerzijbalk.
HKEY_LOCAL_MACHINE \ SOFTWARE \ Policies \ Microsoft \ Windows \ Windows Search
3. Klik vervolgens met de rechtermuisknop op "Windows Search" sleutelmap in het linkerdeelvenster en kies "Nieuw". Selecteer vervolgens "DWORD (32-bits) waarde".
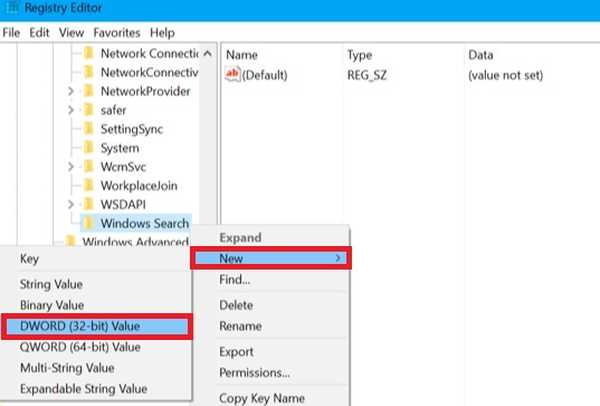
Notitie: Voor het geval u de Windows Search-sleutelmap niet onder de Windows-map vindt, klikt u met de rechtermuisknop op de Windows-map en kiest u Nieuw. Klik vervolgens op Sleutel en noem het Windows Search.
4. Vervolgens moet u de waarde van een naam geven "AllowCortana". Dubbelklik er gewoon op en zorg ervoor dat u de waarde instelt als "0".
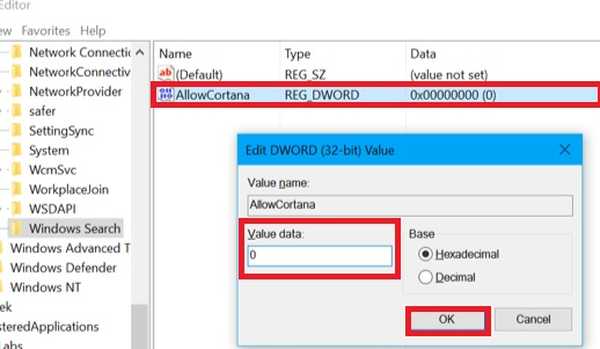
5. Om de wijzigingen door te voeren, gewoon log uit en log vervolgens weer in of start uw computer opnieuw op.
Dat is het eigenlijk wel! Nu zal Cortana een gewone zoekbalk overnemen. Ga je gang en gebruik je computer, wetende dat de persoonlijke assistent niet langer naar je aandacht zal verlangen. Houd er rekening mee dat het gewoon verborgen is en nog steeds op de achtergrond draait.
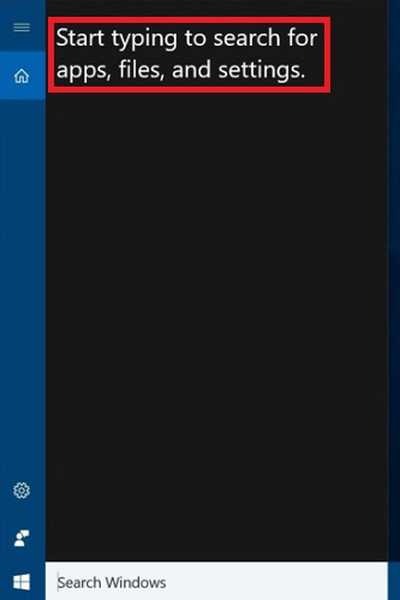
Als u later van gedachten verandert en Cortana opnieuw wilt gebruiken, hoeft u alleen maar terug te komen op deze instelling en vind de waarde "AllowCortana". Vervolgens kunt u deze instellen op "1" of verwijderen om de functionaliteit te herstellen.
Schakel Cortana uit met behulp van registerbestanden
Als u het bovenstaande proces een beetje intimiderend vindt, kunt u onze registerbestanden gebruiken om het met een paar eenvoudige klikken te doen.
1. We hebben twee registerbestanden gemaakt waarmee Cortana met één klik kan worden in- of uitgeschakeld. Dus download beide bestanden vanaf hier.
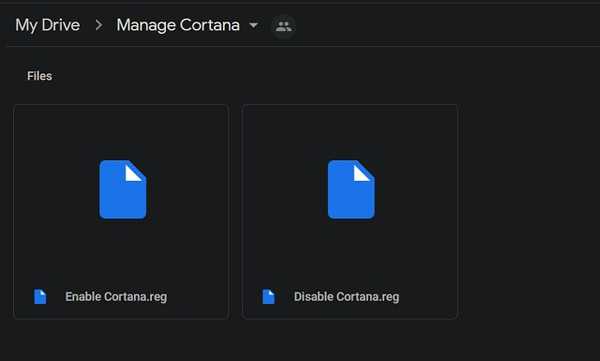
2. Daarna, dubbelklik op "Cortana uitschakelen" en klik op "Uitvoeren". Dat is het. Start nu uw computer opnieuw op en Cortana is verdwenen.
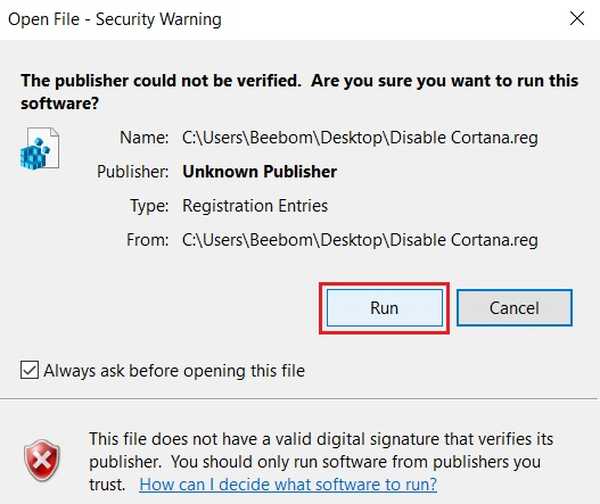
4. Als u Cortana terug wilt, dubbelklik dan gewoon op "Cortana inschakelen" en laat het draaien. Start vervolgens uw pc opnieuw op en Cortana wordt ingeschakeld.
Notitie: Microsoft blijft Cortana toevoegen na elke Windows-update. U moet dus dezelfde registerbestanden uitvoeren om het weer uit te schakelen.
Schakel Cortana uit met behulp van Groepsbeleid in Windows 10
Als u Windows 10 Pro of Enterprise-versie gebruikt, kunt u Cortana eenvoudig uitschakelen dankzij Groepsbeleid - de functie die is gericht op gecentraliseerd beheer en configuratie van besturingssystemen en apps.
1. Open om te beginnen Groepsbeleid-editor op jouw computer. Om dat te doen,
druk op de Windows + R-toetsen en typ "gpedit.msc" in het vak. Daarna raak Enter.
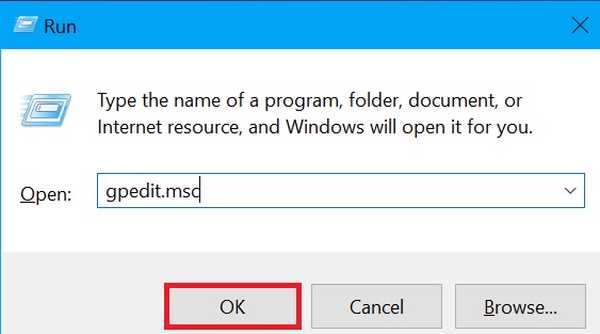
2. Ga nu naar computer configuratie en kies "Administratieve sjablonen". Klik vervolgens op Windows-componenten en selecteer "Zoeken". Zoek dan de 'Cortana toestaan' instelling in het rechterdeelvenster en Dubbelklik het.
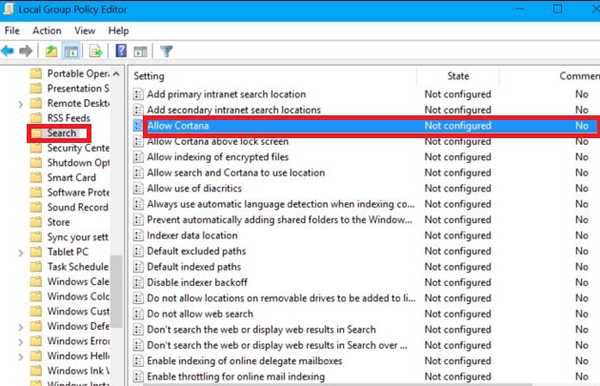
3. Zorg er vervolgens voor dat u dat doet stel de optie Cortana toestaan in op "Uitgeschakeld" en kies "OK".
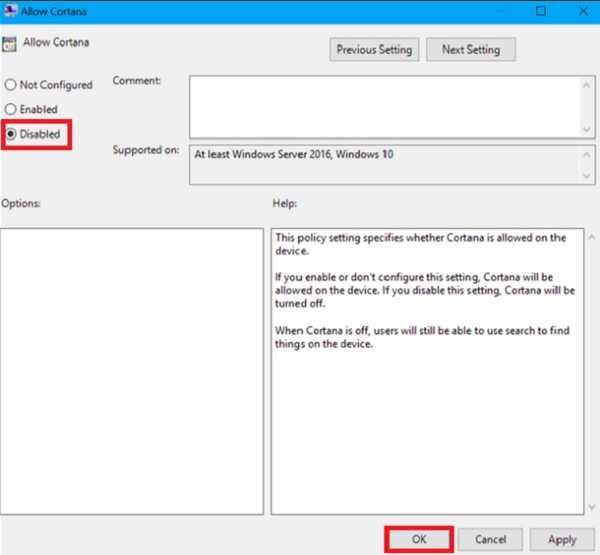
4. Volgende, Start uw computer opnieuw op of log uit bij de groepsbeleid-editor en log opnieuw in.
Dat is klaar! Microsoft Cortana is uitgeschakeld op uw computer. Als je het ooit terug wilt, keer je gewoon terug naar dezelfde instelling en dubbelklik je vervolgens op "Cortana inschakelen". Vervolgens moet u deze wijzigen in 'Ingeschakeld' of 'Niet geconfigureerd'.
ZIE OOK: Windows 10 Home vs Windows 10 Pro: welke moet u kiezen
Houd Cortana verborgen op uw Windows 10-pc
Zo kunt u Cortana dus op de computer houden. Gebruik deze slimme hacks wanneer u denkt dat u beter af bent zonder de virtuele assistent of denkt dat uw pc zonder deze rustiger is. Persoonlijk ben ik dol op de persoonlijke assistent van Microsoft, omdat deze handig is voor verschillende dingen, maar je aantal kilometers kan variëren. Laat ons uw redenen weten om Cortana uit te schakelen door in de opmerkingen hieronder te schrijven.















