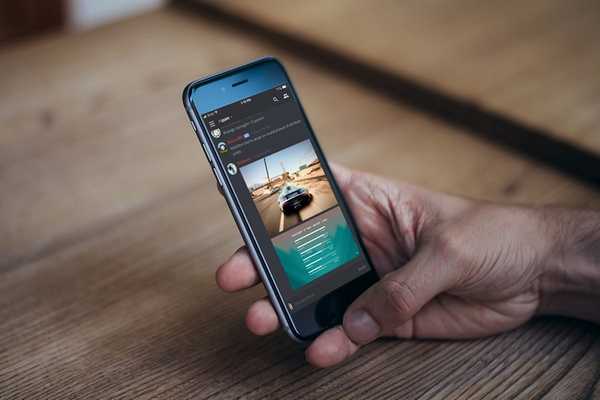
Yurich Koshurich
0
2759
307
Met iOS 11 brengt Apple een geheel nieuw afbeeldingsformaat, waardoor uw foto's de opslagruimte van uw iPhone niet opeten. Het wordt het High Efficiency Image Format (HEIF) genoemd en het is bedoeld om tot de helft van uw opslagruimte te besparen, als gevolg van de foto's die zijn gemaakt met de camera van uw iPhone. Dit zal zeker de gebruikers helpen die weinig opslagruimte hebben, vooral mensen met 32 GB iPhones. Er is echter een keerzijde aan het gebruik van dit formaat en dat is compatibiliteit. Tot nu toe zijn foto's die zijn gemaakt met de camera van je iPhone opgeslagen als .jpg. Zodra u bijwerkt naar iOS 11, hebben afbeeldingen de extensie .heic.jpg. Als gevolg hiervan kom je problemen tegen wanneer je je foto's met anderen probeert te delen op bepaalde apps.
Ik ben persoonlijk met dit probleem geconfronteerd toen ik probeerde de foto's op Discord te delen, waar de afbeelding wordt geüpload als een onbekend bestand, sinds ik heb geüpdatet naar iOS 11 Developer Beta. Welnu, als u compatibiliteitsproblemen zoals ik ondervindt, wilt u misschien het gebruik van dit nieuwe formaat uitschakelen dat Apple naar de nieuwste versie van iOS heeft gebracht. Dus, voordat we bekijken hoe we High Efficiency Image Format in iOS 11 kunnen uitschakelen, laten we het hebben over wat het formaat eigenlijk is:
Wat is High Efficiency Image Format (HEIF)?
HEIF is de nieuwe beeldcompressietechniek gebruikt door Apple in iOS 11 om de grootte van de foto's die u op uw iPhone vastlegt te verkleinen, om opslagruimte te besparen. Stel, je hebt een JPG-foto met een bestandsgrootte van 5 MB, deze wordt verkleind tot 2,6-3 MB als gevolg van HEIF-compressie. Met deze techniek wordt er helemaal geen concessies gedaan aan de beeldkwaliteit, en dat is waarschijnlijk de reden waarom Apple besloot om dit in de nieuwste iOS-versie te implementeren.
Hoge efficiëntie uitschakelen in iOS 11
Notitie: Ik heb dit geprobeerd op een iPhone 7 Plus en een iPhone 6s met de nieuwste iOS 11 beta 1 voor ontwikkelaars, dus dit zou ook voor jou moeten werken.
- Ga naar Instellingen op uw iOS-apparaat en scrol omlaag naar "Camera" instellingen. Tik nu op "Formaten".

- Als u klaar bent, controleert u "Meest compatibel" onder het gedeelte Camera-opname en zorg ervoor dat je hebt geselecteerd "Automatisch" voor de optie direct onder Overzetten naar Mac of pc.
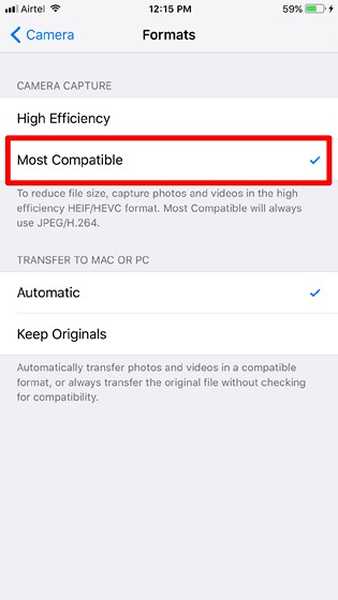
Nou, dat is het zo'n beetje. Uw foto's worden nu opgeslagen als .jpg, net zoals vroeger bij iOS 10 en alle voorgaande versies.
ZIE OOK: Apps in iOS 11 overzetten naar gratis opslag
Los compatibiliteitsproblemen op door hoge efficiëntie uit te schakelen in iOS 11
Apple heeft fantastisch werk geleverd door gebruikers te laten beslissen of ze dit nieuwe formaat ingeschakeld willen houden of niet. Als je weinig opslagruimte hebt, moet je Hoog rendement waarschijnlijk ingeschakeld houden. Als bestandscompatibiliteit echter uw eerste prioriteit is in plaats van opslagruimte, zult u deze functie behoorlijk handig vinden en kunt u voorkomen dat u problemen ondervindt bij het online delen van foto's. Dus, gaat u de hoge efficiëntie uitgeschakeld houden? Laat ons weten wat jullie van deze functie vinden, door simpelweg een paar woorden te laten vallen in de comments hieronder.















