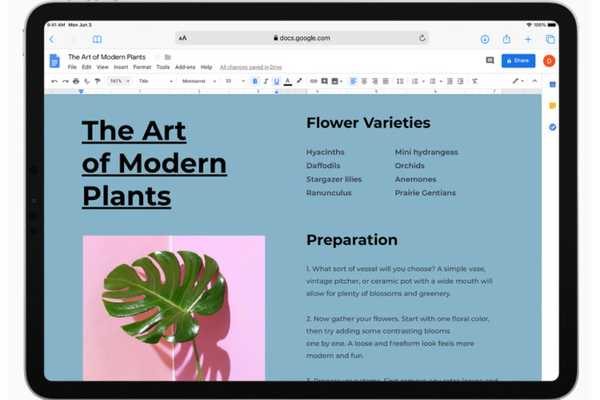
Oliver Matthews
0
2578
257
Safari voor iOS 13 heeft nogal wat opmerkelijke functies zoals de downloadmanager en de optie om alle tabbladen automatisch te sluiten. Maar de enige nieuwe toevoeging die ik haat, is de mogelijkheid om het linkvoorbeeld van elke webpagina weer te geven. Hoewel het voorbeeld van de link nuttig kan zijn voor velen die een kijkje willen nemen in wat een specifieke webpagina te bieden heeft voordat ze de site bezoeken, is deze functie naar mijn smaak niet goed bevallen. Zoals meestal als ik lang op een link druk, is het om het te kopiëren en het voorbeeld niet te zien. En ik denk niet dat ik de enige ben die deze functie lastig vindt. Gelukkig is er een snelle manier om voorvertoningen van webpagina's uit te schakelen in Safari op de iPhone en iPad. Als je ook in dezelfde boot zit (als ik), volg dan de stappen om de Safari-link preview uit te schakelen in iOS 13 en iPadOS 13.
Linkvoorbeeld uitschakelen in Safari op iOS 13 en iPadOS 13
Er zijn nauwelijks een paar stappen nodig om de voorbeeldweergaven van de webpagina te verwijderen. Dus, afhankelijk van uw behoeften, kunt u ze gemakkelijk verbergen en tonen. Nog belangrijker is dat u het rechtstreeks vanuit de webbrowser-app op uw apparaat kunt doen zonder diep in de app Instellingen te hoeven duiken. Dat gezegd hebbende, laten we de snelle stappen bekijken!
1. Open Safari op je iPhone of iPad.
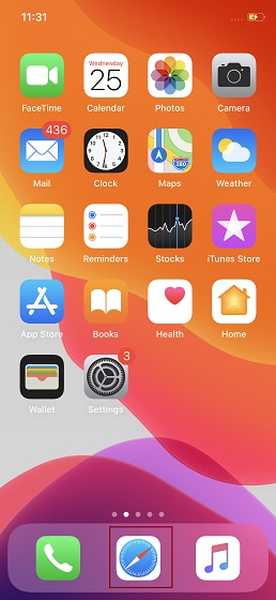
2. Ga nu naar a webpagina met een hyperlink. Vervolgens, tik op de link en houd deze vast totdat het actieblad verschijnt met het voorbeeld van de geselecteerde link.
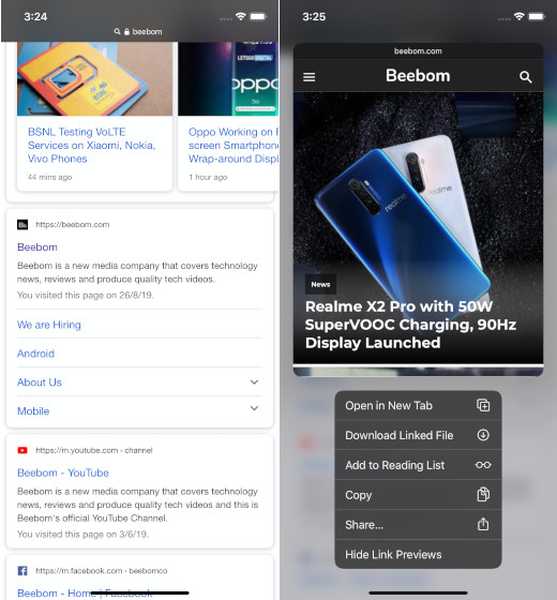
3. Tik vervolgens op de Linkvoorbeeld verbergen optie in het actieblad.
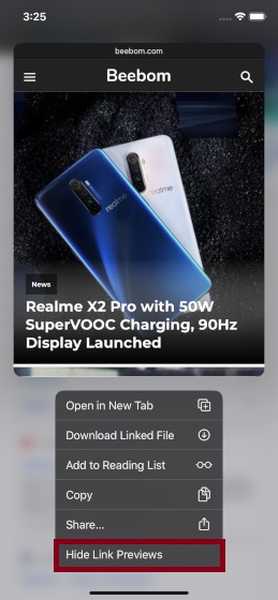
3. Dat zou alles moeten zijn voor deze tutorial, als Apple de positie van deze knop niet heeft gewijzigd in de bèta-update van iOS 13.2. Dus als je iOS 13.2 of hoger gebruikt, je vult de knop "Hide Link Preview" bovenaan zoals aangegeven in de onderstaande afbeelding.
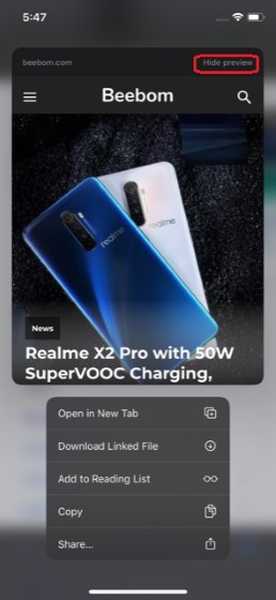
In de toekomst, wanneer u een link aanraakt en vasthoudt, verschijnt er een actieblad met de bestemmings-URL. Tik er gewoon op en u wordt naar de webpagina geleid. Als u later besluit het linkvoorbeeld terug te halen, houdt u gewoon een link van een webpagina aangeraakt en kiest u vervolgens Linkvoorbeelden weergeven.
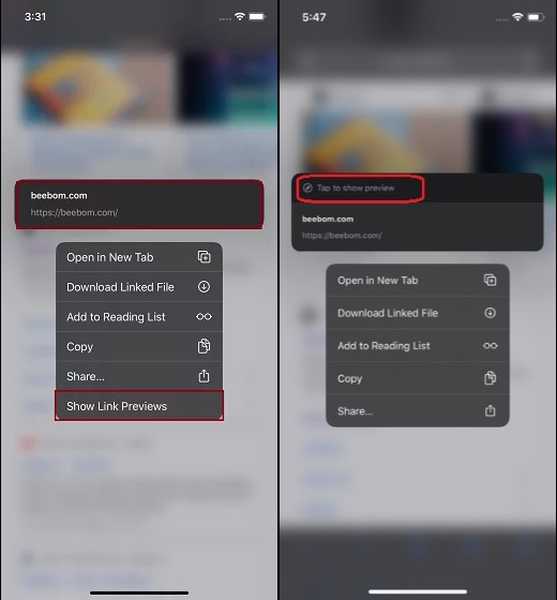
Nogmaals, de knop bevindt zich op verschillende locaties, zoals weergegeven in de afbeelding hierboven. De linker schermafbeelding is voor iOS-apparaten met builds ouder dan iOS 13.2, terwijl de rechterkant is voor iPhones en iPads met iOS 13.2 en hoger.
ZIE OOK: Notes-app-mappen delen op iPhone, iPad en Mac
Verwijder eenvoudig koppelingsvoorbeeld in Safari in iOS 13
Dat is dus hoe u link-URL's in Safari kunt bekijken door de ongewenste webpagina-voorbeelden weg te houden. Begrijp me niet verkeerd, ik denk nog steeds dat veel iOS-gebruikers het een waardige toevoeging aan de standaardwebbrowser zouden vinden. Omdat ik de voorkeur geef aan eenvoud en graag afleidingsvrij browsen op het web, heeft het mijn smaak niet kunnen aanspreken. Maar het verhaal kan voor veel gebruikers compleet anders zijn. Wat vindt u trouwens van deze nieuwe functie? Ik zou graag uw feedback in de opmerkingen willen hebben.















