
Yurich Koshurich
0
4784
138
Windows 10 is een algemeen geweldig besturingssysteem, daar bestaat geen twijfel over. Gebruikers over het hele spectrum zijn echter van mening dat Windows 7 veel eenvoudiger, gebruiksvriendelijker en beter presteerde. Eerlijk gezegd is dat tot op zekere hoogte waar, aangezien Windows 10 wordt geleverd met veel bloatware en onnodige functies en apps. Onlangs hebben we een artikel geschreven over het versnellen van Windows 10 om het bloatvrij te maken. Zelfs als je niet terug wilt naar Windows 7, breken de nieuwe Windows 10-updates soms je pc en is het verstandiger om terug te keren naar eerdere versies van Windows 10 om het soepel te gebruiken. In dit artikel heb ik drie eenvoudige manieren gedeeld om Windows 10 te downgraden naar het vorige besturingssysteem of eenvoudige stappen in te bouwen.
Windows 10 downgraden
Hier leren we alle methoden om Windows 10 te downgraden. U kunt het ook doen downgraden naar Windows 7/8 / 8.1 of de vorige werkende build van Windows 10. Er zijn drie manieren om deze taak te bereiken en we zullen u ze allemaal doornemen. Dat gezegd hebbende, laten we beginnen met de gemakkelijkste methode.
1. Downgrade Windows 10 via Instellingen
Als u onlangs uw pc hebt geüpgraded naar Windows 10 vanuit Windows 7/8 / 8.1, dan is dit de zeker gemaakte methode om te downgraden naar het eerdere besturingssysteem. Het proces is vrij eenvoudig en duidelijk. Terwijl uw gegevens tijdens het proces niet worden verwijderd. Het is nog steeds aanbevolen om een back-up te maken van uw waardevolle bestanden en mappen. Laten we nu beginnen met de stappen.
Notitie: U kunt Windows 10 met deze methode niet downgraden als u de upgrade van Windows 10 de afgelopen 10 dagen hebt doorlopen. Zorg er dus voor dat de limiet van 10 dagen niet is bereikt voordat u probeert uw pc te downgraden. Als u de afgelopen 10 dagen bent, zal deze methode uw pc alleen downgraden naar de laatst bijgewerkte versie van Windows 10.
1. Druk tegelijk op de toetsen "Windows" en "I" om de Windows-instellingen te openen. Hier, klik op "Update en beveiliging".
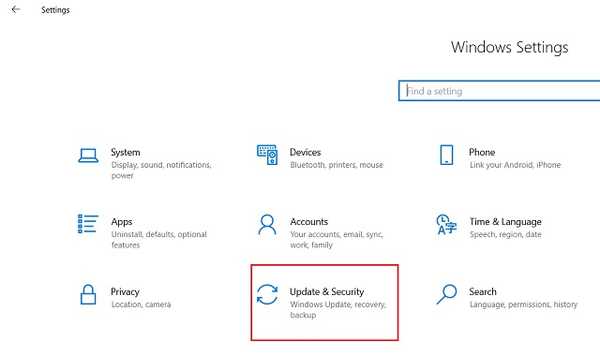
2. Schakel over naar het tabblad "Herstel" en u zult het gedeelte "Ga terug naar vorige versie" vinden. Klik op de knop "Aan de slag" net onder de sectie.
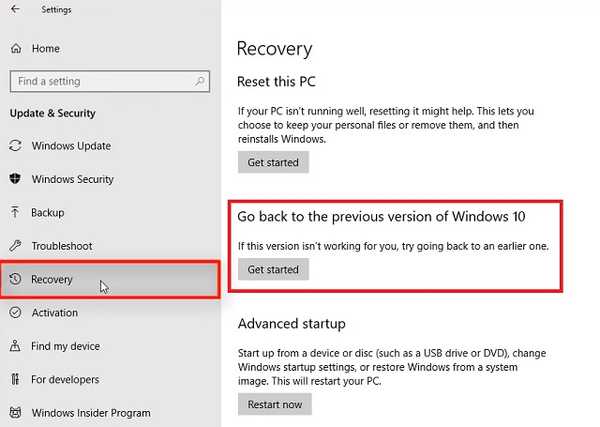
3. Nu Windows leidt u door veel opties. Het zal u vragen of u uw bestanden, programma's, stuurprogramma's, enz. Wilt behouden. Kies dienovereenkomstig en ga verder. Klik ten slotte op de knop "Ga terug naar eerdere build" en uw computer zal opnieuw opstarten en het downgradeproces starten.
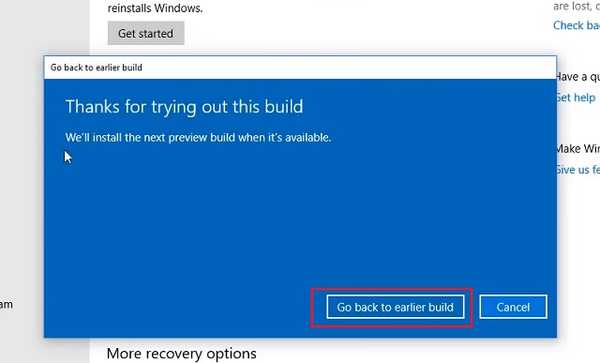
4. Na een paar uur start uw computer opnieuw op naar het vorige besturingssysteem. Nu kunt u in volle glorie genieten van uw pc met eerdere Windows-besturingssystemen.
2. Downgrade Windows 10 met Reset Tool
Als u de limiet van 10 dagen overschrijdt, kunt u Windows 10 downgraden met behulp van de Reset-tool. Het staat je toe ga terug naar het eerste besturingssysteem waarmee uw pc is geleverd. Dit proces wist echter ook de gegevens, dus zorg ervoor dat u een back-up maakt van alles wat essentieel is vanaf uw pc. Houd er rekening mee dat u de pc moet resetten naar de fabrieksinstellingen zal uw computer resetten naar het eerste geïnstalleerde besturingssysteem d.w.z. toen u uw pc kocht. Als uw pc bijvoorbeeld Windows 7 had toen u hem kocht, zou hij worden gereset naar Windows 7. Als uw pc aanvankelijk Windows 10 had, zou hij alleen terugvallen op Windows 10. Dus houd daar rekening mee en ga door.
1. Navigeer naar de bovenstaande stappen Windows-instellingen -> Update en beveiliging -> schakel naar het tabblad Herstel. Klik hier op "Aan de slag" onder het gedeelte "Deze pc opnieuw instellen".
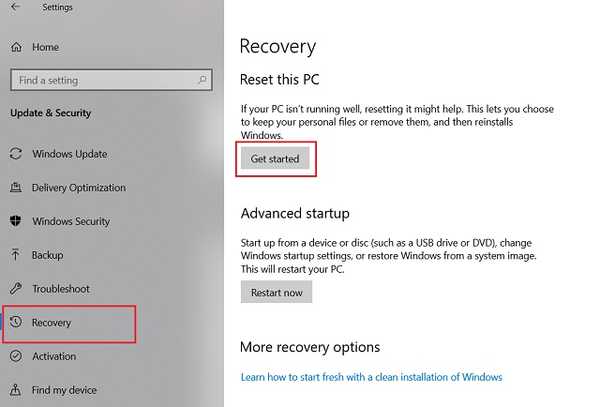
2. Nu wordt een minivenster geopend. Hier, klik op "Bewaar mijn bestanden" om uw gegevens intact te houden. Desalniettemin wordt geadviseerd om uit voorzorg een back-up van uw gegevens te maken.
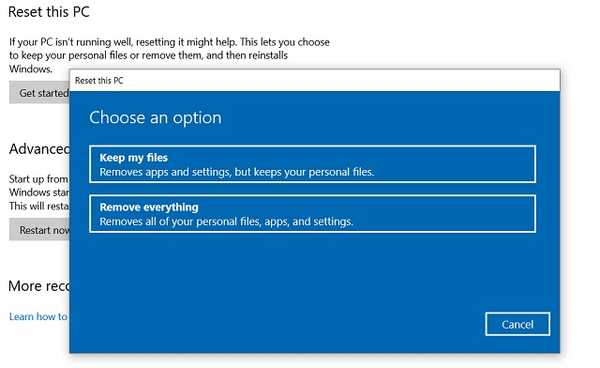
3. Op het volgende scherm, klik op "Alleen het station waarop Windows is geïnstalleerd" keuze. Het zal alleen uw C-schijf resetten of op welke schijf u Windows hebt geïnstalleerd.
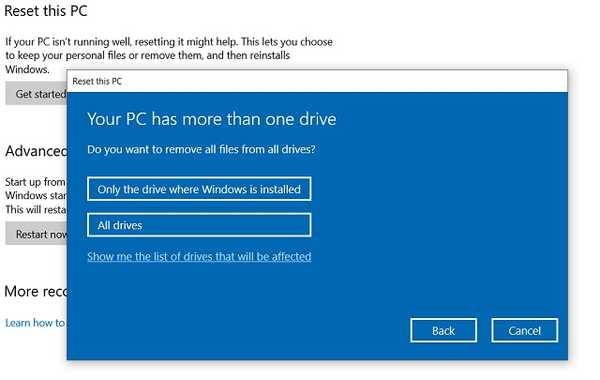
4. De pc start opnieuw op en start het resetproces. Na een paar uur start uw pc op met de standaard fabrieksversie van Windows.
Notitie: Ik heb een uitgebreide handleiding geschreven over het resetten van Windows 10. Je kunt mijn tutorial raadplegen voor gedetailleerde instructies, voor het geval je dieper wilt graven.
3. Downgrade Windows 10 naar de vorige build
Als uw Windows 10-pc prima werkte, maar vanwege een recente Windows 10-update, uw pc start niet op of heeft prestatieproblemen, dan zal deze methode u helpen downgrade uw pc naar de vorige werkende build. Dit zijn de stappen die u moet volgen. Nogmaals herinnerend, zorg ervoor dat u een back-up maakt van belangrijke bestanden en mappen voordat u probeert Windows 10 te downgraden.
1. Open het herstelvenster door te navigeren naar Windows-instellingen -> Update en beveiliging -> schakel naar het tabblad Herstel. Hier, klik op "Nu opnieuw opstarten" onder "Geavanceerd opstarten" sectie. Uw pc start op naar een geavanceerd opstartscherm.
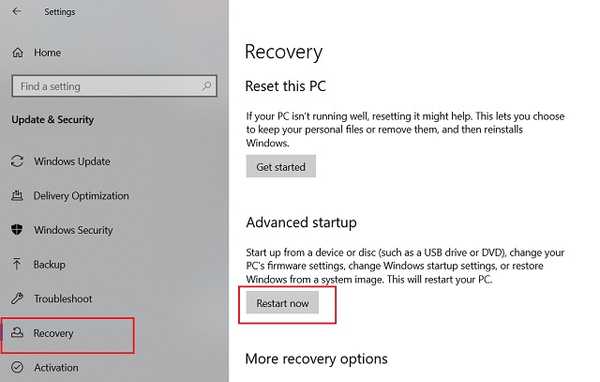
2. Voor het geval uw pc helemaal niet opstart, probeer vervolgens uw pc 3 keer achter elkaar in en uit te schakelen. Er zou een scherm "Automatische reparatie" moeten verschijnen. Klik hier op "Geavanceerde opties" en het zou u naar het geavanceerde opstartscherm moeten brengen.
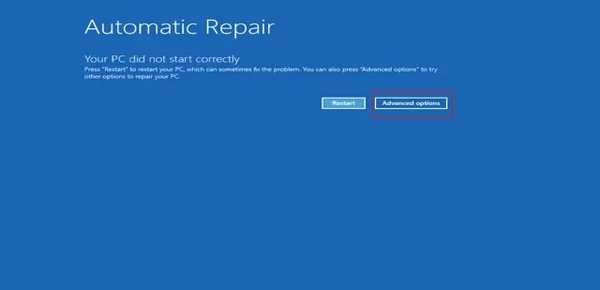
3. Klik in het geavanceerde opstartscherm op "Problemen oplossen".
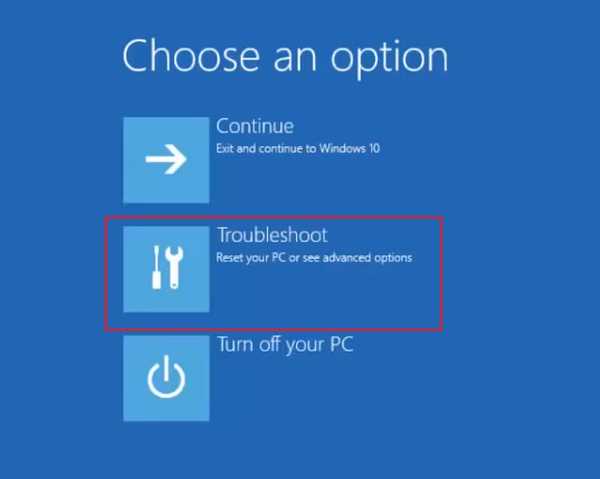
4. Klik in het volgende scherm op "Geavanceerde opties".
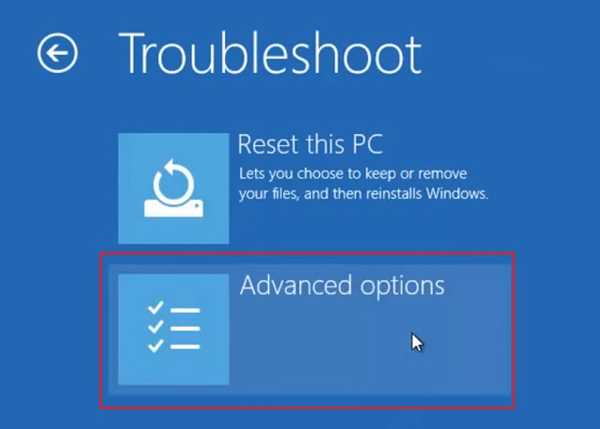
5. Ten slotte vindt u de 'Ga terug naar de vorige build' keuze. Klik erop en uw pc start het downgradeproces. Na een tijdje start uw computer opnieuw op naar de laatste werkende build. Genieten!
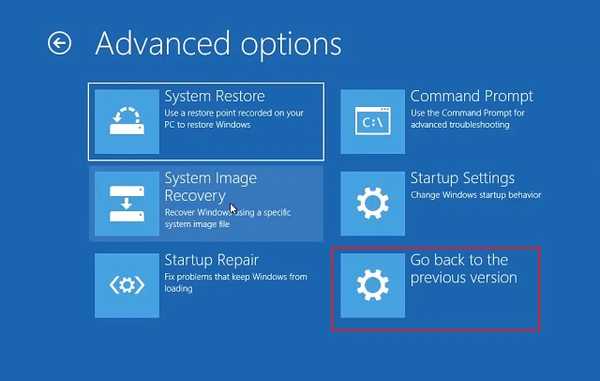
ZIE OOK: Een volledige Windows 10-back-up maken in 2019
Downgrade Windows 10 op elke gewenste manier
Dus dat was onze eenvoudige handleiding over het downgraden van Windows 10 naar het vorige besturingssysteem of bouwen. Er zijn drie verschillende manieren om Windows 10 te downgraden en u kunt ze allemaal doorlopen op basis van de problemen waarmee u wordt geconfronteerd. Over het algemeen zou de eerste methode voldoende voor u moeten zijn. Als u echter de terugdraaiperiode van 10 dagen hebt overschreden, gaat u verder met de tweede methode. En in het geval dat u problemen ondervindt met de huidige build van Windows 10, kunt u terugdraaien door de derde methode te volgen. Dus dat komt allemaal van ons. Als u nog steeds problemen ondervindt met Windows 10, laat het ons dan weten in de opmerkingen hieronder. We zullen je proberen te helpen.















