
Damian Washington
0
4369
114
Naarmate entertainment taalbarrières overschrijdt, zijn steeds meer mensen begonnen met het kijken naar films en tv-programma's in vreemde talen, waardoor de vraag naar ondertitels van hoge kwaliteit steeds groter wordt. Toegegeven dat ondertitels misschien niet de meest elegante oplossing voor het probleem zijn, ze zijn erg nuttig in gevallen waarin je geen nagesynchroniseerde versie van de video in kwestie kunt vinden en, naar mijn mening, ze helpen ook de onderdompelingsfactor te behouden, iets dat verloren is gegaan in dubs. Er zijn verschillende andere redenen waarom je misschien op zoek bent naar ondertitels en voor het geval je nog niet weet hoe je ondertitels kunt downloaden en toevoegen aan video's, hebben we een eenvoudige tutorial samengesteld die je door alle stappen zal leiden je moet volgen:
Hoe ondertitels voor video's te downloaden
Om te beginnen moet je weten hoe je moet downloaden, en nog belangrijker waar je moet downloaden, ondertitels voor video's. Hoewel het voor u vrij gemakkelijk is om naar Google te zoeken en ondertitels te vinden voor elke video die u wilt bekijken, is de kans groot dat u op een schaduwrijke website terechtkomt die geplaagd wordt door advertenties en malware. Om dat te voorkomen, kunt u naar de volgende websites gaan:
1. Subscene
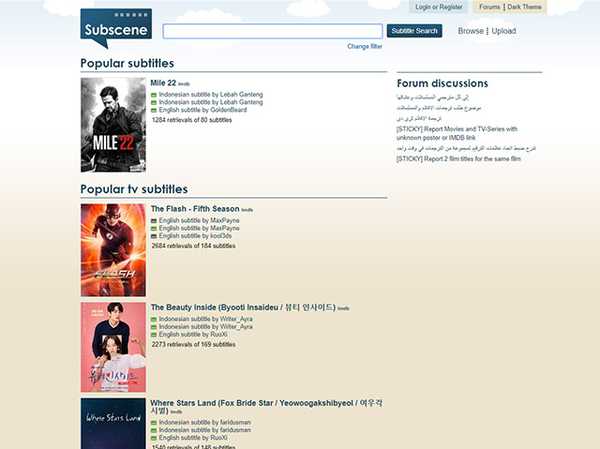
Subscene is mijn keuze als ik op zoek ben naar ondertitels voor films of tv-programma's en vaker wel dan niet, het is de enige website die ik moet bezoeken om ondertitels te downloaden. De ondertitelselectie is behoorlijk immens en het is vrij waarschijnlijk dat je ondertitels zult vinden voor zelfs de meest obscure video's. Bovendien heeft de website ook een uitgebreide selectie ondertitels voor muziekvideo's, wat erg handig kan zijn wanneer je niet kunt achterhalen wat een bepaalde muziekartiest (lees Desiigner) zegt. Subscene ook omvat een groot aantal talen, dus waar u ook vandaan komt, de kans is groot dat u ondertitels in uw moedertaal vindt.
Beschikbare talen: Arabisch, Albanees, Armeens, Azerbeidzjaans, Baskisch, Wit-Russisch, Bengaals, Bosnisch, Braziliaans Portugees, Bulgaars, Birmaans, Catalaans, Chinees, Kroatisch, Tsjechisch, Deens, Nederlands, Engels, Esperanto, Ests, Farsi, Frans, Georgisch, Duits, Grieks , Groenlands, Hebreeuws, Hindi, Hongaars, IJslands, Indonesisch, Italiaans, Japans, Kannada, Koreaans, Koerdisch, Lets, Litouws, Macedonisch, Maleis, Malayalam, Manipuri, Mongools, Noors, Pasjtoe, Pools, Portugees, Punjabi, Roemeens, Russisch Servisch, Singalees, Slowaaks, Sloveens, Somalisch, Spaans, Soedanees, Swahili, Zweeds, Tagalog, Tamil, Telugu, Thais, Turks, Oekraïens, Urdu, Vietnamees, Yoruba
2. Open ondertitels
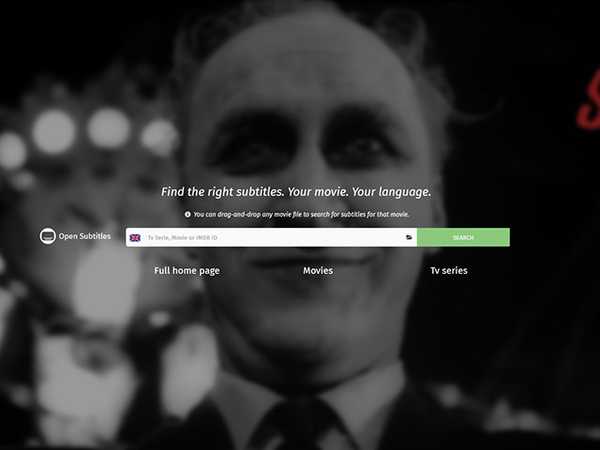
Als ik de ondertitel die ik zoek niet kan vinden op Subscene, ga ik naar Open ondertitels die ook een uitgebreide verzameling ondertitels in meerdere talen heeft. In vergelijking met Subscene heeft Open Subtitles een modernere interface die vrij gemakkelijk te navigeren is en de website stelt je zelfs in staat om zoek naar ondertitels door simpelweg het videobestand te slepen en neer te zetten waarvoor je een ondertitel nodig hebt. In tegenstelling tot Subscene biedt Open Subtitles echter geen ondertitels voor muziekvideo's en ondersteunt het niet zoveel talen als de vorige.
Beschikbare talen: Engels, Portugees, Braziliaans Portugees, Nederlands, Frans, Chinees (vereenvoudigd), Spaans, Italiaans, Pools, Koreaans, Turks, Arabisch, Galicisch, Bulgaars, Tsjechisch, Noors, Roemeens, Slowaaks, Duits, Oekraïens, Perzisch, Deens, Fins, Vietnamees, Hebreeuws, Thais, Tagalog, Grieks, Hongaars, Occitaans, Indonesisch, Oezbeeks, Catalaans, Russisch, IJslands, Zweeds, Abchazisch, Japans, Kroatisch, Servisch, Maleis, Estisch, Khmer, Georgisch, Macedonisch, Albanees, Sloveens, Chinees ( Traditioneel), Singalees, Urdu, Baskisch, Bengaals, Azerbeidzjaans, Hindi, Esperanto, Bretons, Asturisch
Als je toevallig de ondertitels die je zoekt niet kunt vinden op Subscene of Open Subtitles, dan kun je ook TV Subtitles, Movie Subtitles en SubsMax bekijken. Ik zou deze websites echter niet aanbevelen boven de eerste omdat ze vol staan met advertenties en misleidende links die u mogelijk omleiden naar een kwaadaardige website als u niet oppast.
Ondertitels downloaden van YouTube
Een groot aantal video's op YouTube bevatten ondertitels in verschillende talen en als je ooit een YouTube-video moet downloaden, moet je mogelijk ook de ondertitels downloaden. Het proces om ondertitels voor YouTube-video's te downloaden is vrij eenvoudig in vergelijking met het proces van het downloaden van ondertitels voor andere video's en het vereist alleen dat je plak de link van de YouTube-video in kwestie op SaveSubs, klik op de knop 'Uitpakken en downloaden' en je krijgt meteen de optie om de beschikbare ondertitels te downloaden.
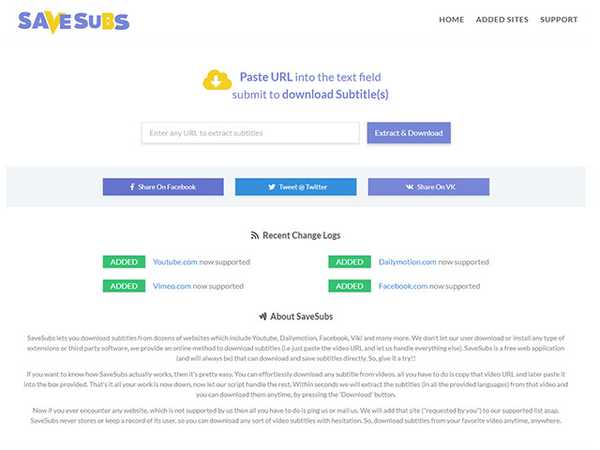
De website geeft gebruikers ook de mogelijkheid om de ondertitels te vertalen voordat ze worden gedownload, wat erg handig kan zijn als het originele ondertitelbestand niet in je moedertaal is. Het leuke van SaveSubs is dat het ook werkt met video's die zijn geüpload op Facebook, Dailymotion en Vimeo, wat betekent dat je gemakkelijk ondertitels voor ze kunt krijgen door een link naar de video te plaatsen.
Ondertitels toevoegen aan gedownloade video's
Nu het je is gelukt de ondertitels te downloaden die je nodig hebt, zul je je waarschijnlijk afvragen hoe je de ondertitels aan de video's kunt toevoegen. Er zijn verschillende manieren waarop je een ondertitelingstrack aan je video kunt toevoegen, afhankelijk van het platform waarop je je bevindt en om het proces te vereenvoudigen, heb ik een paar manieren opgesomd waarop je kunt ondertitels toevoegen voor video's op Windows, macOS, Android en iOS, met behulp van de meest populaire videospelers op elk platform:
Ondertiteling toevoegen op Windows
Hoe ondertitels toevoegen aan VLC Media Player op Windows
Een overgrote meerderheid van Windows-gebruikers is alleen afhankelijk van de VLC-mediaspeler om video op hun apparaten af te spelen, waardoor het een van de meest populaire mediaspelers in het Windows-ecosysteem is. Als u een van de vele mensen bent die de VLC-mediaspeler gebruikt en u zich afvraagt hoe u ondertitels in een video kunt gebruiken, volgt u deze stappen:
- Open het videobestand dat u op VLC wilt spelen en klik op 'Ondertiteling' tabblad op het startscherm
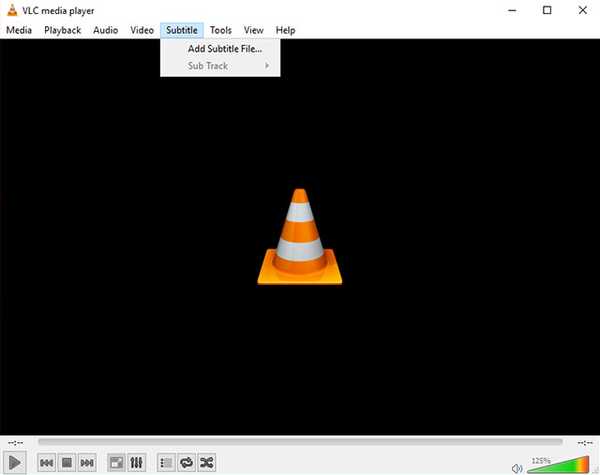
- Klik op de 'Ondertitelingsbestand toevoegen'optie in het vervolgkeuzemenu, navigeer vervolgens naar het gedownloade ondertitelbestand en selecteer het
Als je het juiste ondertitelbestand (.srt-extensie) voor de video hebt, dan zou je nu werkende ondertitels voor je video moeten hebben. Als het ondertitelbestand meerdere taaltracks heeft, kunt u dat ook doen schakel tussen de beschikbare tracks door op de 'Sub Track' optie te klikken in het drop down menu.
Ondertitels toevoegen op MPC-HC Media Player op Windows
- Open het videobestand dat u op MPC-HC wilt afspelen en klik vervolgens op het tabblad 'Bestand' op het startscherm
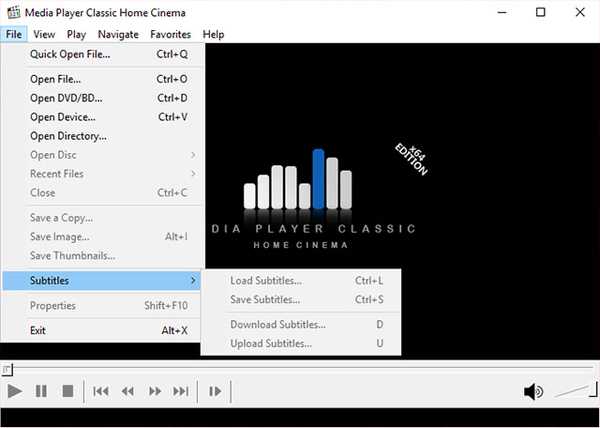
- Selecteer de optie 'Ondertiteling' in het vervolgkeuzemenu, klik vervolgens op 'Ondertiteling laden', navigeer naar het gedownloade ondertitelbestand en selecteer het
Nogmaals, als je het juiste ondertitelbestand voor de video hebt, zullen de ondertitels meteen beginnen te werken terwijl de video wordt afgespeeld. Als je niet de juiste ondertitelspoor hebt, MPC-HC heeft ook een ingebouwde optie om de ondertitelspoor te downloaden (sneltoets: D) vanuit de mediaspeler die u kunt vinden in hetzelfde vervolgkeuzemenu.
Ondertitels toevoegen op macOS
Ondertitels downloaden in VLC Media Player op macOS
VLC Media Player heeft een handige optie waarmee u rechtstreeks ondertitels voor een videobestand kunt toevoegen in plaats van dat u naar het ondertitelbestand op internet hoeft te zoeken. Hier leest u hoe u ondertitels in VLC Media Player in macOS kunt downloaden:
- Klik terwijl het videobestand wordt afgespeeld op 'VLC' in de menubalk. Ga hier Extensies, en klik op VLsub.
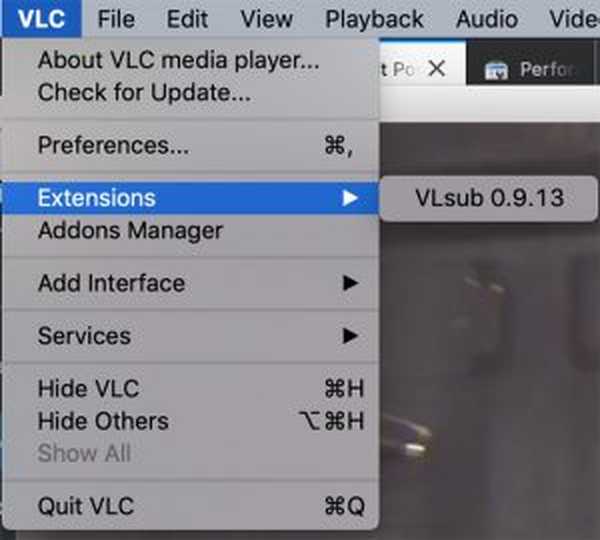
- VLC detecteert automatisch de naam van het videobestand, maar u kunt dit indien nodig wijzigen. Als je dat eenmaal hebt gedaan, klik je op 'Zoek op naam.'
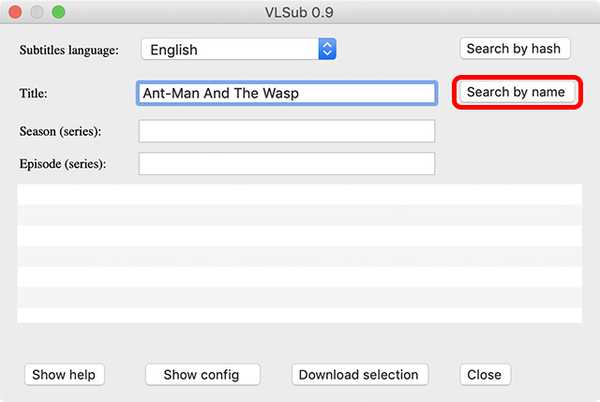
- Je krijgt een selectie van ondertitels voor de video. Selecteer degene die je wilt en klik op 'Selectie downloaden.'
- De ondertitel wordt vervolgens gedownload en automatisch geladen voor de video.
Handmatig ondertitels toevoegen in VLC Media Player op macOS
Als je de ondertitels al hebt gedownload voor een video, kun je ze ook handmatig aan VLC toevoegen. Hier is hoe:
- Open het videobestand dat u op VLC wilt spelen en klik op 'Ondertitels' tabblad in de menubalk.
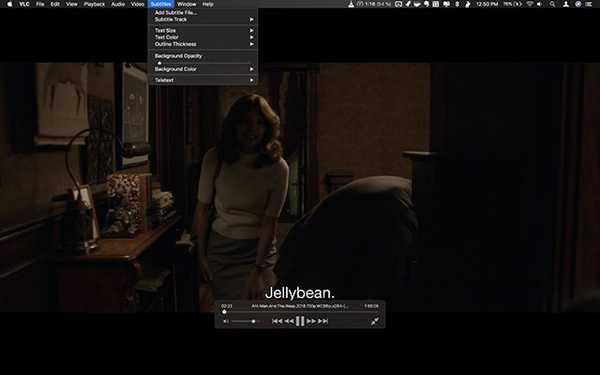
- Selecteer 'Ondertitelingsbestand toevoegen' in het vervolgkeuzemenu, navigeer vervolgens naar het gedownloade ondertitelbestand en selecteer het.
Door deze eenvoudige stappen te volgen, kun je ondertitels insluiten in VLC-video's. Net als VLC op Windows, kun je ook de ondertitelsporen wijzigen voor het geval het ondertitelbestand meerdere tracks heeft. Bovendien zul je ook de tekstgrootte, de tekstkleur, de dikte van de omtrek, de dekking van de achtergrond en de achtergrondkleur kunnen aanpassen.
Ondertitels toevoegen op MPV Media Player op macOS
Het toevoegen van ondertitelsporen aan video's op MPV-mediaspeler is een beetje anders dan het toevoegen van ondertitels op VLC. Om subs op MPV-mediaspeler toe te voegen, je moet ervoor zorgen dat je ondertitelspoor dezelfde bestandsnaam heeft als het videobestand en je moet het in dezelfde map plaatsen als het videobestand.
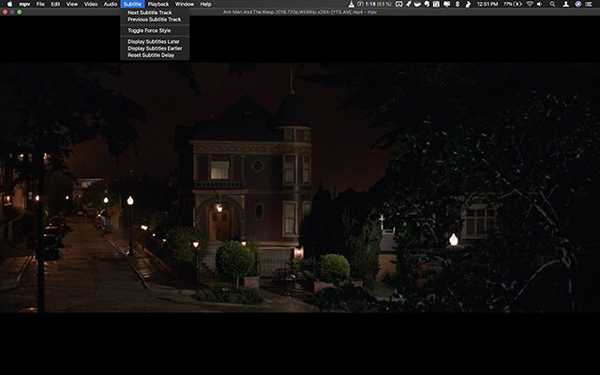
Zodra je dat doet, pikt MPV-mediaspeler automatisch het ondertitelspoor op en speelt het samen met de video. Interessant is dat deze methode ook werkt met VLC, maar sinds MPV-mediaspeler heeft geen handmatige optie om een ondertitelspoor toe te voegen, dit is de enige manier waarop je een ondertitelspoor kunt toevoegen als je MPV gebruikt. Als je meerdere ondertitelbestanden in dezelfde map hebt, kun je schakelen tussen de bestanden vanuit het menu 'Ondertiteling' en kun je ook de ondertitelvertraging aanpassen vanuit hetzelfde menu.
Ondertitels toevoegen op Android
Ondertitels downloaden in VLC Media Player op Android
De VLC Media Player ondersteunt het downloaden van ondertitels, zelfs op Android. Hier is hoe je het kunt doen:
- Wanneer de video waarvoor je ondertitels wilt spelen in VLC wordt afgespeeld, tik je gewoon op het kleine spraakvakpictogram dat in de onderste rij verschijnt. Tik hier op 'Download ondertitels.'
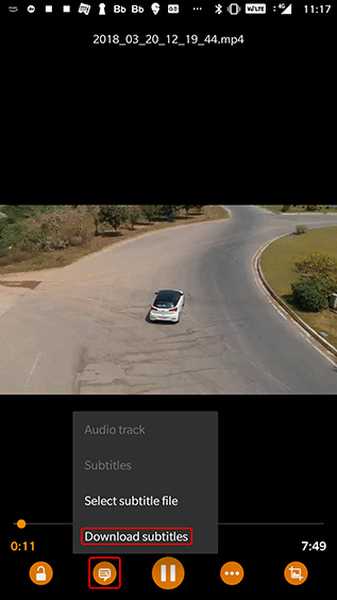
- VLC zoekt dan naar ondertitels voor de video en voegt deze automatisch toe aan de video. Het is vrij eenvoudig.
Ondertitels toevoegen op VLC Media Player op Android
- Open de video die je op VLC wilt spelen en tik op het tekstballonpictogram naast de afspeelknop
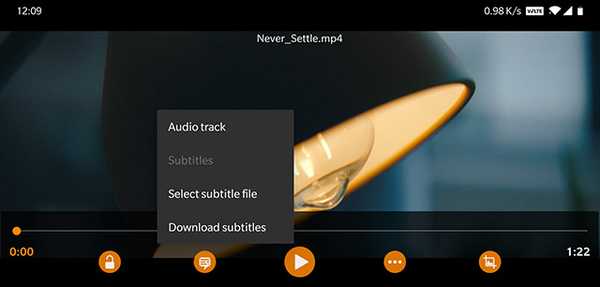
- Kies 'Selecteer ondertitelbestand' in het pop-upmenu en selecteer het ondertitelbestand dat u wilt laden.
Je zou nu werkende ondertitels moeten hebben voor je videobestand.
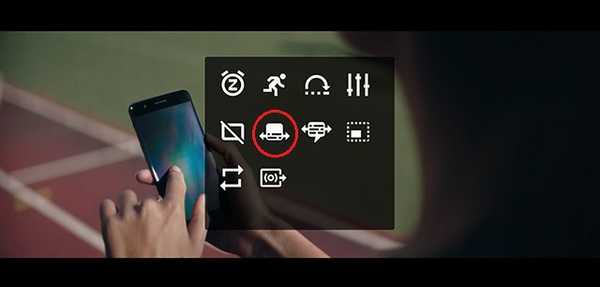
Het is vermeldenswaard dat na het toevoegen van de ondertitelingstrack je kunt ook de ondertitelvertraging aanpassen door te tikken op de menuknop (aangegeven met drie horizontale stippen) rechts van de afspeelknop en het ondertitelvertragingspictogram (gemarkeerd in afbeelding) te selecteren in het pop-upmenu.
Ondertitels downloaden in MX Player op Android
Een andere populaire videospeler voor Android, MX Player, wordt ook geleverd met de optie om rechtstreeks vanuit de app zelf naar ondertitels te zoeken. Zo kun je ondertitels downloaden in MX Player:
- Tik op het menupictogram met drie stippen rechtsboven en tik vervolgens op 'Ondertiteling.'
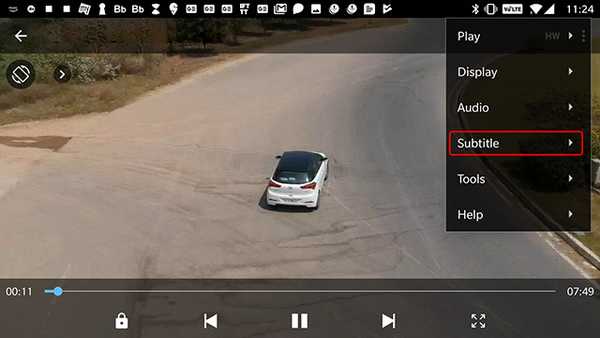
- Tik hier op 'Online ondertitels.'
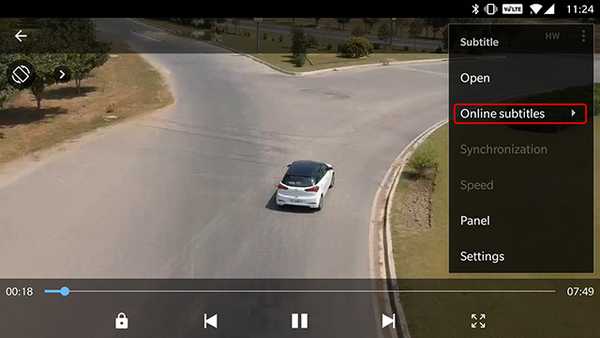
- Tik in het volgende menu op 'Zoeken.'
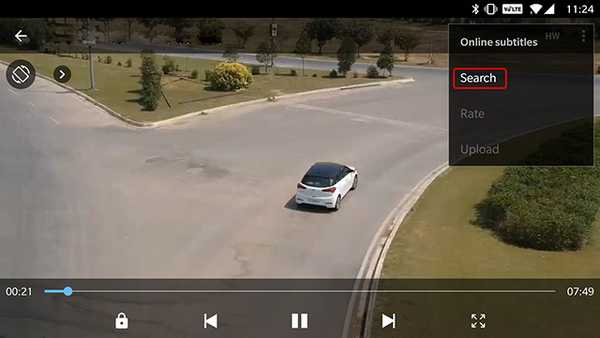
- MX Player zoekt naar ondertitels met de standaard videonaam, maar je kunt ook een aangepaste zoekterm invoeren. Als je dat eenmaal hebt gedaan, tik je gewoon op 'OK.'
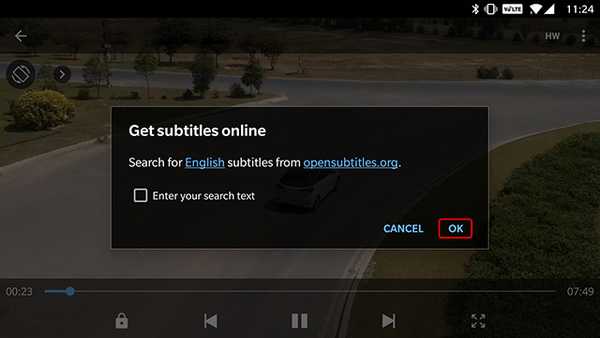
MX Player toont een aantal ondertitels voor de video. U kunt eenvoudig degene selecteren die u wilt en op 'Downloaden' tikken om deze aan de video toe te voegen. Makkelijk toch?
Hoe ondertitels toevoegen aan MX Player op Android
Als je het ondertitelbestand al op je Android-apparaat hebt gedownload, kun je het eenvoudig ook in MX Player toevoegen.
- Open het videobestand dat je op MX Player wilt spelen en tik op de menuknop in de rechterbovenhoek
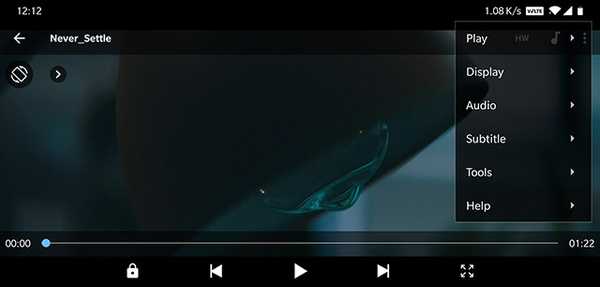
- Selecteer de 'Ondertiteling' optie in het vervolgkeuzemenu en tik vervolgens op 'Open' in het volgende vervolgkeuzemenu om een ondertitelspoor te selecteren dat je op je apparaat hebt gedownload
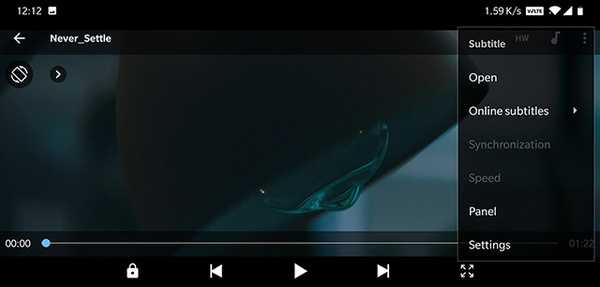
- U kunt ook tikken op de 'Online ondertitels'optie als u de bijbehorende ondertitels wilt downloaden
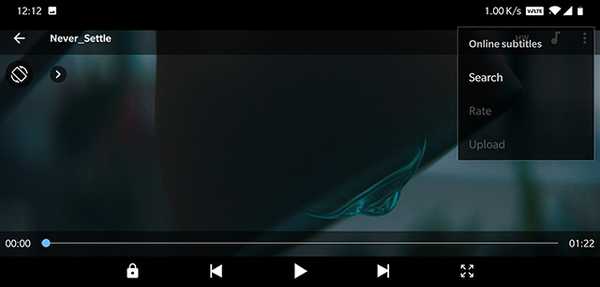
- Selecteer 'Zoeken' in de 'Online ondertitels' optie om te zoeken naar beschikbare ondertitelsporen
Welke optie je ook kiest, je zou nu werkende ondertitels moeten hebben voor je videobestanden (op voorwaarde dat ze online beschikbaar zijn). Zodra de ondertitels actief zijn, kan MX Player ook stelt u in staat het lettertype, de grootte, de schaal, de kleur enz. aan te passen. voor de ondertitels en pas ze naar wens aan vanuit de optie 'Instellingen' in het vervolgkeuzemenu 'Ondertiteling'.
Ondertiteling toevoegen op iOS
Ondertitels toevoegen op VLC Media Player op iOS
Het toevoegen van ondertitels aan video's op iOS-apparaten lijkt veel op het toevoegen van ondertitels aan video's met MPV-mediaspeler op macOS. Om een ondertitelingstrack te krijgen om mee te spelen met je video, zul je moet u de bestandsnaam van het ondertitelbestand wijzigen in die van het bijbehorende videobestand en breng het over naar uw apparaat met behulp van uw favoriete overdrachtsmethode.
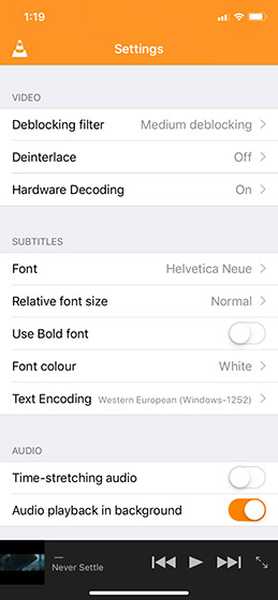
In mijn geval heb ik de eigen WiFi-deeloptie van VLC gebruikt om zowel het videobestand als de ondertitelingstrack over te zetten naar het apparaat en de videospeler slaagde erin om de ondertitelingstrack automatisch op te halen. VLC op iOS bevat niet de optie om ondertitelsporen afzonderlijk te downloaden en toe te voegen, u moet er dus voor zorgen dat beide bestanden dezelfde naam hebben om de ondertitelingstrack te laten werken. Zodra het ondertitelspoor begint te werken, biedt VLC op iOS u de mogelijkheid om het lettertype te selecteren, de relatieve lettergrootte te wijzigen, vet lettertype te gebruiken, de kleur van het lettertype te wijzigen en zelfs de tekstcodering te wijzigen vanuit het instellingenmenu.
Ondertitels toevoegen op KMPlayer op iOS
Ondertitels op KMplayer voor iOS werken op dezelfde manier als ondertitels voor VLC op iOS, waarbij gebruikers de ondertitelsporen moeten hernoemen en deze samen met het videobestand naar het apparaat moeten overbrengen. Er is geen optie om handmatig te downloaden of een ondertitelspoor te kiezen, wat zeker een ongemak is. In tegenstelling tot VLC, KMPlayer bevat geen ingebouwde optie om videobestanden over te zetten, wat een extra gedoe is.
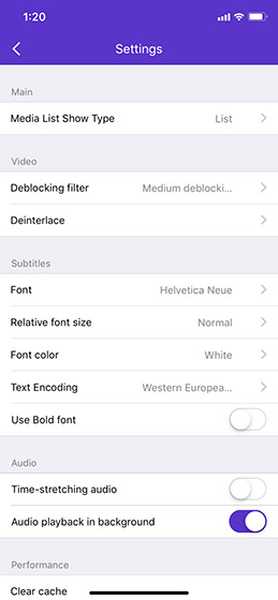
Om ondertitels aan KMPlayer te laten werken, moet je ervoor zorgen dat de bestandsnamen van de video en de ondertitelingstrack exact hetzelfde zijn. De videospeler kan de ondertitels automatisch oppikken als u de bestanden dienovereenkomstig hernoemt. Nadat je de ondertitels hebt laten werken, je kunt ook het lettertype wijzigen, de relatieve lettergrootte aanpassen, de kleur van het lettertype wijzigen, vet lettertype gebruiken en de tekstcodering wijzigen vanuit het instellingenmenu op de app.
Download ondertitels en geniet van je video's
Dat brengt ons bij het einde van deze tutorial. Als je problemen ondervindt bij het downloaden of toevoegen van ondertitels aan je video's, stuur ons dan een reactie en we zullen proberen het probleem zo goed mogelijk aan te pakken. Als je toevallig geen van de bovengenoemde videospelers gebruikt en het proces van de videospeler die je momenteel gebruikt niet kunt achterhalen, raad ik je ten zeerste aan om over te schakelen naar een van de bovengenoemde mediaspelers ( ze zijn eigenlijk best goed!). Als je echter niet van mediaspeler wilt wisselen, kun je een opmerking plaatsen met de naam van je favoriete mediaspeler en ik zou mijn best doen om eventuele problemen met ondertitels aan te pakken waarmee je te maken kunt krijgen.















