
Damian Washington
0
4389
1185
Windows is, net als elk ander besturingssysteem, vatbaar voor fouten en soms is het een beetje aan de overvloedige kant. Aangezien het besturingssysteem in de loop van de jaren volwassen is geworden, is het aantal veelvoorkomende fouten afgenomen, maar helaas zijn er enkele nieuwe begonnen op te duiken. Een zeer specifieke fout die we zien op Windows 10 en die is geïnitieerd met Windows 8 en 8.1, is de 100% schijfgebruiksfout. Wat dit feitelijk doet, is het gebruik van uw harde schijf volledig schalen, wat resulteert in een langzamere crawl en een zeer gefrustreerde eindgebruiker. Gelukkig is daar een oplossing voor, en in dit bericht zullen we bespreken hoe je de 100% schijfgebruiksfout op Windows 10 en lager kunt oplossen.
Notitie: Voor de toepassing van dit artikel zullen we specifiek Windows 10 bespreken, hoewel de oplossingen ook van toepassing kunnen zijn op eerdere versies van Windows.
Wat veroorzaakt de 100% Schijfgebruiksfout
Hoewel er verschillende redenen voor kunnen zijn, wordt deze fout over het algemeen veroorzaakt door sommige Windows-services zoals Superfetch, Prefetch, BITS en Windows Search. Hoewel deze factoren de gebruikelijke verdachten zijn, zijn ze niet de enige; er kunnen verschillende andere zijn, waaronder malware, Flash en zelfs een echt oude en langzame harde schijf.
Bepalen of u de 100% Schijfgebruiksfout heeft
Bepalen dat u daadwerkelijk met deze fout wordt geconfronteerd, is eenvoudig maar belangrijk, omdat u niet voor niets wijzigingen in uw computer wilt aanbrengen.
Hoewel de traagheid van uw machine een redelijk goede indicator is (samen met een constant brandend lampje op de harde schijf), kunt u het probleem verifiëren door de Taakbeheer in Windows 10 (druk op Start en typ Taakbeheer, of druk op CTRL + Shift + Esc). In de Tabblad Processen, de kolom Schijf wordt 100% weergegeven als de fout bestaat; zo niet, dan zie je iets dat lijkt op de onderstaande schermafbeelding.
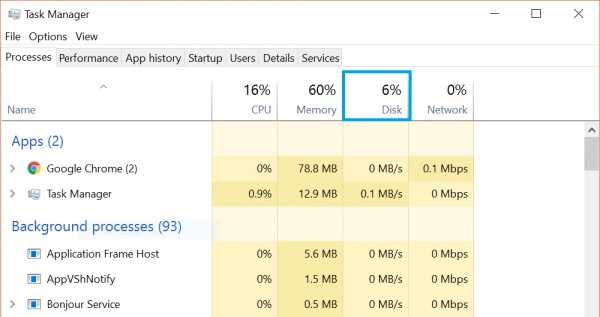
De 100% schijfgebruiksfout oplossen
Ervan uitgaande dat uw machine aan dit probleem lijdt, kunt u dit als volgt oplossen:
1. Voer een virusscan uit op uw Windows 10-computer
Dit lijkt misschien een algemeen, gezond verstand advies, maar het is cruciaal dat u deze actie in dit geval als uw eerste remedie uitvoert. Vaak een malware-infectie kan de boosdoener zijn en je kunt doen wat je maar wilt, het lost het probleem niet op. In dit geval is het beter om van tevoren zeker te zijn. U kunt hiervoor goede antivirussoftware gebruiken.
2. Schakel Windows 10 Superfetch-service uit
Superfetch is een van die Windows-services die altijd het potentieel hebben om een bitterzoete gebruikerservaring te bieden. Het uitgangspunt achter Superfetch is dat Windows leert van uw gebruiksgewoonten en 'raadt' welke applicaties / services u waarschijnlijk het volgende zult gebruiken. Op basis van deze voorspelling slaat het besturingssysteem die apps en programma's op in het RAM, zodat ze sneller worden geladen. In theorie is dat een fantastisch concept, maar tenzij je een robot bent die is geprogrammeerd om een bepaalde routine te volgen, zullen de voorspellingen van Superfetch van tijd tot tijd ongetwijfeld worden gemist. En omdat de service bezig is met het ophalen van al die voorspelde app-bestanden en gegevens van uw harde schijf, krijgt u de 100% Schijfgebruik-fout.
Het uitschakelen van Superfetch is net als het uitschakelen van andere Windows-services. Typ in de zoekopdracht van Windows 10 Diensten en open het dialoogvenster Services. Hier binnen vind je de Superfetch-service, en klik met de rechtermuisknop te bereiken Eigendommen. Hier, Hou op de service en in Opstarttype, zorg ervoor dat er staat Gehandicapt. Druk op OK en start uw Windows 10-computer opnieuw op voor een goede maatregel.
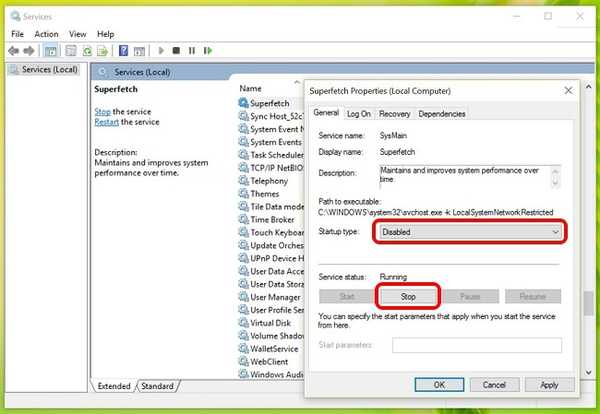
3. Schakel Background Intelligent Transfer Service (BITS) uit
BITS is nog een andere Windows 10-service die nuttig zou moeten zijn, maar het tegendeel kan blijken te zijn. Het idee achter BITS is dat wanneer uw computer inactief is, de bandbreedte kan worden gebruikt voor Windows Update, Windows Defender en dergelijke. Hoewel het normaal gesproken prima werkt op nieuwere machines, kan oudere hardware eronder lijden terwijl BITS probeert te ontcijferen wanneer de computer daadwerkelijk inactief is.
Het uitschakelen van BITS is net als het uitschakelen van de Superfetch-service, behalve dat u in dit geval uzelf bent zal het opstarten niet helemaal uitschakelen; in plaats daarvan kiest u voor Handleiding.
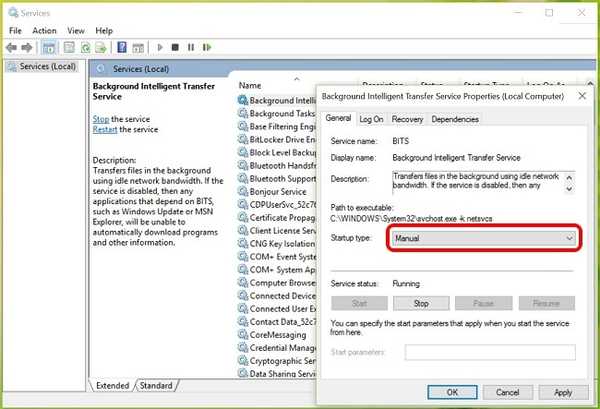
4. Schakel Windows Search uit
Dit is een van die 'oplossingen' die ik in het algemeen zou hebben niet aan te bevelen, tenzij absoluut noodzakelijk. Windows heeft al geruime tijd een zeer robuuste zoekfunctie die alles op uw computer indexeert, waardoor het gemakkelijker wordt om bestanden en alle andere inhoud te vinden. Hoewel de functie allemaal geweldig is, was een nogal hardnekkige bug de "zoeklus", waarbij een systeem met Windows eindeloos bestanden en mappen steeds opnieuw zal indexeren. Een snelle manier om vast te stellen of dit de oorzaak is van 100% schijfgebruik is zeer lage CPU en Geheugen gebruik in Taakbeheer naast 100% schijfgebruik.
De oefening is hier opnieuw hetzelfde: vinden Windows Search in Diensten, klik met de rechtermuisknop voor Eigendommen en Hou op de service terwijl uitschakelen de startup. Als dit de boosdoener was, zie je meteen een impact.
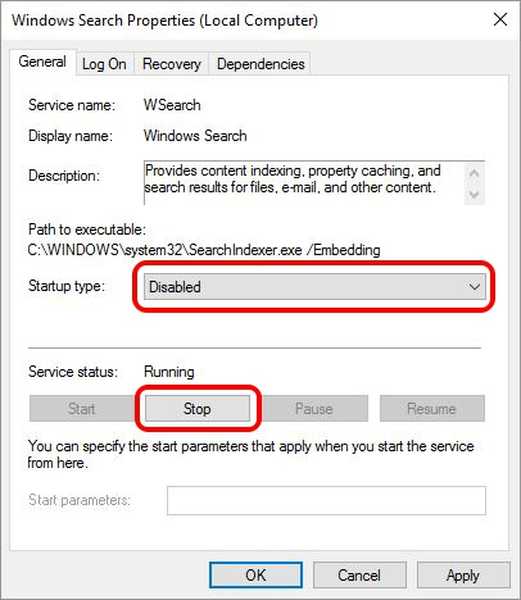
5. Schakel Windows 10 Prefetch uit
Windows 10 bevat ook een handige functie als aanvulling op Superfetch: Prefetch. Terwijl Superfetch gegevens in het RAM-geheugen plaatst op basis van intelligent raden, werkt Prefetch wanneer u die toepassingen start. In wezen registreert Prefetch informatie over bestanden die door een bepaalde toepassing worden gebruikt en trekt die bestanden vervolgens naar het RAM om de laadtijden van apps te verbeteren.
Omdat het hier opnieuw intelligent raden is door het besturingssysteem, is de kans groot dat de Prefetcher zal missen. En dat doet het. En als dat het geval is, blijft het uitschakelen uw logische keuze. Prefetch is echter niet uw standaard Windows-service en het aanpassen ervan vereiste wijzigingen in het Windows-register, daarom raden we dit aan als een zeer laatste redmiddel oplossing enkel en alleen.
Typ om de Register-editor te openen regedit in Zoekbalk van Windows 10 en druk op Enter. Navigeer in de mappenboom naar de volgende locatie
HKEY_LOCAL_MACHINE \ SYSTEM \ CurrentControlSet \ Control \ Session Manager \ Memory Management \ PrefetchParameters
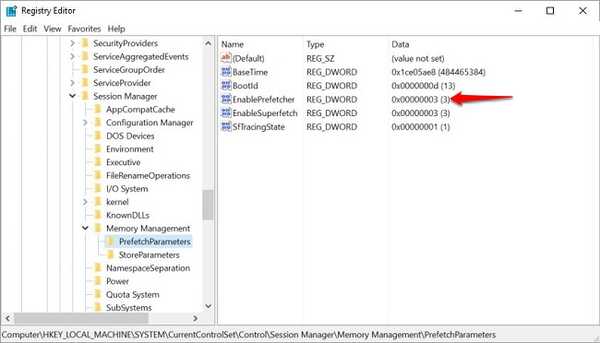
In het rechterdeelvenster ziet u een vermelding voor EnablePrefetcher. Dubbelklik erop en wijzig de DWORD waarde van 3 (standaard) op 0 om de service volledig uit te schakelen. U mag ook inbrengen 1 als de DWORD-waarde, waardoor Prefetcher gedeeltelijk ingeschakeld blijft, maar uitgeschakeld voor opstartbestanden.
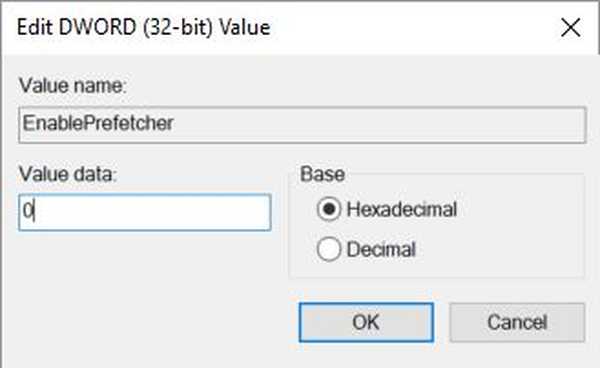
Houd er rekening mee dat u uw computer opnieuw moet opstarten om al deze wijzigingen door te voeren.
6. Voer CheckDisk uit
CheckDisk is een van de oudste opdrachtregelhulpprogramma's waarover Windows-gebruikers beschikken en die meestal nuttig is. Dit is handig als er een probleem is met de fysieke harde schijf, de mappenboom of iets dergelijks met uw Windows-installatie. De beste manier om CheckDisk uit te voeren, is om dit te doen wanneer uw systeem opnieuw opstart, dus u moet dat echt plannen. Gelukkig is dat vrij eenvoudig.
Start een verhoogde opdrachtprompt (type cmd in de zoekbalk van Windows 10 met de rechtermuisknop en selecteer "Als administrator uitvoeren") en voer de volgende opdracht uit:
chkdsk / f '/ r C:
waar C: wordt vervangen door de stationsletter die u aan uw Windows-installatie hebt toegewezen. Je ziet een bericht in de opdrachtprompt waarin je wordt gevraagd om te bevestigen of je dat wilt voer CheckDisk uit bij het volgende systeem opnieuw opstarten. Bevestig met een Y, en herstart je computer. CheckDisk kan even duren om te voltooien, maar het kan erg handig zijn, niet alleen voor 100% Schijfgebruiksfout, maar ook voor enkele andere problemen.
7. Schakel Windows Tips uit
Deze was voor ons niet logisch, maar veel mensen hebben gemeld dat dit de juiste oplossing voor hen was. Windows 10 biedt van tijd tot tijd tips over het besturingssysteem en het uitschakelen ervan lijkt de fout van 100% schijfgebruik voor verschillende mensen te hebben helpen verminderen. We merken dit hier op omdat je niet veel zult verliezen door die tips uit te schakelen, en het is vrij eenvoudig om te doen. Ga gewoon naar Instellingen, dan naar Systeem en dan Kennisgeving en acties. 'Uitschakelen'Laat me tips over Windows zien'In deze lijst, en voila!
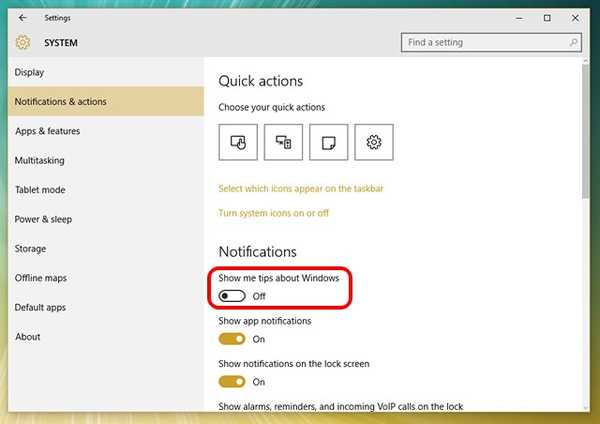
ZIE OOK: Hoog CPU- / geheugengebruik in Windows 10 oplossen
Als al het andere faalt ... en anders ook
Hoewel dit onze lijst met suggesties voor het oplossen van 100% schijfgebruiksfout afsluit, is er nog een ding dat we zouden aanraden, of je deze fout nu hebt of niet: upgrade naar een SSD. Ze zijn de toekomst, en met een reden; traditionele harde schijven kunnen simpelweg niet concurreren met de prestaties van een SSD. Ze zijn vreselijk snel, ze zijn veel betrouwbaarder, je hebt veel minder kans op een schijfgebruiksfout met een SSD en ze zullen je hele computerervaring een stuk aangenamer maken. Investeer in een SSD en u zult merken dat het elke cent waard is die u heeft uitgegeven.
Nou, dat is allemaal van onze kant en we hopen dat de bovengenoemde manieren je hebben geholpen om de 100% schijfgebruiksfout op je Windows-pc op te lossen. Laat het ons weten als u twijfelt in de opmerkingen hieronder.















