
Oliver Matthews
0
2571
382
Hoewel iOS een zeer solide en gepolijst besturingssysteem is, valt niet te ontkennen dat het zijn eigen aantal problemen heeft. De nieuwste versie, iOS 10, is aantoonbaar niet zo goed geprezen als eerdere iOS-versies door branchedeskundigen en gebruikers. Apple maakt standaard veel vervelende functies mogelijk, maar gelukkig kun je deze ergernissen gewoon oplossen met een simpele duik in Instellingen. Sommige van deze ergernissen zijn van toepassing op iOS in het algemeen, terwijl andere specifiek zijn voor iOS 10. Anderen zijn niet zo eenvoudig op te lossen, maar dat is een discussie voor een andere keer. Vandaag laat ik het je zien hoe de meest vervelende iOS 10-problemen op te lossen:
1. Verwijder het meldingsbadge-app-pictogram
IOS toont standaard een rood meldingsbadge-pictogram op een startscherm-app voor ongelezen meldingen. Je kunt snel naar het startscherm kijken en de badge wordt weergegeven als je ongelezen meldingen hebt. Sommige mensen vinden het misschien vervelend als ze een bepaalde app niet gebruiken en er worden nog steeds veel meldingen weergegeven of ze geven misschien de voorkeur aan een schonere look. Als je merkt dat je een van de laatste bent, is er een snelle oplossing in de instellingen.
- Ga naar Instellingen>Kennisgevingen en selecteer de app waarvoor je de badge wilt verwijderen.
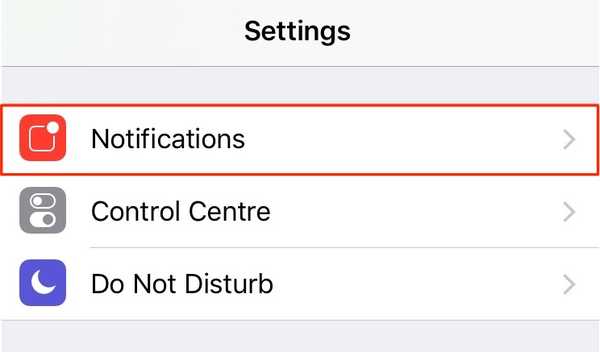
- Schakel de "Badge App-pictogram”Schakelaar.
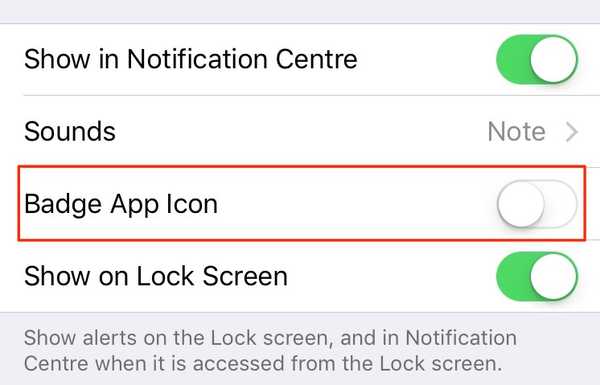
Ondertussen kunt u de waarschuwingsstijl ook configureren voor banners en waarschuwingen als u dat wilt.
2. Schakel de vervelende pop-up van het wifi-dialoogvenster uit
Als je je wifi hebt ingeschakeld en niet bent verbonden met een netwerk, verschijnt er constant een dialoogvenster met alle beschikbare wifi-hotspots in de buurt. Als je het niet leuk vindt om constant door iOS te worden lastiggevallen, is een oplossing slechts een flip verwijderd.
- Navigeren naar Instellingen>Wifi.
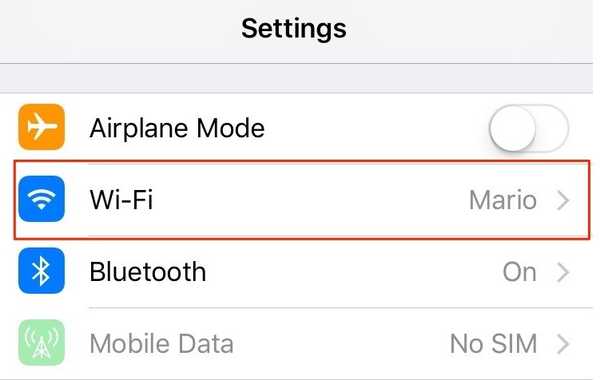
- Uitschakelen "Vraag of je bij netwerken kan aansluiten'.
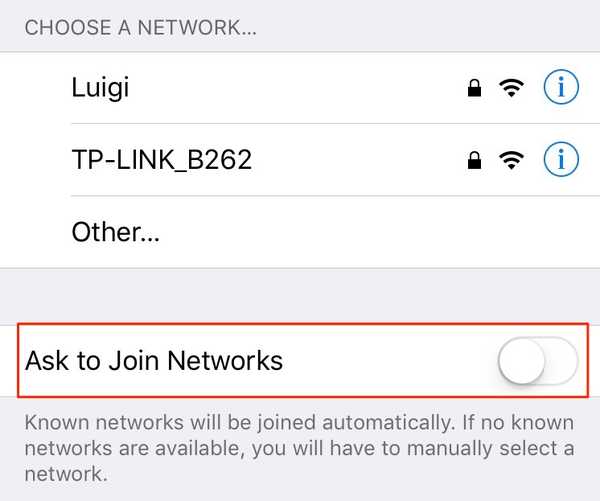
3. Verwijder systeemapps
Ten slotte voegt iOS 10 de mogelijkheid toe verwijder ingebouwde systeem-apps. Je kunt veel van de standaard apps zoals rekenmachine, iBooks, Mail, Maps, etc. verwijderen die Apple op de iPhone verzendt. U kunt de meeste systeem-apps op dezelfde manier verwijderen als u apps van derden verwijdert - tik gewoon lang op een pictogram om het in de wiggle-modus te zetten en tik op het kruisje. Sommige native apps zoals Apple Health en Wallet kun je nog steeds niet verwijderen.
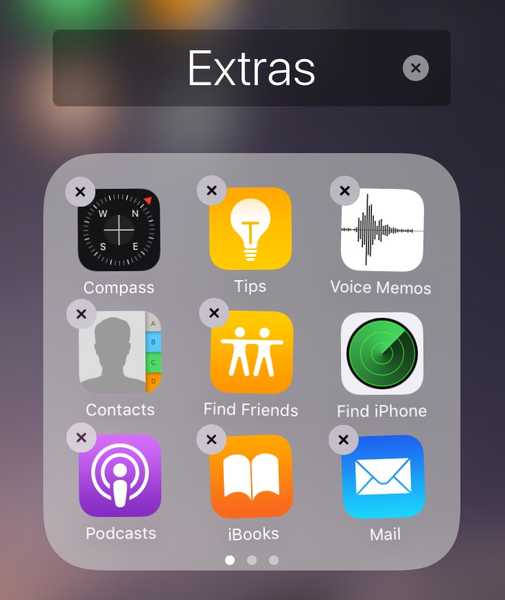
Nog een laatste herinnering: het verwijderen van systeem-apps is eigenlijk een beetje een verkeerde benaming. Het verbergt de app eigenlijk van het startscherm en kan op elk gewenst moment zichtbaar worden gedownload via de App Store. Dit betekent ook dat het verwijderen ervan zal gebeuren niet maak ruimte vrij op uw iPhone / iPad. Ze zullen uw startscherm echter overzichtelijk maken.
4. Schakel Spotlight-zoekgeschiedenis uit
Met Spotlight kunt u heel eenvoudig zoeken in verschillende apps en op internet. Het is gewoon een veeg naar beneden op het startscherm. Hoewel het een geweldige functie is, slaat het ook al je recente zoekopdrachten op en laat ze zien wanneer je Spotlight opent. Als dit voor u een privacyprobleem oplevert, is er een eenvoudige oplossing om de zoekgeschiedenis van Spotlight uit te schakelen.
- Ga naar Instellingen>Algemeen>Spotlight-zoekopdracht.

- Schakel hier 'Siri-suggesties'.
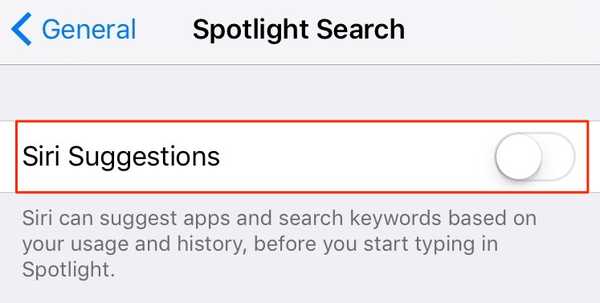
Als u de zoekgeschiedenis tijdelijk wilt wissen, schakelt u de uit en weer in Siri-suggesties schakelaar. Als u uw zoekgeschiedenis voor altijd wilt uitschakelen, houdt u de schakelaar in de uitgeschakelde positie. Helaas is deze zoekgeschiedenis gekoppeld aan Siri (app) -suggesties, dus deze wordt ook uitgeschakeld.
5. Schakel de toegang tot het Control Center vanuit apps uit
Als je het gevoel hebt dat het 'vanaf de onderkant omhoog vegen' om toegang te krijgen tot het Control Center je scrollpatroon in een app verstoort, kun je de toegang tot het Control Center vanuit apps eenvoudig uitschakelen.
- Ga naar Instellingen>Controle Centrum.
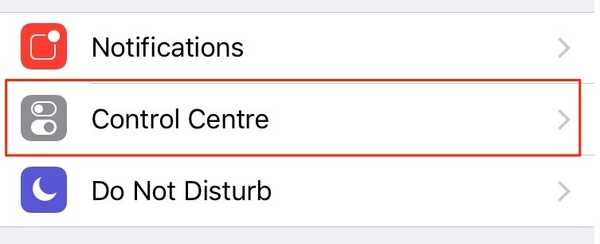
- Schakel de "Toegang binnen apps”Schakelaar.
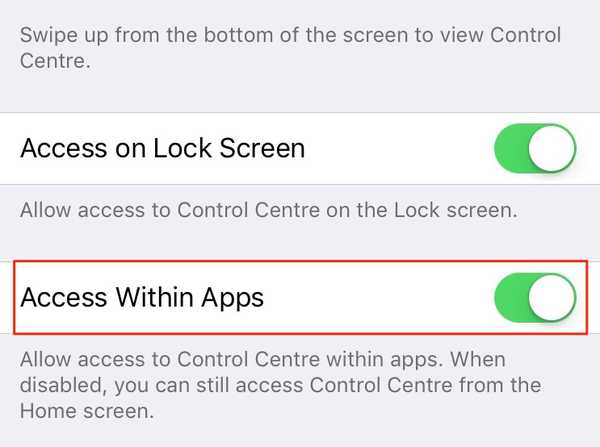
Hiermee wordt het veegbeweging uitgeschakeld om toegang te krijgen tot het Control Center wanneer u zich in een app bevindt. U hebt echter nog steeds toegang tot het Control Center vanaf het startscherm.
6. Zie Nieuwe e-mails bovenaan in threadweergave
De Mail-app van iOS 10 organiseert standaard uw e-mails op threads en geeft de oudste e-mail bovenaan in de threadweergave. Dit leidt tot onnodig naar beneden scrollen om de nieuwste mail te beantwoorden. Gelukkig is er een snelle oplossing om deze wijziging ongedaan te maken.
- Ga naar Instellingen>Mail en schakel de "Meest recente bericht bovenaan”Schakelaar.
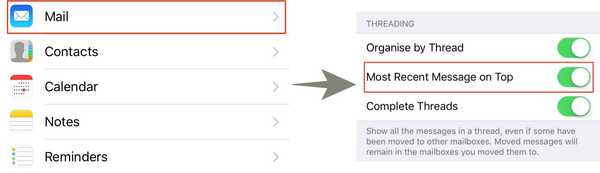
Nieuwe e-mails moeten vanaf nu bovenaan worden weergegeven. Als je nog andere problemen hebt met de standaard Mail-app, overweeg dan om alternatieve e-mailclients voor de iPhone te gebruiken.
7. Schakel de mogelijkheid om te antwoorden vanuit het vergrendelscherm uit
Met iOS 10 kun je berichten beantwoorden vanuit het vergrendelscherm, zelfs als je een wachtwoord / Touch ID hebt ingesteld. Hoewel dit voor sommigen een handige functie kan zijn, kan het voor anderen privacykwesties oproepen. Dit geeft bijvoorbeeld iedereen met fysieke toegang tot uw apparaat de mogelijkheid om berichten te beantwoorden.
- Ga naar om het uit te schakelen Instellingen>Tik op ID en toegangscode en schakel "Antwoord met bericht'.
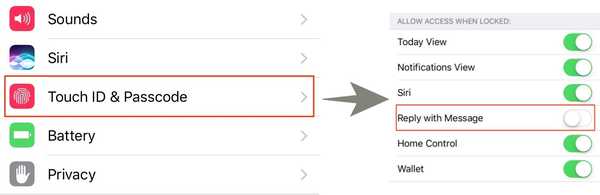
Als u een bericht wilt beantwoorden vanaf het vergrendelingsscherm, moet u nu uw toegangscode / TouchID invoeren.
8. Schakel toegang tot meldingen uit indien vergrendeld
Meldingen worden weergegeven op het vergrendelingsscherm, zelfs wanneer een wachtwoord / aanraak-ID is ingesteld. Als u dit gedrag wilt terugdraaien:
- Ga naar Instellingen>Tik op ID en toegangscode.
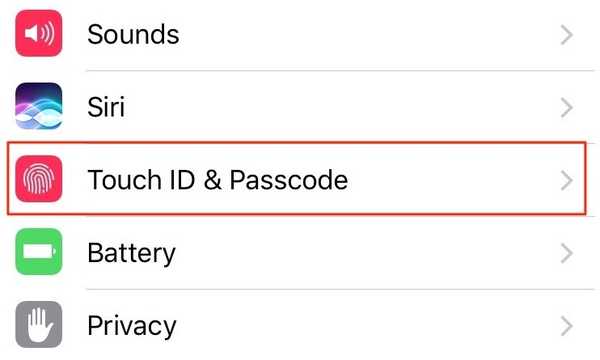
- Schakel de "Meldingen bekijken”Schakelaar.
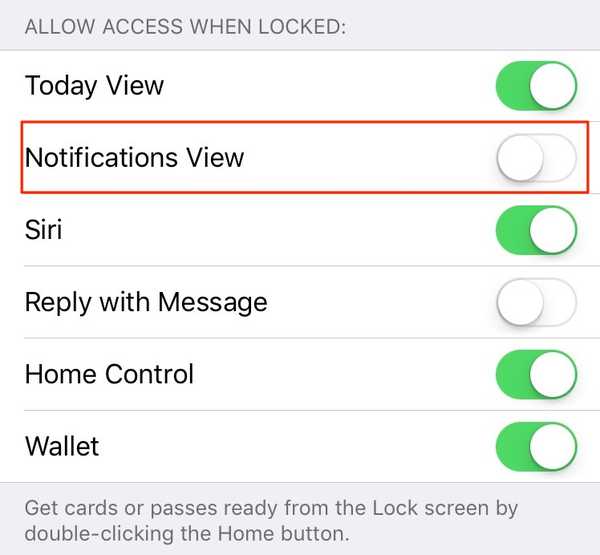
In dit gedeelte kunt u ook de toegang tot bepaalde andere functies, zoals widgets, Siri en Wallet, vanuit het vergrendelscherm uitschakelen.
9. Uitschakelen Druk op Home om te ontgrendelen
iOS 10 schafte de iconische "Schuif om te ontgrendelen"Functie en introduceerde een nieuwe"Druk op Home om te ontgrendelen" voorzien zijn van. Dit maakt het ontgrendelen een beetje ongemakkelijker, omdat je twee keer op de startknop moet drukken - één keer om het apparaat te wekken en vervolgens de andere om te ontgrendelen. Als u uw apparaat vergrendelt met Touch ID, kunt u uw vinger gewoon op de Home-knop laten rusten (in plaats van erop te drukken) om uw iPhone te ontgrendelen.
- Ga hiervoor naar Instellingen>Algemeen>Toegankelijkheid.
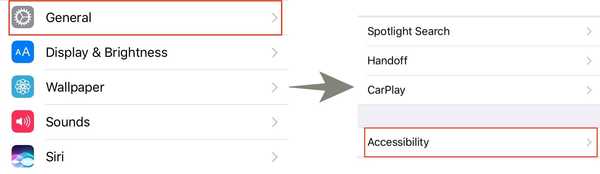
- Navigeer naar de Home-knop en schakel de schakelaar in "Vinger om te openen'.
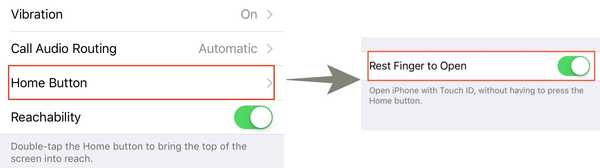 U kunt nu uw Touch ID-compatibele iPhone ontgrendelen door uw vinger op de Home-knop te laten rusten.
U kunt nu uw Touch ID-compatibele iPhone ontgrendelen door uw vinger op de Home-knop te laten rusten.
ZIE OOK: iOS 10.2 jailbreaken en Cydia installeren (gids)
Weg met de ergernissen van iOS 10
Zoals je kunt zien, kun je het grootste deel van de iOS 10 pro gemakkelijk repareren door enkele standaardinstellingen aan te passen. Dus, probeer deze manieren uit en laat me weten hoe ze werken. Wat zijn ook de andere grote ergernissen waarmee je als iOS 10-gebruiker wordt geconfronteerd? Laat het me weten in de comments hieronder.















