
Oliver Matthews
0
2834
399
YouTube is een van de beste dingen die met internet is gebeurd. Het is vermakelijk en heeft miljoenen gebruikers over de hele wereld opgeleid. Het is zeker leuk om die geweldige video's op YouTube te bekijken, zolang je dat bufferwiel niet ziet. Voorbij zijn die gouden dagen dat je de video kon pauzeren, de hoogste videokwaliteit kon instellen en de videobuffer tot het einde kon laten. YouTube is in de loop der jaren geëvolueerd, maar soms brengt de nieuwste technologie zijn nadelen met zich mee.
Nou, een paar jaar geleden gebruikte YouTube deze technologie genaamd DASH (Dynamic Adaptive Streaming over HTTP) voor zijn videospeler. Wat het in feite doet, is dat het de video buffert op basis van de internetverbinding van de gebruiker. Het bufferen van de video past zich aan de internetsnelheid van de gebruiker aan en zorgt zo voor een onvervormde videostreamingervaring. Het stelt automatisch de videokwaliteit in wanneer de streamingkwaliteit is ingesteld op "Auto". De gebruiker kan echter handmatig overschakelen naar streaming van hogere kwaliteit, maar de speler zal de video niet volledig bufferen. Een gebruiker met een lage internetsnelheid kan dus niet echt een hogere videokwaliteit ervaren, omdat het bufferen halverwege stopt. Zoals je misschien al geraden had, is er een manier om YouTube-buffering te forceren. Hier leest u hoe u een YouTube-video in Chrome en Firefox volledig kunt bufferen:
Op Chrome
Voor Chrome-gebruikers hebben we twee methoden, dus u kunt gewoon een methode kiezen die het beste bij u past. Er zijn echter enkele beperkingen aan deze methoden, die we zullen noemen.
Methode 1: Schakel een Chrome-vlag in
Voor de eerste methode moet je een vlag inschakelen op de pagina met experimentele functies van Chrome. De Chrome-vlag die we moeten inschakelen is 'Schakel Media Source API uit'. De DASH-weergave werkt op deze API. Dus we gaan het uitschakelen. Het probleem hier is echter dat de vlag is verwijderd in de nieuwste Chrome-releases. En het is alleen beschikbaar in de oudere releases; terug naar versie 44 of 45.
Notitie: Ik raad u niet aan om Media Source API in uw gewone browser uit te schakelen, omdat dit ook tijdens het browsen van invloed is op andere functies. Er is ook geen manier om tegelijkertijd twee versies van Chrome in één gebruikersaccount uit te voeren. Natuurlijk kun je de oudere versie van Chrome in een ander gebruikersaccount installeren. Maar dat zal te veel zijn om een vlag mogelijk te maken. Maar je kunt het doen als je wilt.
Ik stel voor dat je een oudere Chromium-build installeert. De Chrome-browser van Google is gebaseerd op de Chromium-builds, dus het geeft je een vrijwel dezelfde ervaring. Chromium wordt meestal gebruikt door ontwikkelaars, maar je kunt het gebruiken voor een betere YouTube-ervaring.
Dus nadat ik genoeg had onderzocht, kon ik een link krijgen om de oudere versie van Chromium v41 te downloaden. Download het hier. Het is een ZIP-bestand en geen uitvoerbare applicatie die u kunt installeren. Pak het zip-bestand uit en zoek in de uitgepakte map naar het uitvoerbare bestand van Chromium - chrome.exe.
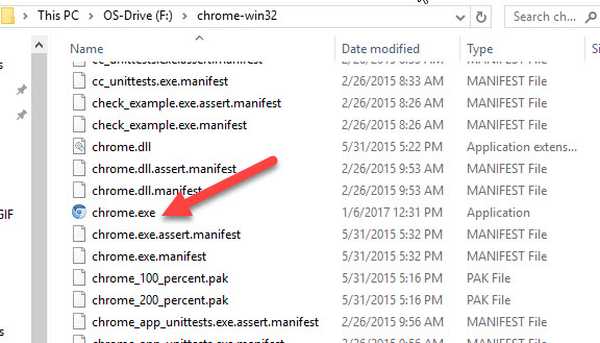
Ga nu in de Chromium-browser naar chrome: // vlaggen en zoek naar Vlag "Media Source API uitschakelen". Je zal moeten schakel de vlag in om de API uit te schakelen en klik op "Nu opnieuw starten". Negeer foutmeldingen als je die krijgt.
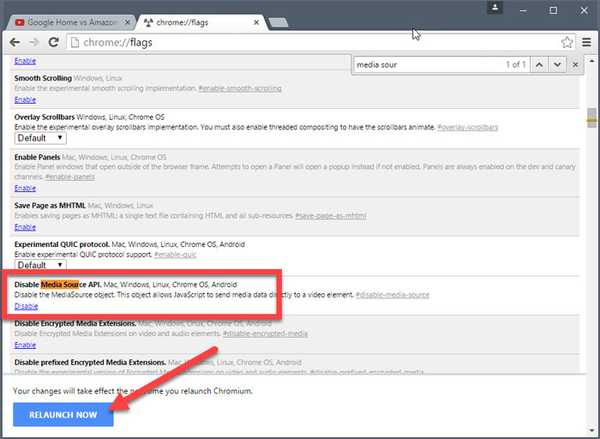
Nu kan YouTube video's volledig bufferen. Een beperking die u misschien opmerkt, is dat u de video niet kunt instellen op een hogere kwaliteit, zoals weergegeven in de onderstaande schermafbeelding.
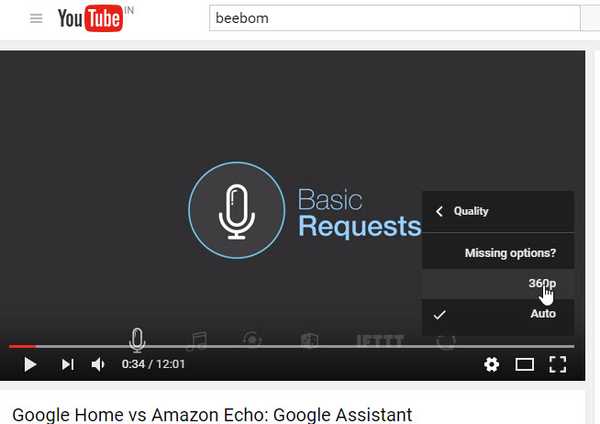
Dat is dus de enige beperking die je tegenkomt. De video wordt echter volledig gebufferd.
Methode 2: de URL wijzigen
Nu hoeft u voor deze methode alleen de URL van de YouTube-video te wijzigen. Als je de bovenstaande methode niet leuk vindt, kun je deze gebruiken. Hoewel deze methode ook een beperking heeft, waar we later op terugkomen.
U hoeft dus alleen de URL van de video op de volgende manier te wijzigen.
Oorspronkelijke URL: https://www.youtube.com/watch?v=ID
Gewijzigde URL: https://www.youtube.com/v/ID?version=2.
U hoeft alleen de URL te vervangen en ervoor te zorgen dat de ID hetzelfde is (zonder accolades). Om deze methode eenvoudiger te maken, kunt u het gedoe van het afzonderlijk kopiëren van de ID achterwege laten door de zoekinstellingen van Chrome Omnibox te gebruiken.
Ga naar de instellingen van Chrome en klik onder Zoeken op 'Zoekinstellingen beheren '. Hier kunt u verschillende zoekinstellingen van de verschillende websites bewerken. We gaan onze eigen aangepaste zoekinstelling toevoegen.
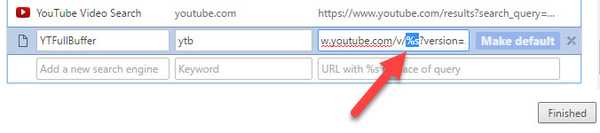
Voeg de naam van de zoekmachine toe wat je maar wilt, ook de zoekwoord kan van jezelf zijn. In de URL-veld, kopieer en plak de hierboven genoemde gewijzigde URL hier. Nu, vervang ID door% s en klik op "Voltooid".
Nu, om deze zoekinstelling te activeren, moet je gewoon voer het trefwoord in in Omnibox en druk op Tab op je toetsenbord. Nu, gewoon kopieer en plak de ID van de YouTube-video-URL en druk op Enter. De volgende GIF zou je een beter idee moeten geven.
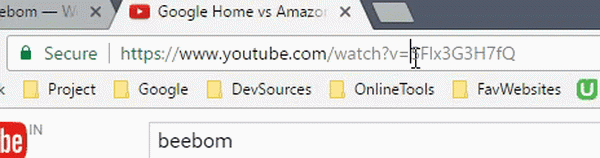
Nu is de beperking hier dat met deze URL, alleen de videospeler wordt geladen. Een volledige YouTube-videoweergave. U kunt dus geen opmerkingen of aanbevelingen aan de zijkant zien. Je kunt de video echter in de hoogste kwaliteit bekijken en deze wordt volledig gepauzeerd wanneer deze is onderbroken.
Op Firefox
Het is voor Firefox-gebruikers heel eenvoudig om YouTube de video's volledig te laten bufferen. Jullie hoeven alleen een extensie te installeren. De extensie wordt gebeld YouTube zonder DASH Playback. Deze extensie schakelt DASH dus uit op alle HTML5-videospelers.
Nou, als ik het technisch uitleg, is het eigenlijk gewoon schakelt media.mediasource.enabled uit naar false in about: config-pagina van Firefox. U kunt dit dus handmatig doen door de about: config-pagina van Firefox te openen en te zoeken naar media.mediasource.enabled en deze in te stellen op False.

Als u echter het comfort van de extensie wilt, kunt u deze downloaden via de onderstaande link. U hoeft alleen op het extensiepictogram te tikken om het in te schakelen. En tik nogmaals om het uit te schakelen. Het is ook overbodig om te vermelden dat deze methode dat ook zal doen beperken u van het overschakelen naar een hogere kwaliteit. In Firefox kunt u wisselen alleen tot 720p.
Download YouTube zonder DASH Playback van Mozilla Add-on
ZIE OOK: 10 coole Chrome-extensies voor YouTube die u zou moeten gebruiken
YouTube dwingen tot volledig buffer video's
Welnu, dit doet me denken aan de derde wet van Newton - 'Voor elke actie is er een gelijke en tegengestelde reactie'. We hebben YouTube gedwongen om video's volledig te bufferen, maar het reageerde met zijn eigen beperkingen. De methode 'De URL wijzigen' die ik in Chrome noemde, geeft je echter geen beperking in videokwaliteit en werkt in de meeste webbrowsers. Dat is hoe je YouTube kunt dwingen om video's volledig te bufferen. Als je een andere methode kent om hetzelfde te doen, laat het ons dan weten in de comments hieronder.















