
Simon Gallagher
0
3643
423
Eerder dit jaar aangekondigd op Build 2019, blijkt de Windows 10 Terminal-app van Microsoft een zegen te zijn voor ontwikkelaars en degenen die altijd naar Windows-machines hebben gekeken met hoge verwachtingen. De open-source terminal-app biedt een reeks krachtige functies, waaronder meerdere tabbladen, ondersteuning voor Unicode- en UTF-8-tekens en een GPU-versnelde tekstweergave-engine. Het is ontworpen als een alles-in-één platform voor Command Prompt, PowerShell, WSL en SSH, zodat ontwikkelaars naadloos toegang hebben tot alle tools. Sterker nog, deze geheel nieuwe opdrachtregel-app bevat ook aangepaste thema's en stijlen voor een persoonlijkere ervaring. Als je het nog niet in handen hebt, volg het dan terwijl ik je laat zien hoe je de nieuwe Windows Terminal-app als een professional kunt gebruiken.
Installeer en gebruik de nieuwe Windows 10 Terminal-app
Voordat u doorgaat met het proces, is het raadzaam om enkele belangrijke dingen te bekijken die u moet weten. Hier zijn enkele essentiële dingen die het vermelden waard zijn voordat u de Windows 10 Terminal-app installeert.
Enkele essentiële dingen die van tevoren moeten worden opgemerkt
Houd er rekening mee dat de app dat is nog steeds een werk in uitvoering en de techgigant moet niet alleen zijn prestaties verbeteren, maar ook willekeurige bugs oplossen. Verwacht dus niet dat deze app de gewenste prestaties levert, althans voorlopig niet. En ja, wees ook klaar voor de strijd om driftbuien te doorstaan die de app soms kan veroorzaken. Wat betreft compatibiliteit, het vereist uw computer met Windows 10 versie 18362.0 of hoger (architectuur: ARM64, x64, x86). Je kunt de voortgang op GitHub in de gaten houden. Dat gezegd hebbende, laten we aan de slag gaan met de gids!
Installeer Terminal App op Windows 10
Vrijwel op de verwachte regel heeft Microsoft onlangs de vroege preview van de Terminal-app in de Microsoft Store uitgebracht, waardoor het voor gebruikers een stuk eenvoudiger wordt om de opdrachtregel-app te installeren. Om de Terminal-app (preview) op uw Windows 10-apparaat te krijgen, klikt u eenvoudig op deze link en volgt u het gebruikelijke proces om het meteen te installeren.
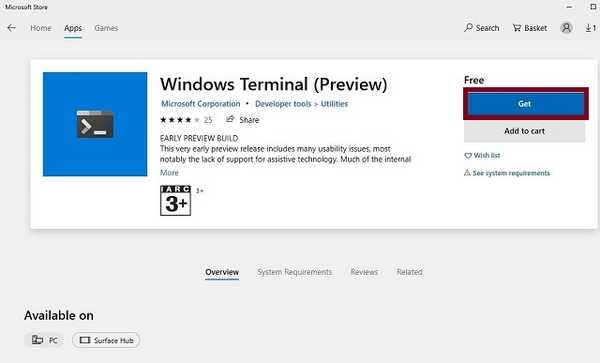
Pas de Windows 10 Terminal-app aan
Het beste deel van de Windows Terminal-app is de volledige aanpassing dat maakt het een uitstekende tool voor ontwikkelaars. Afhankelijk van uw workflow, kunt u deze opdrachtregel-app ideaal aanpassen om uw productiviteit te verbeteren en ook enkele leuke elementen in de mix te brengen. U kunt bijvoorbeeld het terminalthema aanpassen, geanimeerde GIF's als achtergrond instellen, de kleuren van de tekst wijzigen, de lettertypestijl aanpassen en nog veel meer. Hier leest u hoe u de Windows Terminal-app nu kunt aanpassen.
- Om een overvloed aan aanpassingsopties te ontgrendelen, u moet eerst het JSON-bestand bewerken. Zorg ervoor dat uw computer de standaardapp heeft die is gekoppeld aan het JSON-bestandstype. Om het voor elkaar te krijgen, opent u Verkenner en zoekt u een JSON-bestand.
Voor het geval je dit bestandstype niet hebt, klik je met de rechtermuisknop op de bureaublad en kies "Nieuw". Klik vervolgens op "Tekstdocument" en hernoem het bestand naar test.json. Zorg ervoor dat u bevestigt dat u de extensie wilt wijzigen.
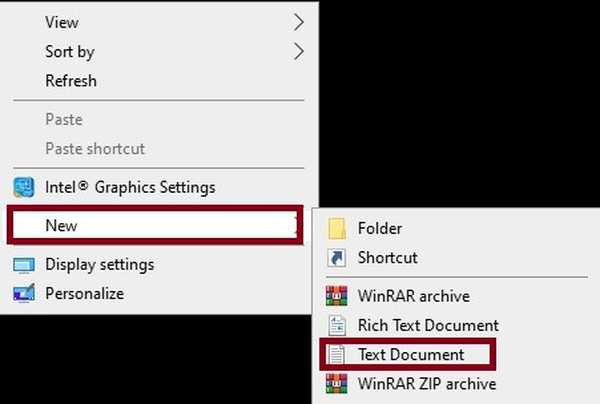
Klik daarna met de rechtermuisknop op het nieuwe "JSON-bestand" en selecteer 'Openen met'. Selecteer vervolgens de gewenste teksteditor zoals Kladblok.
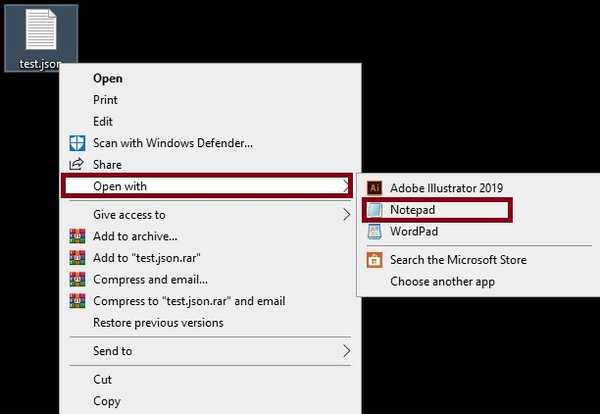
2. Start nu de Windows Terminal-app. Klik vervolgens op de "Pijl naar beneden" in de titelbalk en selecteer 'Instellingen'.
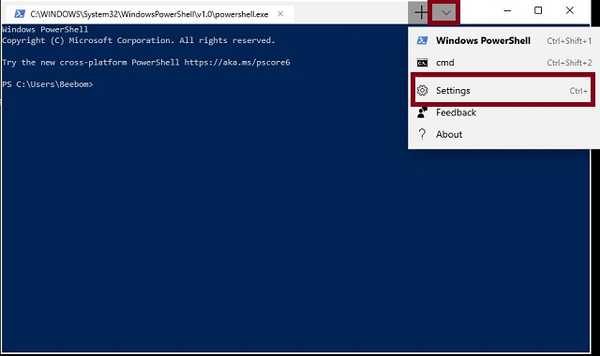
3. Vervolgens een JSON-bestand wordt geopend in uw favoriete editor. Ga nu door en pas alles aan uw behoeften aan.
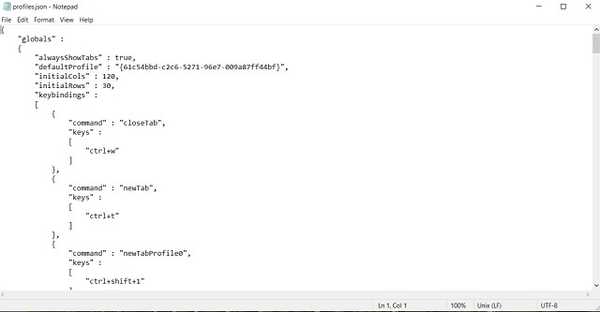
Wijzig het standaard kleurenschema
Windows Terminal heeft tonnen kleurenschema's die u kunt gebruiken verander dingen zoals achtergrond, cursorvorm, lettertypekleur en meer. Bovendien heb je ook de mogelijkheid om ze specifiek te selecteren voor Bash, PowerShell en Command Prompt.
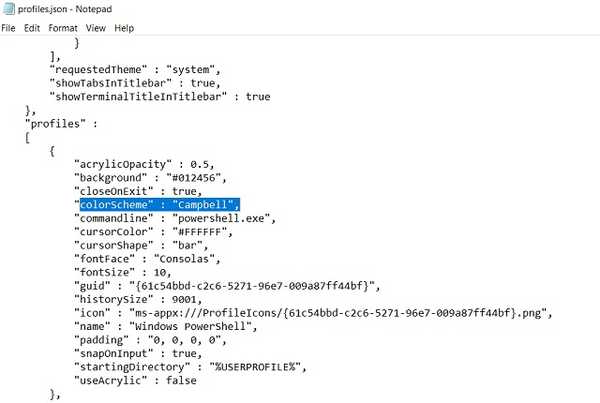
Om dat te doen, zoek het shell-profiel. Simpel ga naar de sectie "" profielen ":" en schakel vervolgens de "colorScheme": "Campbell" door een mooie kleur te kiezen die mooi bij je smaak past. Je hebt meerdere opties om uit te kiezen: One Half Dark, One Half Light, Solarized Dark, Solarized Light en Campbell.
Verander de achtergrond
- Ten eerste, plaats het afbeeldingsbestand in de "AppData-map" van de Terminal-app, die wordt gebruikt voor het behouden van programma-instellingen. Je kunt het vinden in het gebruikersprofiel.
% LOCALAPPDATA% \ Packages \ Microsoft.WindowsTerminal_8wekyb3d8bbwe \ RoamingState
Kopieer het gewoon in de De padbalk van File Explorer en druk op Enter. U wordt nu doorgestuurd naar de AppData-map waar u uw afbeeldingsbestand kunt plaatsen.
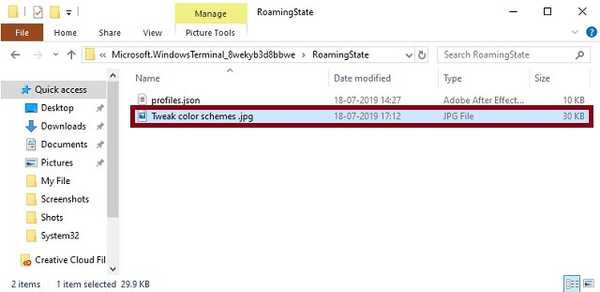
2. Open Instellingen in Windows Terminal en kies het profiel dat u wilt wijzigen. Je zou veel profielen moeten zien onder de "" profielen ":" sectie. Voeg de volgende regels toe direct onder de "pictogramregel":
"backgroundImage": "ms-appdata: ///roaming/yourimage.jpg", "backgroundImageOpacity": 0.75, "backgroundImageStrechMode": "fill",
uwbeeld.jpg is de naam van de afbeelding die u hebt geselecteerd. Zorg ervoor dat u het commando aan het einde van elke sectie plaatst, met uitzondering van de laatste. Nog een belangrijk ding dat het vermelden waard is, is dat als u toevallig een GIF-bestand gebruikt, u dit moet vervangen "Vullen" met "UniformToFill".
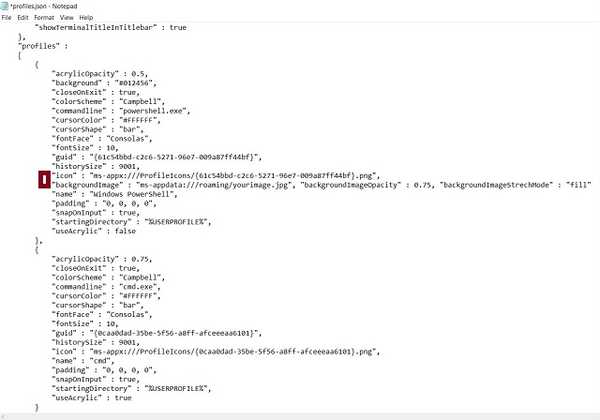
3. Sla vervolgens het bestand op. Voila! De wijziging zou onmiddellijk van kracht worden.
Wijzig standaard sneltoetsen
Deze truc is een must voor mensen die graag aangepaste sneltoetsen gebruiken. Het eerste gedeelte bevat sneltoetsen waarmee u sneltoetsen kunt aanpassen.
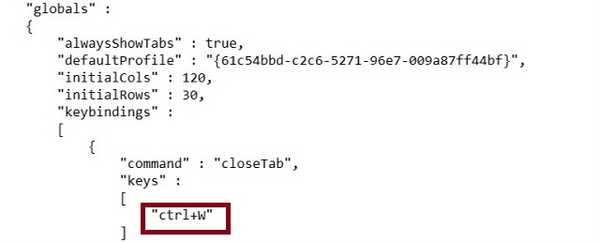
U wilt bijvoorbeeld gebruiken "Ctrl + g" snelkoppeling om tabbladen te sluiten. Verander eenvoudig "Ctrl + W" tot "Ctrl + g". Zorg ervoor dat u de aanhalingstekens niet verwijdert. Sla vervolgens het bestand op. Dat is het! In de toekomst kunt u deze sneltoets gebruiken om het actieve venster te sluiten.
Schakel Ubuntu in de Windows Terminal-app in
- Zorg ervoor dat u beschikt om te beginnen Ubuntu al op uw Windows 10-machine geïnstalleerd.
Vervolgens, genereer een nieuwe GUID (Globally Unique Identifier). Het zou Windows Terminal in staat stellen om onderscheid te maken tussen verschillende consoles. Om het voor elkaar te krijgen, zoek naar Ubuntu in het startmenu en start het.
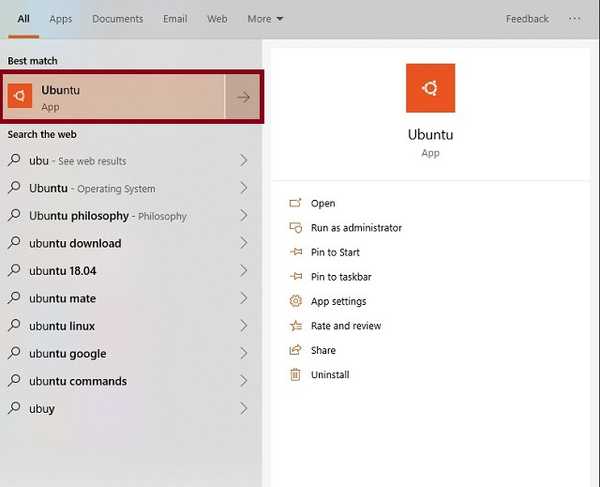
2. Voer vervolgens de uuidgen commando in de Ubuntu-venster om een unieke GUID te genereren. Kopieer het en zorg ervoor dat je het op een veilige plaats plakt, want we hebben het nodig.
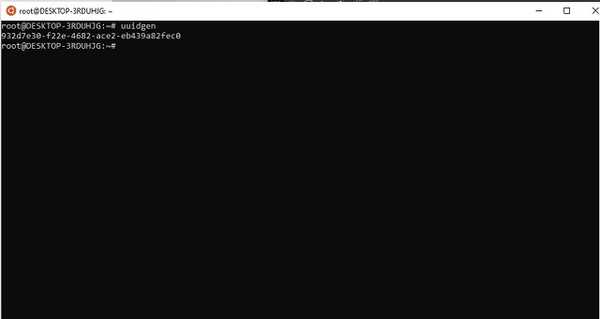
3. Start daarna Windows Terminal en klik vervolgens op de drop-down icoon en kies "Instellingen".
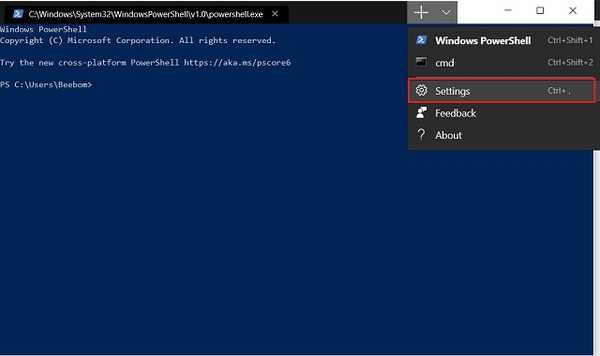
4. Volgende, profiles.json-bestand wordt geopend in uw standaard code-editor. Blader nu omlaag naar Profielen-array en vervolgens, kopieer en plak de volgende code aan het einde van de Profielen-array en zorg ervoor dat u de 'Uw GUID' met degene die je zojuist hebt gekopieerd in stap 2.
"AcrylOpacity": 0.75,
"CloseOnExit": waar,
"ColorScheme": "Campbell",
"Commandline": "wsl.exe -d Ubuntu",
"CursorColor": "# FFFFFF",
"CursorShape": "bar",
"FontFace": "Consolas",
"FontSize": 12,
"Guid": "JOUW_GIDS ",
"HistorySize": 9001,
"Icon": "C: /Dummy/image.png",
"Name": "Ubuntu",
"Padding": "0, 0, 0, 0",
"SnapOnInput": waar,
"StartingDirectory": "% USERPROFILE%",
"UseAcrylic": waar
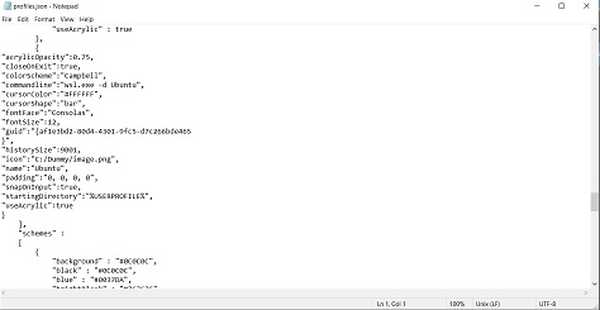
5. Volgende, zorg ervoor dat druk op Ctrl + S om uw JSON-bestand op te slaan.
6. Ga dan naar de Windows Terminal en klik op de "drop-down menu". De nieuwe Ubuntu-optie wacht in de vleugel op je. Vanaf nu, wanneer u op de Ubuntu-optie klikt, wordt de Ubuntu-terminal in Windows Terminal gestart.
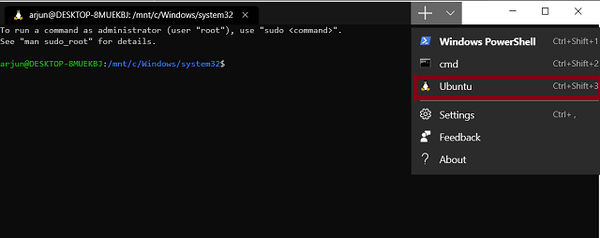
Voeg een aangepast tabbladpictogram toe aan het Ubuntu-tabblad in de Terminal-app
1. Zoek eerst het pictogram dat u wilt gebruiken. Zorg ervoor dat het pictogram is geplaatst PNG-indeling en beschikt over een transparante achtergrond. Bovendien moet de maat zijn 32 × 32. Ik heb het altijd gevonden IconArchive een geweldige bron omdat het tonnen indrukwekkende lettertypen biedt. Dus spring hierheen om een cool lettertype te krijgen. Als je het pictogram hebt, sla het dan op je harde schijf op.
2. Volgende, open het bestand profiles.json en ga naar Ubuntu-profiel. Daarna moet u de "vindenicon ”waarde en vervang het pad door de juiste pictogrampad.
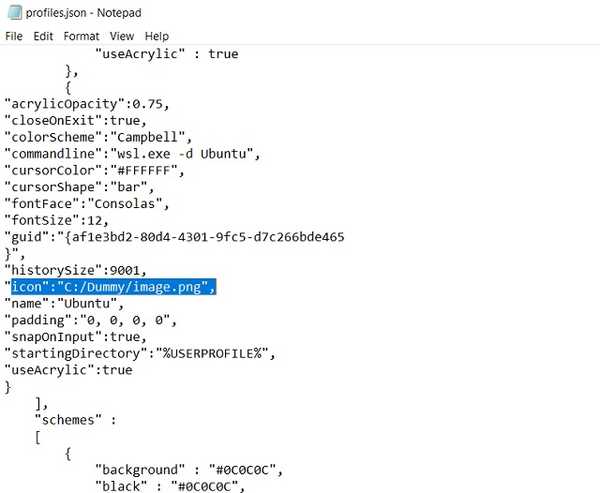
3. Eindelijk, sla het bestand op. Kijk eens! Het nieuwe pictogram wordt onmiddellijk toegepast.
ZIE OOK: Screensaver instellen op Windows 10
Haal het meeste uit de krachtige Windows 10 Terminal-app
Voor ontwikkelaars is de nieuwe Windows Terminal-app een van de beste dingen die Windows ooit is overkomen. Dankzij verschillende krachtige functies en ongeëvenaarde aanpassing is het een geweldige aanwinst geworden voor ontwikkelaars en professionele gebruikers. Als iemand die deze opdrachtregel-app superhandig heeft gevonden, kan ik niet wachten om de volwaardige versie van deze app in handen te krijgen wanneer deze deze winter wordt gelanceerd. Overigens, gooi je gedachten over de app op en laat me de dingen weten die je er zeer merkbaar in hebt gevonden.















