
Clement Thomas
0
5479
400
Kodi is ieders favoriete oplossing voor mediastreaming en de Raspberry Pi is de nerds speeltuin voor het maken van verschillende coole projecten. Je kunt altijd een speciale Kodi-box kopen (die zelf niet veel verschilt van een Android TV-box), maar het bevredigt natuurlijk niet de nerd in jou. Bovendien kun je een Raspberry Pi gebruiken om naast het installeren van Kodi nog verschillende andere projecten te maken. Dat gezegd hebbende, als u op zoek bent naar een eenvoudigere, gebruiksvriendelijkere oplossing, kunt u beter een Kodi-doos kopen. Als je echter van knutselen houdt en het niet erg vindt om een beetje te leren in het proces, dan krijg je een traktatie. Vandaag laat ik het je zien hoe Kodi op Raspberry P te installerenik 3 met OSMC:
Installeer Kodi op Raspberry Pi 3
Dingen die je nodig hebt
- Een Raspberry Pi met stroombron
- microSD-kaart met adapter / USB-drive
- USB-toetsenbord
- HDMI kabel
- Raspberry Pi-hoes (hoewel niet absoluut noodzakelijk, raad ik zeker aan om er een te kopen.)
Installeer OSMC op een microSD-kaart
Download het OSMC-installatieprogramma voor uw besturingssysteem. OSMC is een op Debian gebaseerd besturingssysteem waarop Kodi is geïnstalleerd en het installatieprogramma is beschikbaar voor Windows, macOS en Linux.
- De eerste keer dat u het OSMC-installatieprogramma opent, wordt u begroet met een welkomstbericht. Selecteer Engels (er is geen andere taal vermeld!) en Raspberry Pi 2/3 in het volgende vak en klik op de volgende pijl.
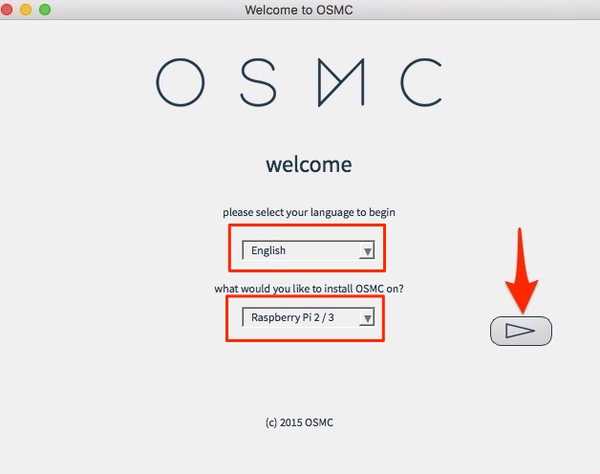
- Selecteer de versie van OSMC je wilt downloaden. '2017.02-2”Is de nieuwste versie op het moment van schrijven, maar als er een update beschikbaar is, download deze dan in ieder geval. Klik op de volgende pijl om door te gaan. Het installatieprogramma probeert in de volgende stap de geselecteerde versie van internet te downloaden. Je kunt ook eerst de schijfkopie van hun website downloaden en het vinkje bij 'Gebruik een lokale build op mijn computer' aanvinken.
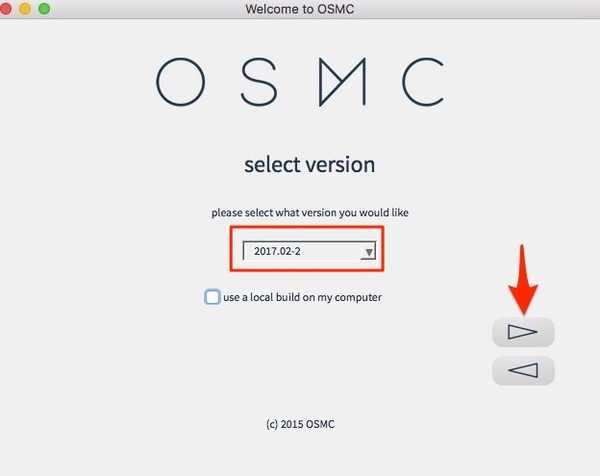
- Sluit de kaartlezer aan met een microSD-kaart in de USB-poort van uw laptop / desktop. Selecteer de "Op een SD-kaart”Optie wanneer wordt gevraagd waar OSMC moet worden geïnstalleerd en klik op de volgende pijl.
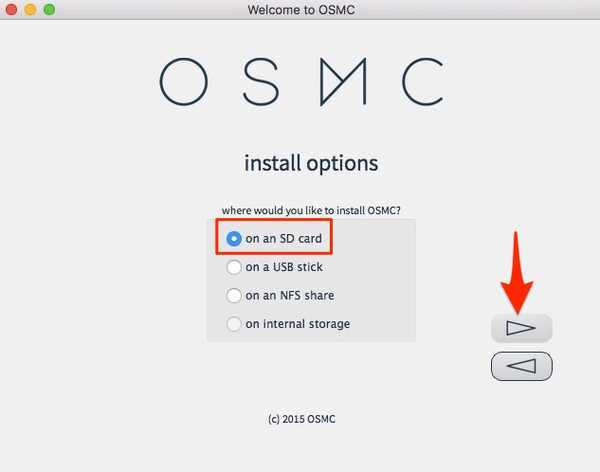
- In deze stap, selecteer uw type netwerkverbinding. Als u Ethernet gebruikt, selecteert u "Bekabelde verbinding" en als u WiFi gebruikt, selecteert u "Draadloos". Klik op de volgende pijl om door te gaan.
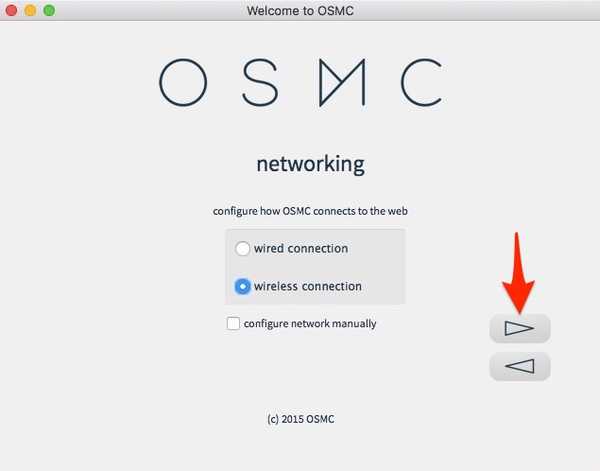
- Als u zich aanmeldt voor "Draadloos", voert u uw WiFi-naam en wachtwoordgegevens in en klikt u op de volgende pijl.
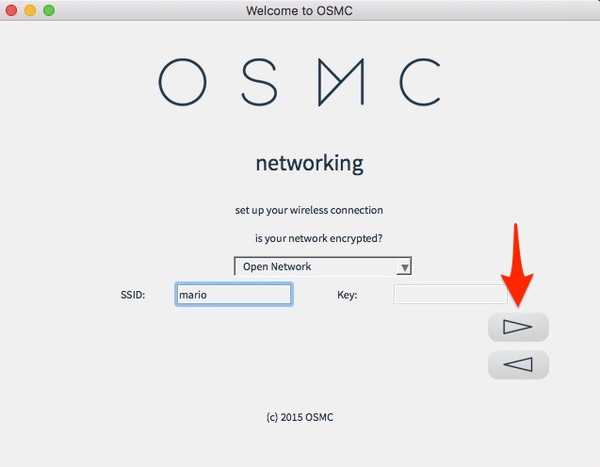
- Selecteer het apparaat dat verschijnt en klik op de volgende pijl. Wees gewaarschuwd dat het installeren van OSMC dat zal doen formatteer de microSD-kaart, dus zorg ervoor dat u een back-up maakt van alle belangrijke bestanden. In het zeldzame geval dat u geen enkel apparaat kunt zien, moet u ervoor zorgen dat de kaartlezer met een MicroSD-kaart op uw laptop / desktop is aangesloten en correct is geformatteerd.
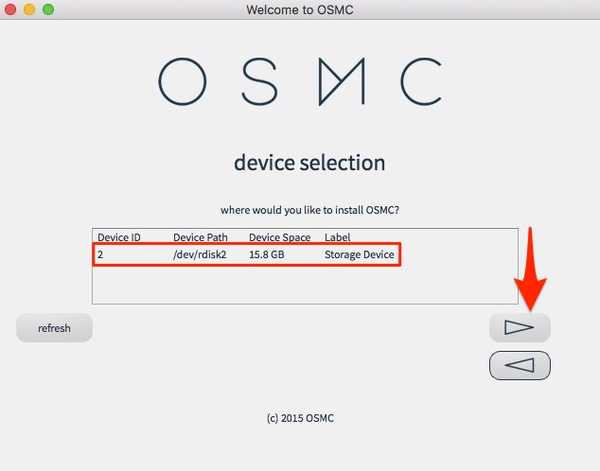
- (Lees!) En accepteer de licentieovereenkomst en ga verder naar het volgende scherm.
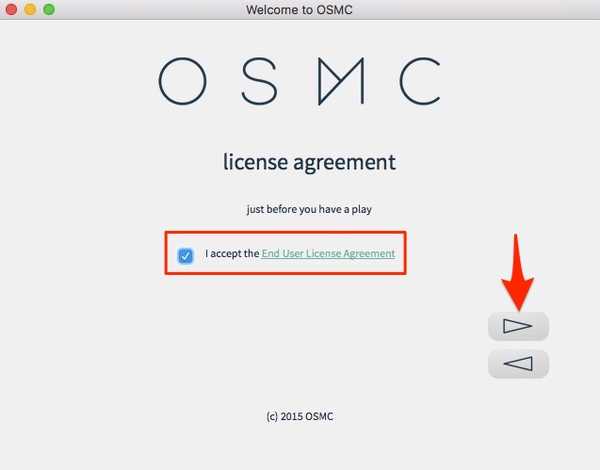
- De download (~ 175 MB) begint nu en zou binnen enkele minuten voltooid moeten zijn, afhankelijk van uw netwerkverbinding. Na voltooiing bent u klaar voor showtijd! (of dat zou het tenminste moeten zeggen!)
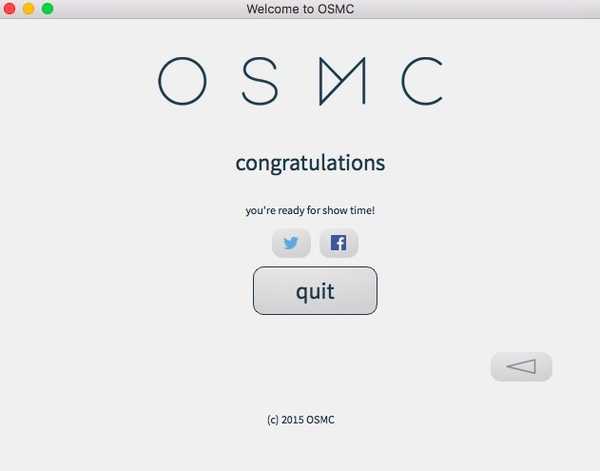
Op dit punt heb je het installatieproces van de software succesvol afgerond. Laten we nu verder gaan met het hardwaregedeelte.
Maak de vereiste hardwareverbindingen
- Plaats de microSD-kaart in de kaartsleuf van de Raspberry Pi. Sluit het USB-toetsenbord en de voeding aan op de Raspberry Pi.
- Sluit de HDMI-kabel aan op een extern beeldscherm / tv en schakel de voeding in. U zou nu het OSMC-venster moeten zien en de initialisatie zou binnen enkele seconden voltooid moeten zijn.

- Je zou een redelijk moeten zien basis opstartwizard bij de eerste start. Gebruik je toetsenbord om door de interface te navigeren en dingen te selecteren. Selecteer gewoon uw voorkeurstaal, tijdzone, apparaatnaam en andere soortgelijke dingen.
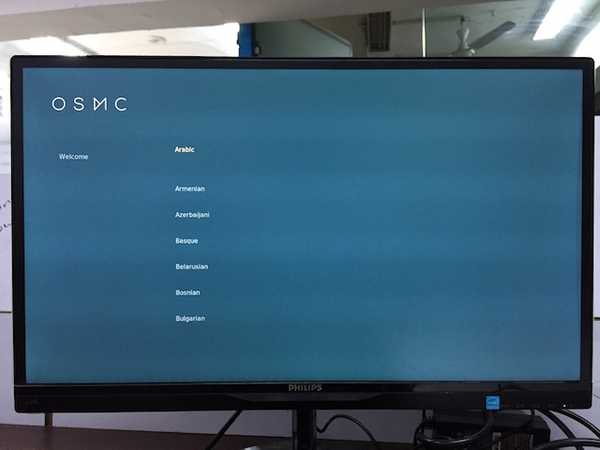
Je hebt de mogelijkheid om te kiezen tussen twee vooraf geïnstalleerde thema's: Kodi's Krypton's nieuwe standaardthema, Estuary of OSMC-skin. Natuurlijk kunt u later verschillende andere thema's downloaden en toepassen.
Dus dat is het! Je hebt Kodi met succes op de Raspberry Pi 3 geïnstalleerd.
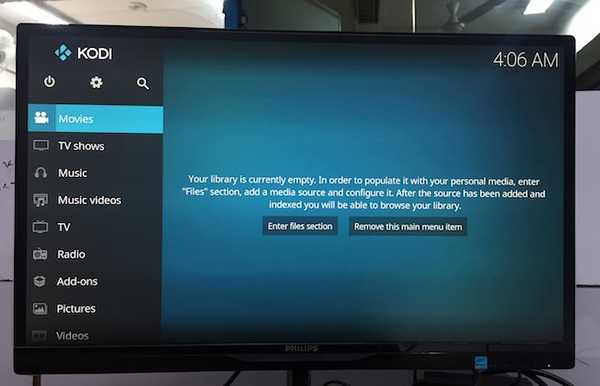
Zoals je kunt zien, is het vrij eenvoudig om Kodi op Raspberry Pi te installeren met OSMC. Als je om wat voor reden dan ook op zoek bent naar een alternatief voor OSMC, kun je ook OpenELEC proberen.
Kodi gebruiken op de Raspberry Pi 3
In mijn beperkte tests kon ik Kodi aan het werk krijgen feilloos op de Raspberry Pi 3. De 1,2 GHz CPU van de Pi en 1 GB RAM zorgden voor een soepele ervaring op Kodi. Ik kon verbinding maken met wifi en bladeren naar add-ons. De Pi heeft ook een Ethernet-poort, dus je kunt ook een bekabelde internetverbinding gebruiken. Er zou kunnen zijn af en toe stotteren in de interface wanneer je een video van hoge kwaliteit probeert af te spelen, maar ik ervoer weinig tot geen framesnelheiddalingen. Terwijl ik niet let op een abnormale temperatuurstijging, sommige mensen in de gemeenschap hebben dat zeker. Je kunt de temperatuur van de Pi altijd volgen door naar de instellingen van Kodi te gaan. Zorg er ook voor dat u een hoes heeft die de luchtcirculatie niet belemmert. Als niets helpt, kunt u net zo goed een koellichaam gebruiken.
Als Kodi nieuw voor u is, kunt u ons gedetailleerde artikel lezen over hoe u het kunt gebruiken om ermee aan de slag te gaan.
ZIE OOK: 10 beste Raspberry Pi 3-alternatieven die u kunt kopen
Installeer en gebruik Kodi gemakkelijk op Raspberry Pi 3
Door Kodi op een Raspberry Pi te installeren, krijgt u een krachtige oplossing voor mediastreaming tegen een betaalbare prijs. Welnu, als je een Raspberry Pi 3 of een andere versie bij je hebt en je gebruikt veel Kodi, zou het een goed idee moeten zijn om je eigen Kodi-box te maken met Raspberry Pi. Dus, heb je geprobeerd Kodi op een Raspberry Pi 3 te installeren? Zo ja, ik hoor graag van je ervaringen in de comments hieronder.















