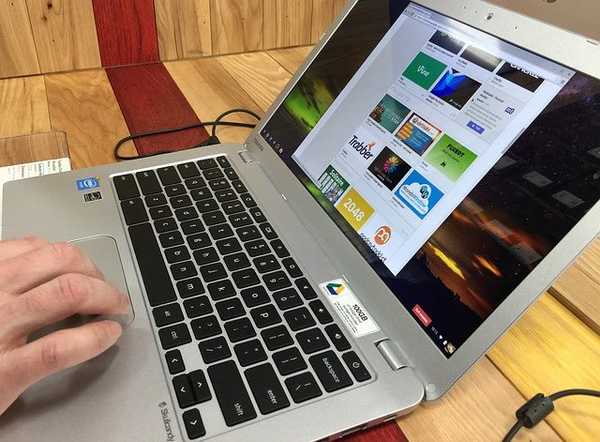
Thomas Glenn
0
4574
98
Het Chrome OS-platform van Google bestaat nu misschien al meer dan vijf jaar, maar bevindt zich nog steeds in een fase waarin het wordt beschouwd als een evoluerend ecosysteem. Als u afkomstig bent van een volwassen desktopplatform zoals Windows of OS X, zou het u verbazen dat Chrome OS niet de mogelijkheid heeft om op de conventionele manier af te drukken. Kortom, Chromebooks hebben geen poort om rechtstreeks op printers aan te sluiten en bovendien ondersteunen ze geen USB-printers.
Dus als u een Chromebook heeft gebruikt en een document, webpagina, afbeelding enz. Wilt afdrukken, is er maar één manier en dat is via Google Cloud Print. Welnu, hier is hoe u Google Cloudprinter instelt op een Chromebook:
Stel Google Cloudprinter in op Chromebook
1. Open Chrome en druk op de menu knop met drie stippen rechtsboven en ga naar "Instellingen'.
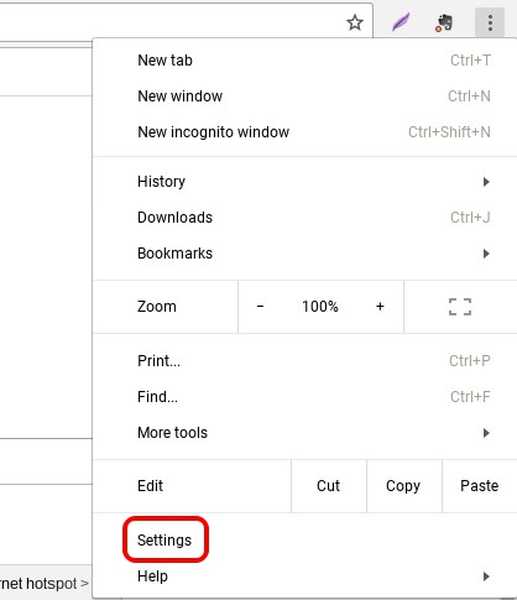
2. Scrol op de pagina Instellingen hieronder naar beneden en klik op "Toon geavanceerde instellingen'. Blader vervolgens verder naar beneden en je zou een moeten vinden Google Cloud Print-sectie. Klik hier op "Beheer'.
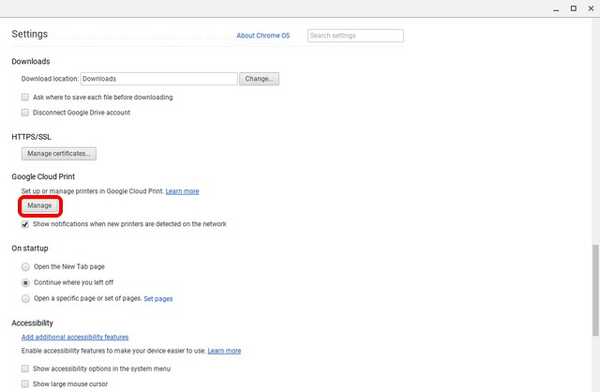
3. Als u in het verleden printers aan uw Google-account heeft toegevoegd, vindt u ze hier vermeld. Als je het voor het eerst gebruikt, kun je klikken op "Voeg printers toe'.
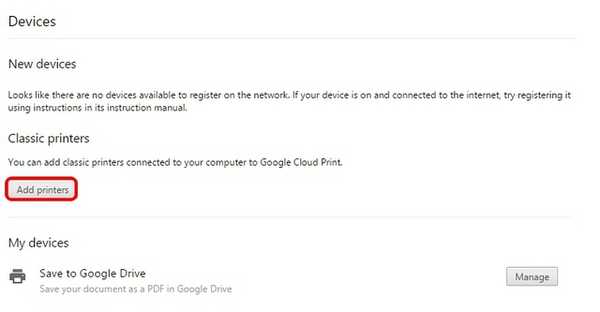
4. U ziet dan een lijst met alle door Google Cloud Print ondersteunde printers die zijn verbonden met hetzelfde wifi-netwerk als u en beschikbaar zijn om te worden geregistreerd. Selecteer de printer (s) u wilt gebruiken en klik op "Printer (s) toevoegen'.
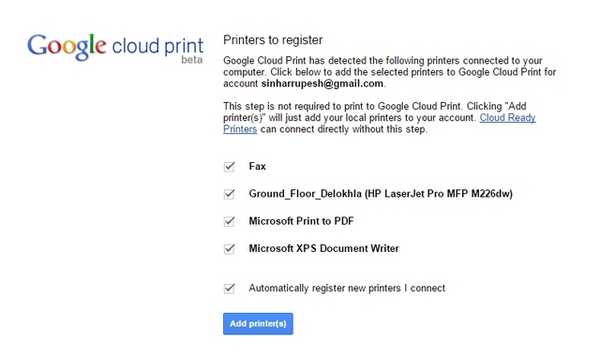
Als u klaar bent, zijn de printers beschikbaar voor al uw afdrukbehoeften op Chromebook. Om een printer te verwijderen of de toegevoegde printers te controleren, kunt u via Chrome-instellingen opnieuw naar de Cloud Print-beheerpagina gaan.
Voeg een lokale printer toe aan Cloud Print
Als u geen door Cloud Print ondersteunde printer heeft, moet u doorgaan en voeg uw klassieke of lokale printers toe via een Mac of Windows-pc. Om dit te doen, moet u eerst de lokale printer toevoegen via uw gebruikelijke instellingen voor "Printer & scanners" in Windows en OS X..
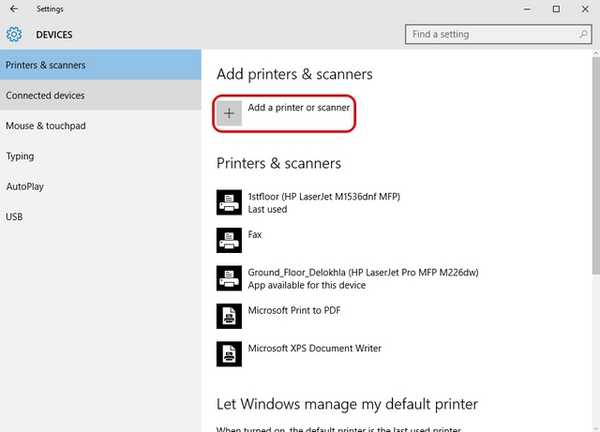
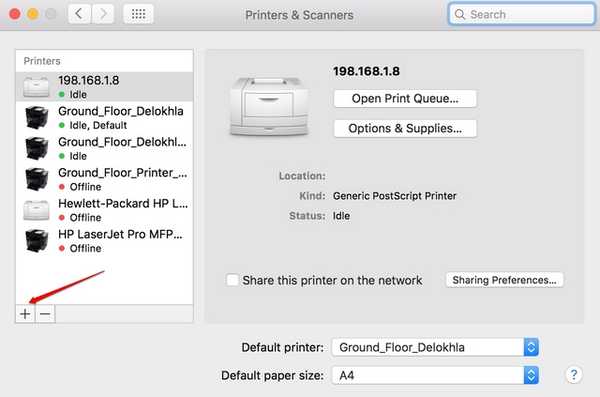
Zodra de lokale printer op uw pc of Mac is toegevoegd, moet u dat doen open Chrome op een Mac of pc en herhaal de bovengenoemde stappen om printers toe te voegen aan uw Google-account met Cloud Print. Als u klaar bent, kunt u inloggen met hetzelfde Google-account op uw Chromebook en vindt u de printers die voor u beschikbaar zijn.
Begin met afdrukken op Chromebook
Nadat u printers met Cloud Print hebt ingesteld en toegevoegd aan uw Google-account, kunt u beginnen met afdrukken vanaf uw Chromebook.
Om af te drukken vanaf een Chromebook, opent u gewoon het bestand, het document, de webpagina of de afbeelding die u wilt afdrukken en drukt u op de toetscombinatie van Ctrl + P of klik met de rechtermuisknop ergens op de pagina en selecteer "Afdrukken". Je kunt ook naar Menu-> Afdrukken om te beginnen met afdrukken.
Nadat je op de toetscombinatie of de printknop hebt gedrukt, krijg je een voorbeeld van de print.
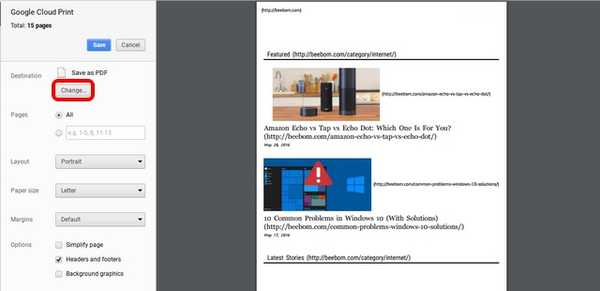
Hier kunt u klikken op de "Verandering”Knop naast“ Bestemming ”naar verander de printer. Nadat u de printer heeft geselecteerd, kunt u op "Afdrukken" klikken en uw document, afbeelding of webpagina wordt afgedrukt.
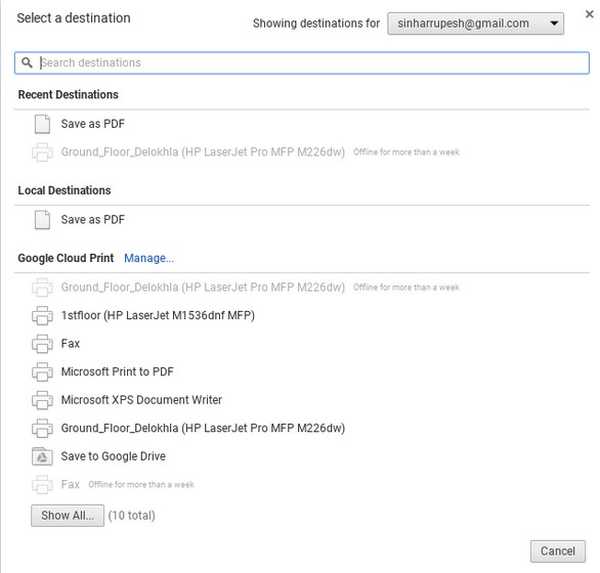
ZIE OOK: Chromebook ontgrendelen met uw Android-apparaat
Klaar om te beginnen met afdrukken op uw Chromebook?
Hoewel printers met Cloud Print vrij eenvoudig op een Chromebook kunnen worden toegevoegd, is het niet mogelijk om native lokale printers op Chrome OS toe te voegen, wat jammer is. Je kunt dat alleen doen als je een Windows-pc of een Mac hebt, wat het doel van Chromebook als een zelfstandige computer zeker verpest.
Als u dat echter goed vindt, kunt u doorgaan en de bovengenoemde stappen volgen om te beginnen met afdrukken vanaf uw Chromebook. Laat het ons weten als u hierover twijfelt. Geluid uit in het commentaargedeelte hieronder.















