
Vovich Antonovich
0
5224
811
Het valt niet te ontkennen dat Samsung enkele van de beste vlaggenschip-smartphones maakt die er zijn, en de laatste tijd lanceert het bedrijf ook een behoorlijk indrukwekkend budgetaanbod, zoals de Galaxy A50. Er is echter één groot probleem met Samsung-telefoons dat gebruikers enorm kan irriteren; de telefoons slaan screenshots op in de DCIM-map, die technisch gezien alleen is gereserveerd voor foto's die met de camera zijn gemaakt. Dus als je Google Foto's gebruikt om een back-up van je camerarol te maken, zie je ook een back-up van je screenshots, en dat kan echt vervelend zijn. Gelukkig hebben we een oplossing. We hebben een Tasker-script gemaakt dat uw screenshots automatisch verplaatst van de standaardmap naar een andere map die u kunt specificeren. Geïnteresseerd? Hier is hoe je dit kunt doen:
Bewaar screenshots buiten camerarol
Tasker is een behoorlijk krachtige app, zelfs voor niet-geroote telefoons, en ik heb hem behoorlijk gebruikt. Ik zal het hele proces echter stap voor stap beschrijven, dus zelfs als je Tasker nog nooit eerder hebt gebruikt, kun je dit in een mum van tijd aan de gang krijgen.
- Download eerst Tasker ($ 2,99) op je telefoon. Het is een betaalde app, maar er is een gratis proefperiode van 7 dagen die u hier kunt downloaden. Ga ook naar de app Bestanden en maak een nieuwe map waarin u de schermafbeeldingen wilt opslaan. Ik maak een map 'Screenshots' in de hoofdmap.
- Start de app en tik op de knop "+" rechtsonder. Tik nu op 'Evenement.'
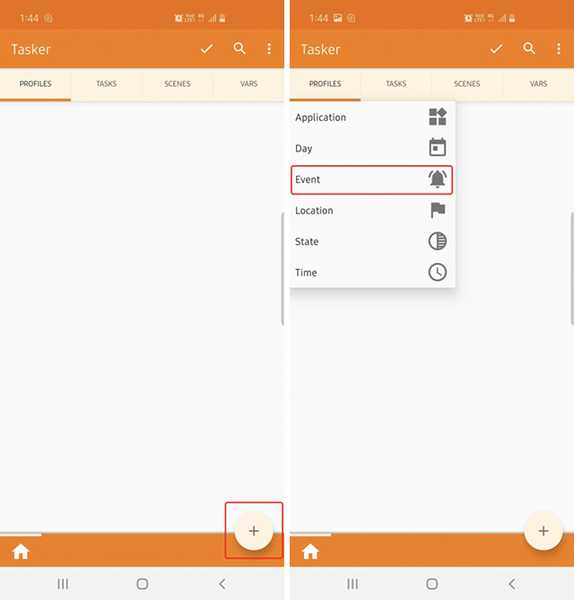
- Tik op 'het dossier'en tik vervolgens op'Bestand gewijzigd.'
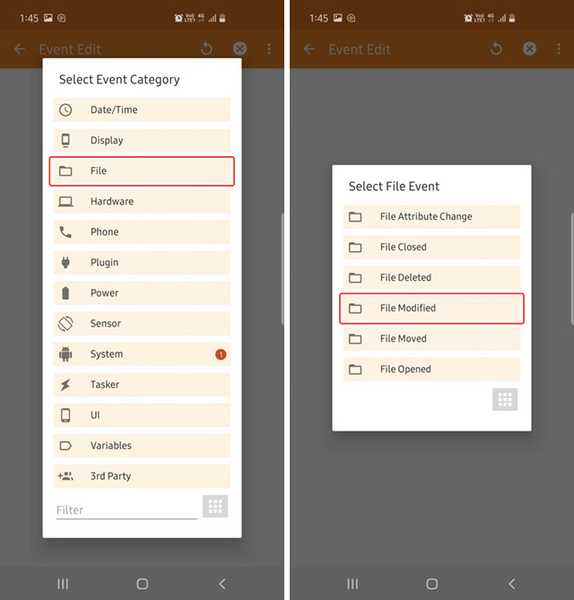
- In het volgende scherm, tik op het zoekpictogram, tik op 'DCIM.'
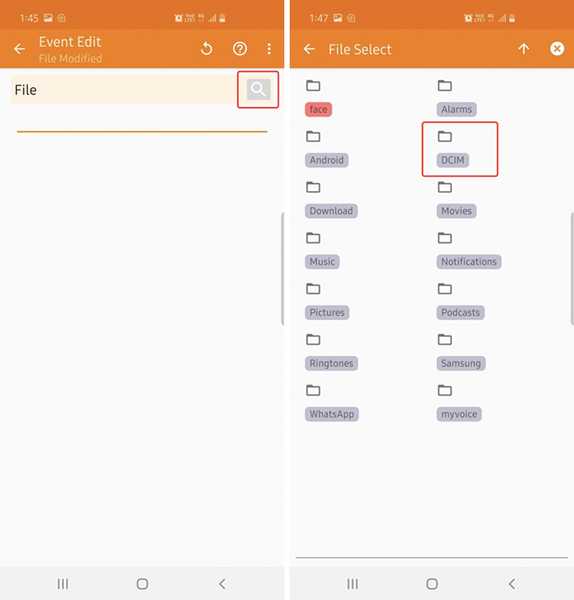
- Druk vervolgens lang op 'Schermafbeeldingen' om de map te selecteren. Als dat eenmaal is gebeurd, gewoon tik op de terugknop linksboven in de app.
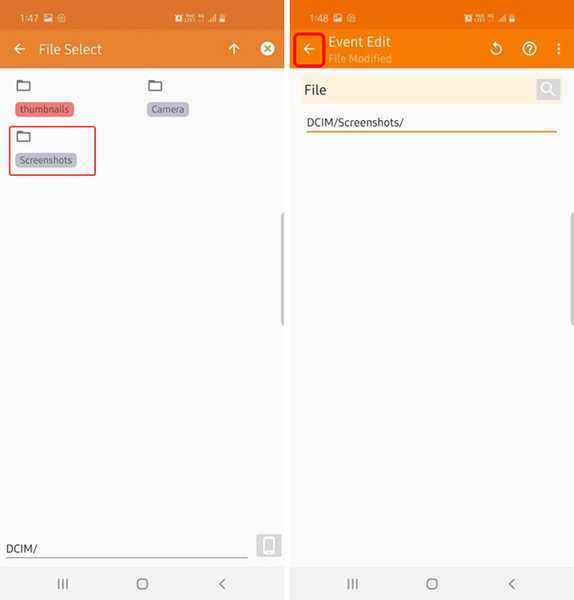
- Tik nu op de 'Nieuwe taak'knop die automatisch opduikt en de taak een willekeurige naam geeft. Ik ga met 'screenshot verhuizer.' Vervolgens, tik op het vinkje.
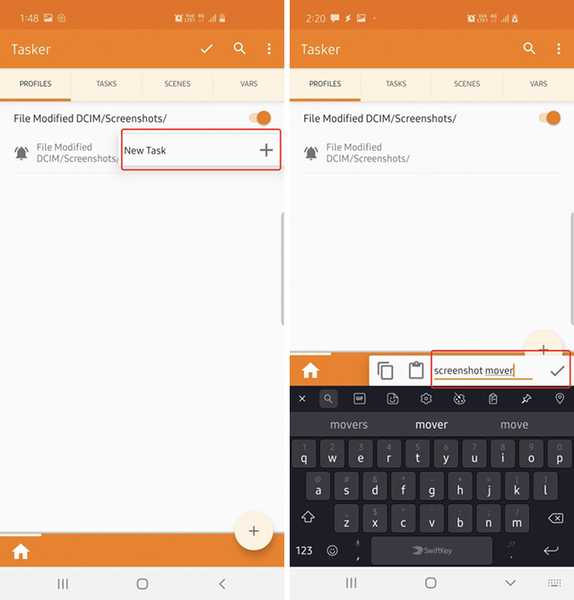
- In het volgende scherm, tik op de knop '+' linksonder en selecteer bestand.'
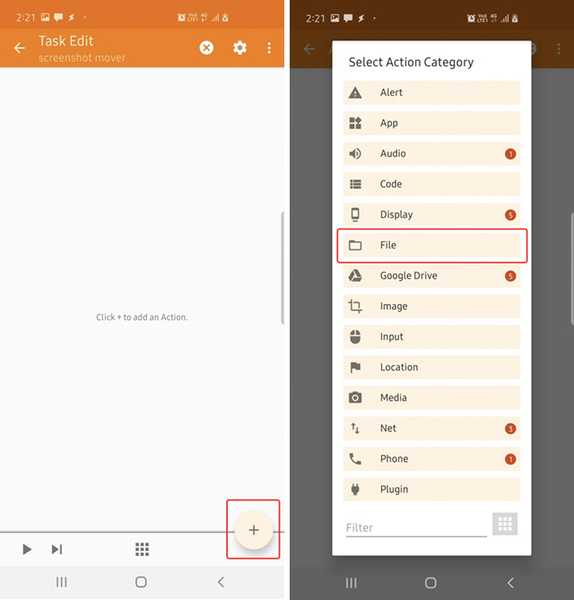
- Tik op 'Lijstbestanden'en tik vervolgens op de zoekpictogram naast 'Dir.'
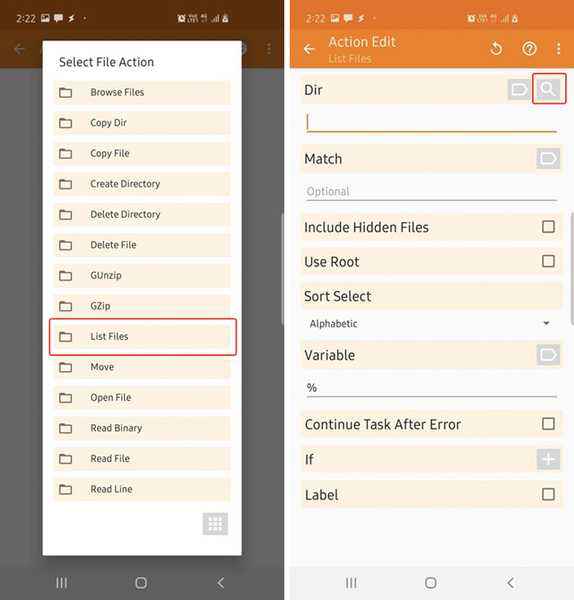
- Ga naar 'DCIM' en druk dan lang op 'Schermafbeeldingen.'
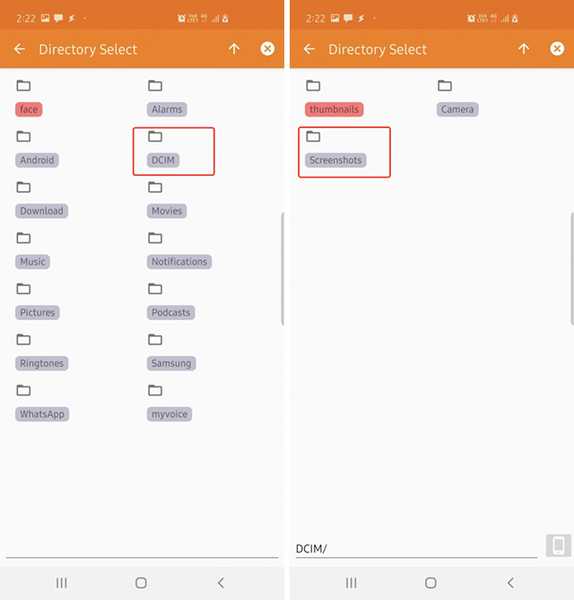
- Onder de 'Variabel' titel, voer zoiets in 'bestanden' (verwijder het% -teken niet) en tik op de terugknop linksboven. Tasker kan je wat dingen vertellen over lokale en globale variabelen, tik gewoon op 'Ok'.
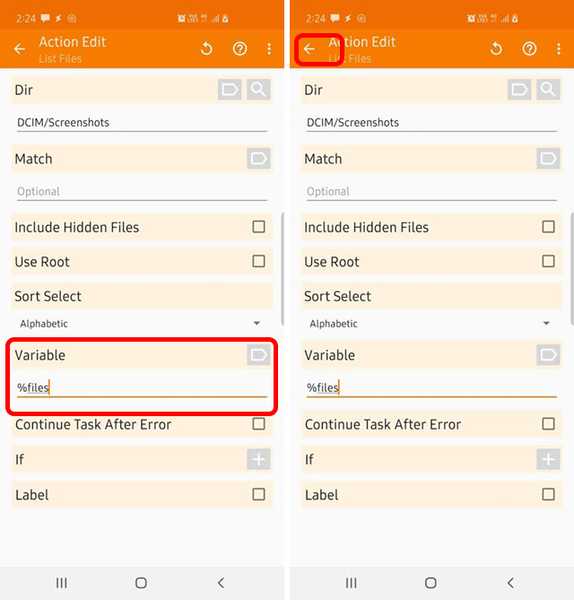
- Tik nogmaals op de knop '+' en tik nogmaals op 'Het dossier.'
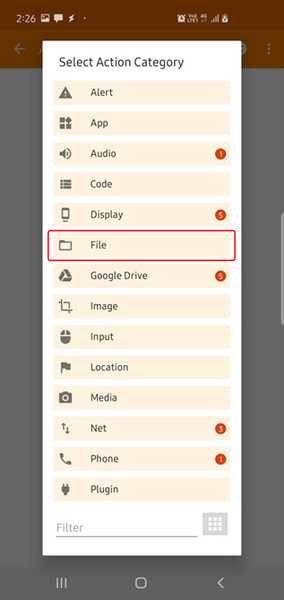
- Selecteer 'Actie', en tik op de 'Variabel' icoon.
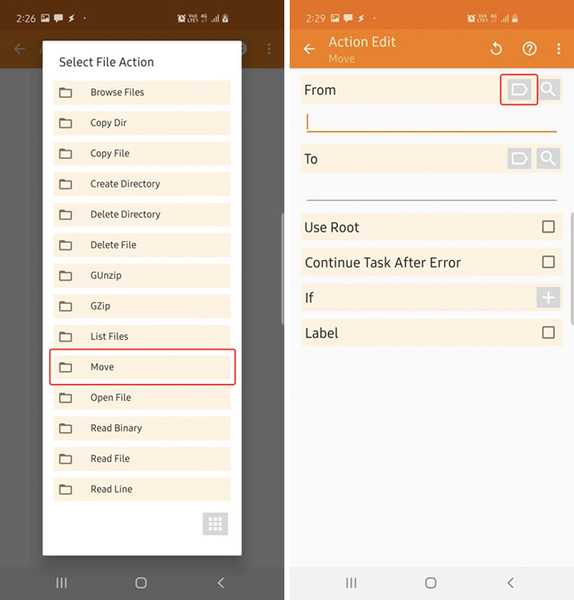
- Hier, selecteer de variabele '% bestanden' die we zojuist hebben gemaakt, en voeg een "(1)" toe aan.
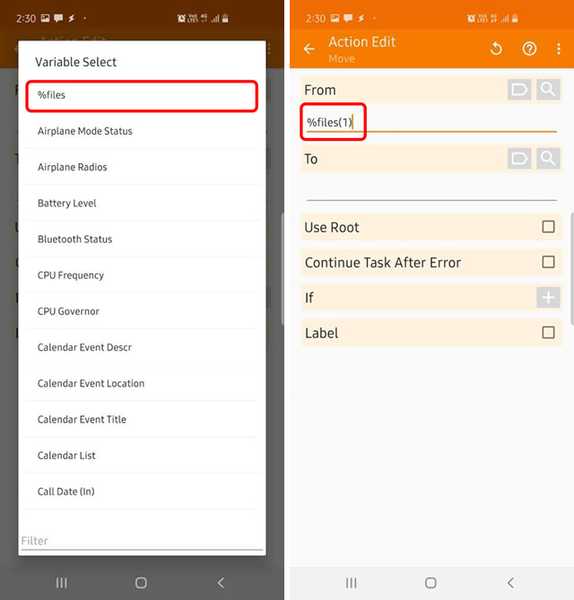
- Tik vervolgens op de 'Zoeken' pictogram naast 'Aan' en druk lang op de 'Schermafbeeldingen' map die we aan het begin hebben gemaakt. Eenmaal gedaan, tik op de terugknop linksboven.
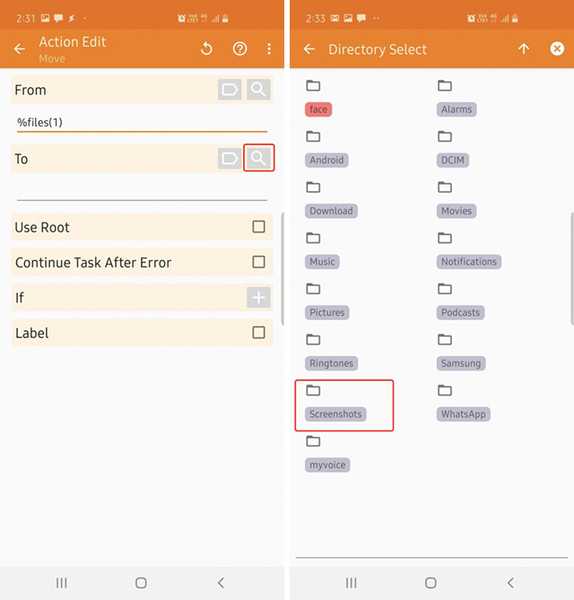
- Uw taak zou eruit moeten zien als de onderstaande schermafbeelding. Als dit niet het geval is, kunt u dingen wijzigen volgens de hierboven beschreven stappen. Zodra het overeenkomt, tikt u gewoon opnieuw op de terugknop linksboven en zorgt u ervoor dat de taak is ingeschakeld.
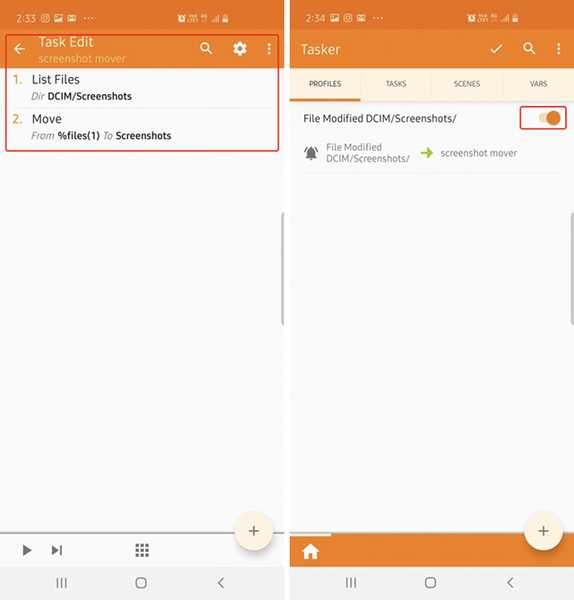
Dat is alles, Tasker verplaatst nu automatisch al uw screenshots naar de nieuwe map 'Screenshots' die u hebt gemaakt (inclusief eventuele oudere screenshots die u mogelijk op uw telefoon hebt gemaakt). Mogelijk wordt er een foutmelding weergegeven wanneer u een schermafbeelding maakt, maar maak u geen zorgen, uw schermafbeeldingen worden opgeslagen in de nieuwe map.
Notitie: Als u de functie 'Smart Screenshot' van Samsung gebruikt, kunt u deze niet meer gebruiken omdat de schermafbeelding niet wordt opgeslagen in de standaardmap. Als u het echter moet gebruiken, kunt u de Tasker-taak altijd uitschakelen en doorgaan met uw schermafbeeldingen.
Andere apps die u kunt proberen
Als Tasker niet iets is waar je je prettig bij voelt, kun je een app uitproberen genaamd PinSync ($ 0, 99) die beweert te stoppen met het synchroniseren van screenshots naar de cloud. Ik heb de app niet zelf geprobeerd, omdat ik me niet helemaal op mijn gemak voel om een andere app te installeren en toegang te geven tot mijn interne opslag. Tasker is zeker betrouwbaarder.
Er is ook Automate (gratis) dat lijkt op Tasker, maar waarschijnlijk gemakkelijker te gebruiken is. Sommige mensen hebben ook gezegd dat het toevoegen van een ".nomedia" -bestand aan de map screenshots het probleem zou moeten oplossen, maar dan zullen je screenshots ook niet in je lokale galerij verschijnen.
Bonus: probeer MIUI en Poco F1
Tijdens het testen van telefoons voor dit artikel kwam ik erachter dat de Poco F1 en andere MIUI-telefoons ook screenshots opslaan in de DCIM-map. Omdat we Tasker gebruiken om dit op te lossen, zou het op elke telefoon moeten werken. Voel je vrij om dit uit te proberen op je telefoon en laat me weten hoe het is gelukt.
Bewaar uw screenshots buiten de filmrol
Nou, dat is het vrijwel als het erom gaat ervoor te zorgen dat uw schermafbeeldingen uw Google Foto's-back-ups niet overbelasten. Ik heb deze taak getest op mijn persoonlijke Galaxy S10 en de Galaxy S10 + die we hier op het werk hebben, en het werkt prima, dus ik weet zeker dat het ook op je telefoon zal werken.
Als je hiermee problemen tegenkomt, reageer dan hieronder en we zullen je zeker helpen.















