
Joshua Davis
0
3977
139
Terwijl techreuzen de donkere modus naar links, rechts en in het midden brengen, laten ze een cruciale functie achter. Microsoft bracht vorig jaar het donkere thema op Windows 10, maar toch kunnen we het wisselen van thema niet plannen. Hetzelfde is het geval met Google, dat de systeembrede donkere modus op Android 10 heeft uitgerold, maar zonder enige planningsfunctie. We hebben al besproken hoe u de donkere modus op Android 10 kunt plannen. In dit artikel gaan we in op het plannen van het thema en het automatisch schakelen tussen donkere en lichte modus op Windows 10. Het proces is vrij eenvoudig en ongecompliceerd, dus geen zorgen Daar. Nu we dat hebben gezegd, laten we er meteen in springen.
Schakel automatisch tussen donkere en lichte modus op Windows 10
Er is een populaire methode om de donkere modus te plannen met Taakplanner op Windows 10. Het proces is echter vrij complex en kan voor een leek moeilijk zijn om het correct in te stellen. We hebben dus een eenvoudige manier geboden om de donkere modus op Windows 10 te plannen met een eenvoudige app. Dat gezegd hebbende, laten we eerst de eenvoudigere methode doornemen en dan zullen we u laten zien hoe u deze handmatig kunt instellen.
-
Plan automatische donkere en lichte modus op Windows 10 met een eenvoudige app
1. We gaan gebruik maken van een gratis applicatie genaamd Auto Dark Mode, ontwikkeld door Armin Osaj. Open deze link en download de nieuwste versie van Auto Dark Mode. Voer daarna de app uit en installeer deze op uw pc.
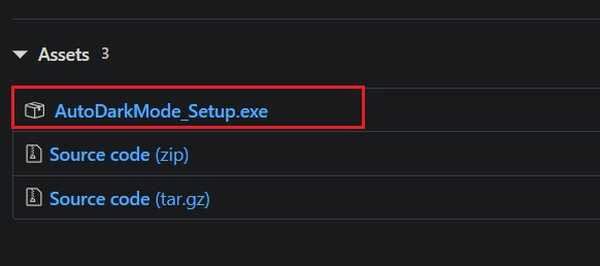
2. Open vervolgens Auto Dark Mode en klik op "Automatische thema-omschakeling inschakelen" bovenop. Voer daarna uw gewenste tijd in voor zowel de lichte als de donkere modus en klik vervolgens op de knop "Toepassen". Houd er rekening mee dat de app alleen ondersteunt 24-uurs klok dus voer uw invoer in dat specifieke formaat in. Nu ben je klaar en het wisselen van thema zou perfect moeten werken.
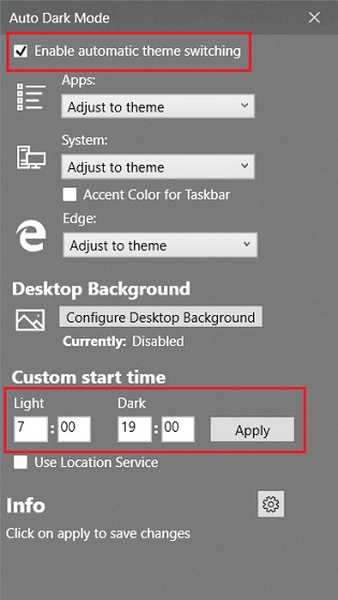
3. Als u wilt dat Windows 10 automatisch schakelt tussen donkere en lichte modus op basis van uw lokale zonsopgang en zonsondergang, dan kan dat schakel de schakelaar voor "locatieservice" in. Het zoekt naar uw locatie en stelt het thema dienovereenkomstig in.
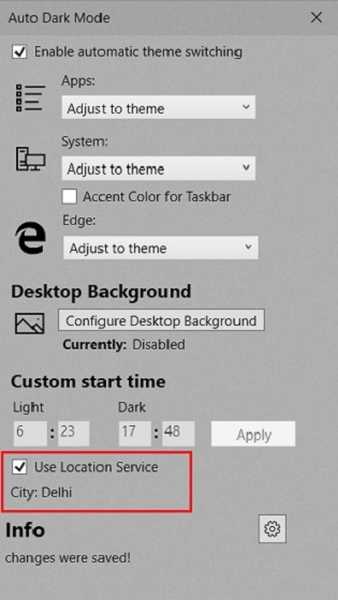
4. Verder kunt u ook custom instellen bureaubladachtergronden voor zowel donkere als lichte modus. Tik op "Achtergrond configureren" en kies uw afbeeldingsbestand. U kunt doorgaan en ook sleutelen aan andere instellingen op basis van uw voorkeur.
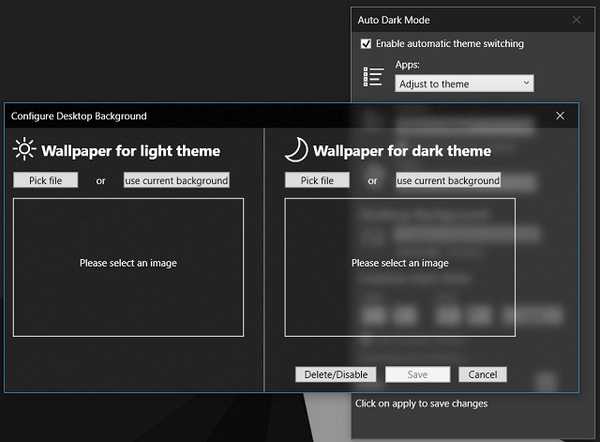
-
Stel de donkere en lichte modus in op Windows 10 met behulp van Taakplanner
Hoewel de automatische donkere modus met slechts een paar klikken van thema kan wisselen, laat ik voornamelijk de handmatige stappen zien, zodat u kunt leren hoe u taken op Windows 10 kunt automatiseren. Het kan u helpen andere routinetaken op uw pc te automatiseren. Afgezien daarvan heb ik de stappen uitgelegd om alleen van de lichte naar de donkere modus over te schakelen, maar dat kan herhaal dezelfde stappen ook voor de lichtmodus. Ik heb gedetailleerde instructies gegeven, dus u hoeft zich nergens zorgen over te maken. Dit zijn de stappen die moeten worden gevolgd.
1. Druk eenmaal op de Windows-toets en typ "Taakplanner". Open het eerste resultaat en er wordt een nieuw venster geopend.
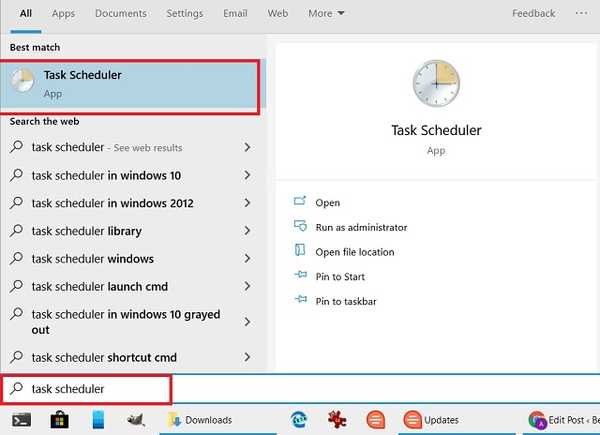
2. Klik in het rechterdeelvenster op "Basistaak maken".
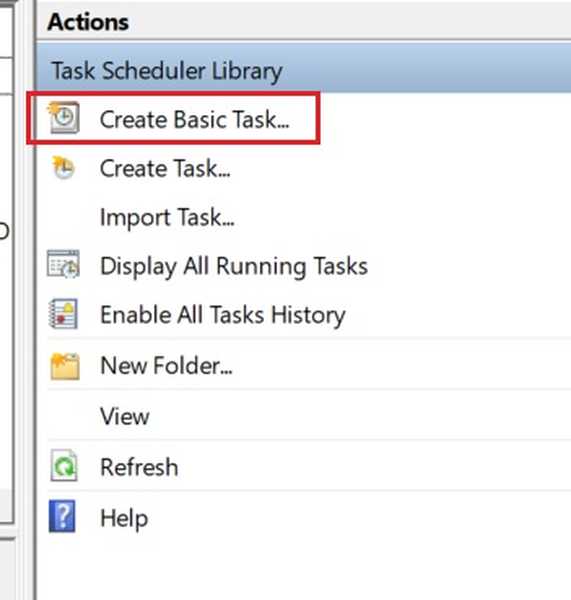
3. Nu geef een naam aan de taak. Ik heb "Dark" ingevoerd omdat ik het thema van licht naar donker wil veranderen. Klik daarna op de knop "Volgende". Houd er rekening mee dat u op deze manier een afzonderlijke taak voor de lichtmodus moet maken.
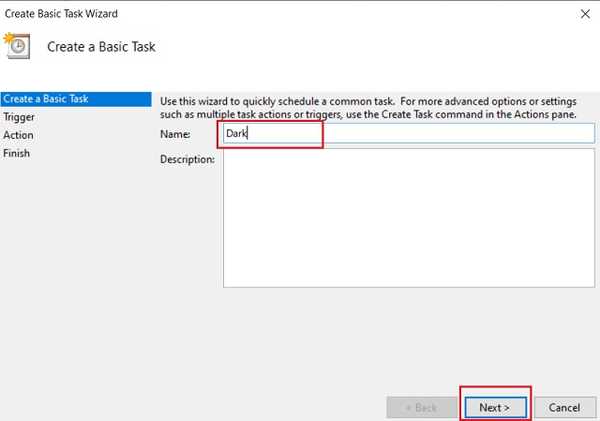
4. Selecteer hier "Dagelijks" en ga dan verder.
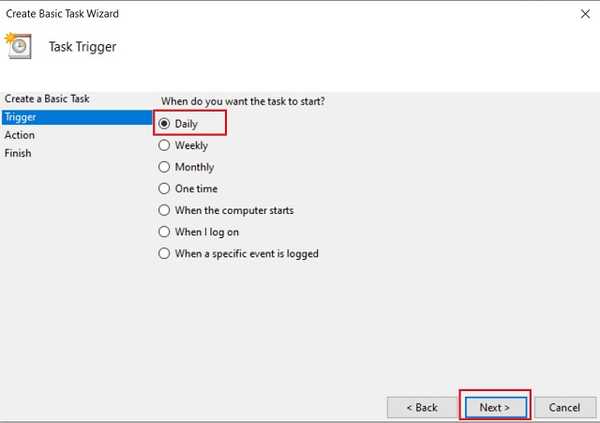
5. Stel daarna de tijd in waarop u wilt dat Windows 10 overschakelt naar de donkere modus. Let op, het is een 24-uursklok dus geef de gegevens in hetzelfde formaat. Klik nu op de knop "Volgende".
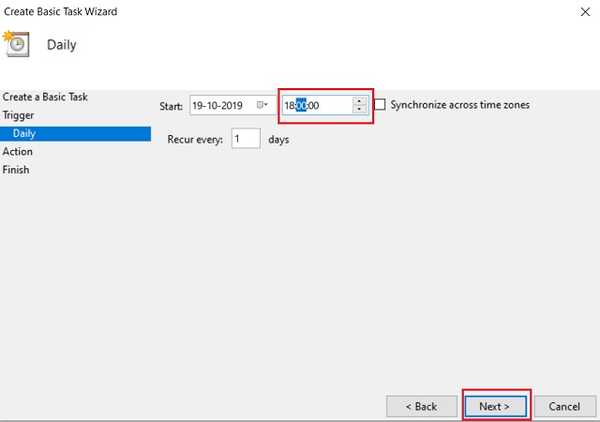
6. Selecteer op de volgende pagina "Start een programma" en ga verder.
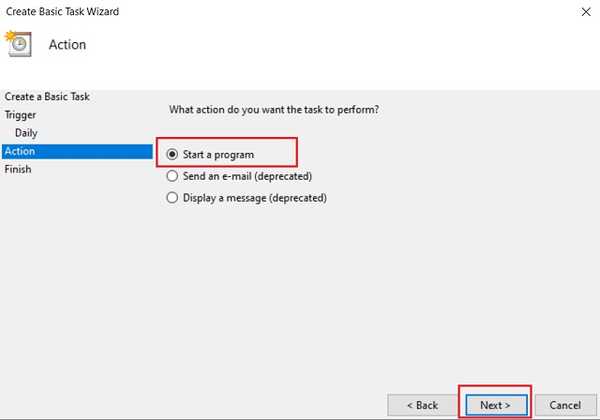
7. Plak tenslotte de onderstaande opdrachten in hun respectievelijke velden. Nogmaals eraan herinneren, het is voor overschakelen van lichte naar donkere modus. Klik daarna op de knop "Volgende".
Programma / Script:
% SystemRoot% \ system32 \ WindowsPowerShell \ v1.0 \ powershell.exe
Argumenten toevoegen (optioneel):
New-ItemProperty -Path HKCU: \ SOFTWARE \ Microsoft \ Windows \ CurrentVersion \ Themes \ Personalize -Name SystemUsesLightTheme -Value 0 -Type Dword -Force; New-ItemProperty -Path HKCU: \ SOFTWARE \ Microsoft \ Windows \ CurrentVersion \ Themes \ Personalize -Name AppsUseLightTheme -Value 0 -Type Dword -Force
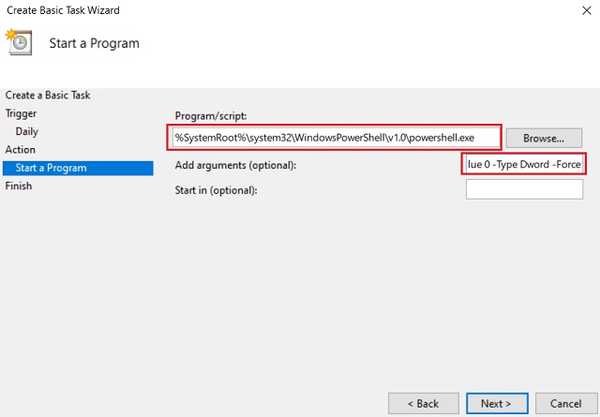
9. Evenzo voor overschakelen van donkere naar lichte modus, plak de onderstaande commando's en klik op "Volgende".
Programma / Script:
% SystemRoot% \ system32 \ WindowsPowerShell \ v1.0 \ powershell.exe
Argumenten toevoegen (optioneel):
New-ItemProperty -Path HKCU: \ SOFTWARE \ Microsoft \ Windows \ CurrentVersion \ Themes \ Personalize -Name SystemUsesLightTheme -Value 1 -Type Dword -Force; New-ItemProperty -Path HKCU: \ SOFTWARE \ Microsoft \ Windows \ CurrentVersion \ Themes \ Personalize -Name AppsUseLightTheme -Value 1 -Type Dword -Force
10. Het toont nu het laatste venster met taak- en planningsdetails. Klik op de knop "Finish" en je bent klaar. De taak moet op het geplande tijdstip worden uitgevoerd en er wordt een fractie van een seconde een Powershell-venster uitgevoerd. Herhaal voor de lichtmodus hetzelfde proces, maar met de verschillende hierboven genoemde commando's.
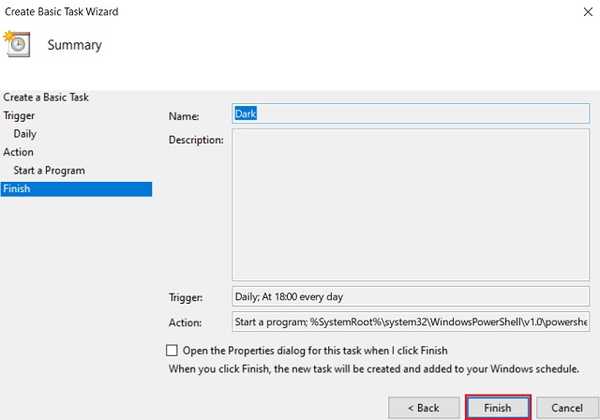
ZIE OOK: Hoe taakbalkpictogrammen op Windows 10 te centreren
Ervaar zowel de donkere als de lichte modus op Windows 10
Dat was dus onze gids over hoe je automatisch kunt schakelen tussen de donkere en lichte modus op Windows 10. We hebben twee verschillende methoden gedeeld, dus afhankelijk van hoeveel controle je wilt over de planning, kun je het proces kiezen. Ik zou zeggen, als je een eenvoudige oplossing wilt, ga dan gewoon met de Auto Dark Mode-app. Hoe dan ook, dat is allemaal van ons. Als je onze gids leuk vond, laat het ons dan weten in de comments hieronder.















