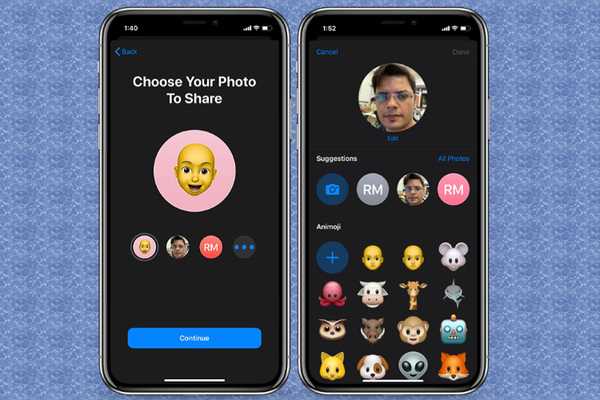
Yurko Brovko
0
2294
402
Als het tikgebaar met twee vingers de taak van het beheren van berichten op de iPhone heeft vereenvoudigd, heeft de optie om een iMessage-profiel in te stellen de App-app die al rijk is aan functies, verder verbeterd. Vóór iOS 13 gebruikte iMessage geen persoonlijke informatie met mensen wanneer gebruikers zouden communiceren. Hoewel het een goede beslissing was vanuit het perspectief van privacy, was het zeker niet synchroon met de tijd. Bovendien zou deze ouderwetse beperking iPhone-bezitters ook dwingen om handmatig afbeeldingen en namen voor hun contacten in het adresboek in te stellen. Dat was op zijn zachtst gezegd een nogal saaie aangelegenheid. Gelukkig zijn die dagen voorbij, want je kunt nu naam en foto delen instellen in iMessage op je iPhone en iPad.
Pas iMessage-profiel aan voor het delen van namen en foto's in iOS 13 en iPadOS 13
Voor degenen die houden van volledig maatwerk, biedt de stock messaging-app meerdere manieren om het iMessage-profiel te personaliseren. Je kunt bijvoorbeeld een coole Memoji gebruiken als je profielfoto voor iMessage. Afgezien van het laten kiezen van je gewenste afbeelding, kun je met de app ook de status van gekke Animojis zoals kak, panda, varken, robot, spook en meer bepalen. Om nog maar te zwijgen, de filters en kleuren die superhandig kunnen zijn om het uiterlijk van je foto's te verbeteren. Dat gezegd hebbende, laten we het iMessage-profiel aanpassen voor het delen van namen en foto's in iOS 13 en iPadOS 13.
1. Start de Berichten app op uw iPhone of iPad en tik vervolgens op de drie stippen in de rechterbovenhoek van het scherm.
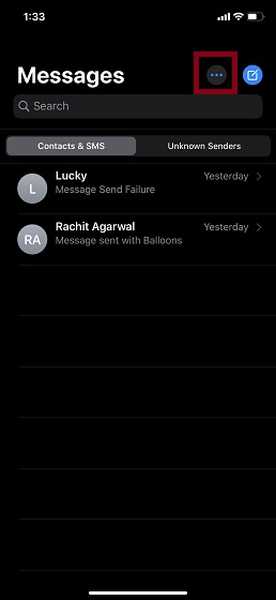
2. Nu verschijnt er een pop-upmenu onderaan. Kiezen Naam en foto bewerken.
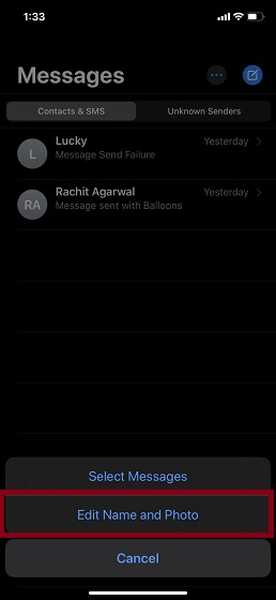
3. Tik in het volgende scherm op Kies Naam en foto. Daarna moet je je foto selecteren. Je kunt een grappige Memoji instellen als je iMessage-profielfoto of met een coole foto / selfie om je foto er schattig uit te laten zien.
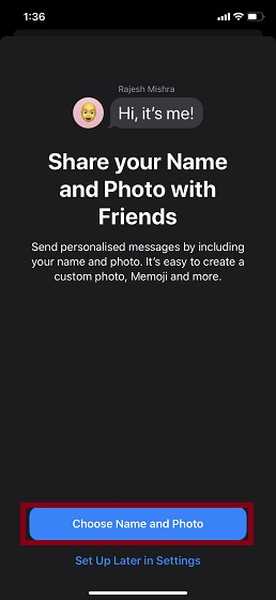
Stel Memoji in als de profielfoto van uw iMessage
Zorg ervoor dat de Memoji pictogram is geselecteerd en druk vervolgens op Doorgaan met. Selecteer nu de gewenste kleur en klik op Doorgaan. Tik op als u helemaal opnieuw wilt beginnen Sla je houding aan > een foto maken> Kiezen. Tik vervolgens op Doorgaan.
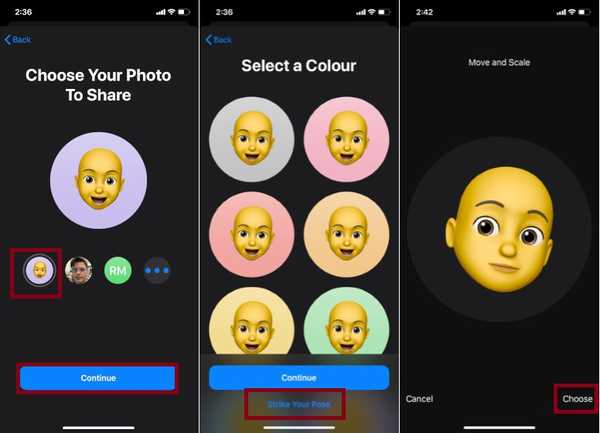
Stel een foto in als uw iMessage-profiel
Als u uw Apple ID-profielfoto wilt instellen als uw iMessage-profielfoto, zorg er dan voor dat deze is geselecteerd en druk vervolgens op Doorgaan met. Kies daarna een voorkeur filter en tik op Doorgaan met.
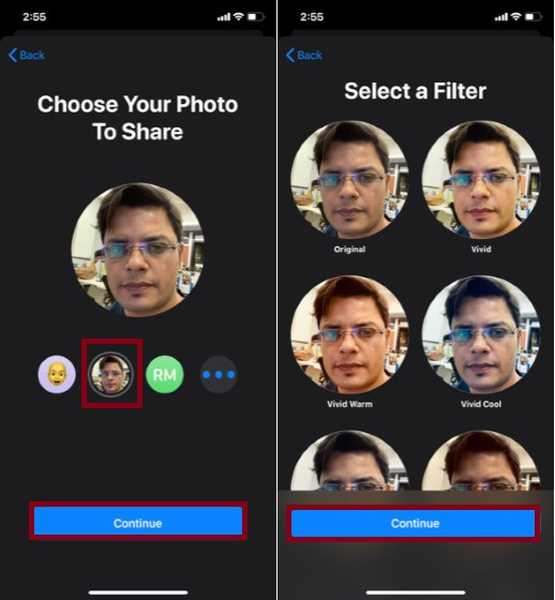
Voor het geval je een andere foto of een Animoji wilt instellen als je iMessage-profielfoto, tik je op drie horizontale stippen.
Tik op om een andere afbeelding te kiezen Alle foto's optie en selecteer vervolgens de gewenste foto uit uw fotobibliotheek. Als u een nieuwe afbeelding wilt vastleggen, tikt u gewoon op cameraknop en maak dan de foto zoals gewoonlijk. Gebruik daarna uw vingers om de afbeelding te verplaatsen en te schalen zodat deze perfect in het frame past. Tik vervolgens op Gebruik foto in de rechter benedenhoek van het scherm. Kies vervolgens uw gewenste filter om je selfie te verfijnen.
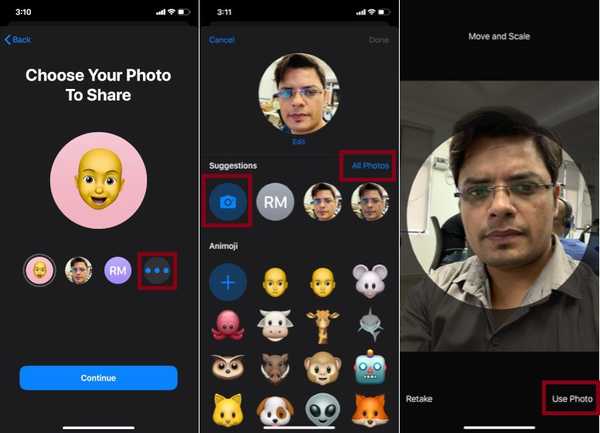
Naar stel een Animoji in als profiel foto van uw iMessage, selecteer uw favoriet Aniimoji > Sla je favoriete pose aan en druk op de ontspanknop> Kiezen. Selecteer nu je favoriete kleur. Tik op het einde Gedaan rechtsboven.
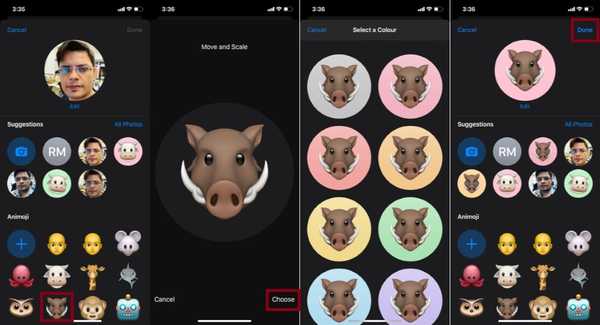
4. Als je je profielfoto perfect hebt afgesteld, tik je op Doorgaan met. Daarna ziet u mogelijk een pop-up met de tekst 'Deze foto overal gebruiken? Je Apple ID en Mijn kaart in Contacten worden bijgewerkt met deze foto. " Tik op Gebruik in de pop-up om door te gaan.
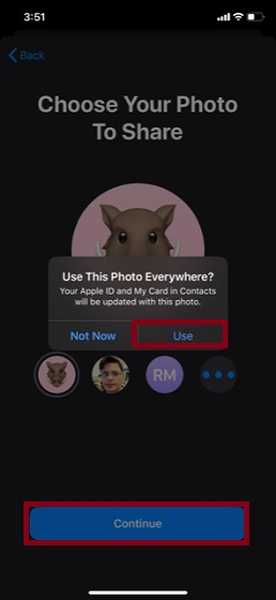
5. Vervolgens kunt u bewerk uw voor- en achternaam zoals gewenst. Onder het gedeelte Automatisch delen heb je twee opties:
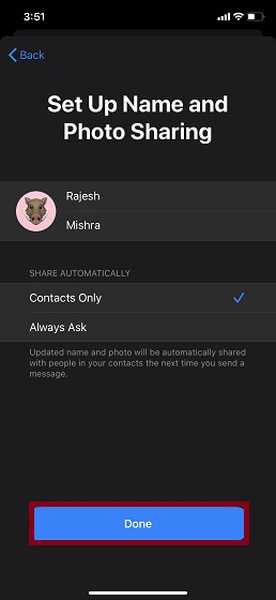
- Alleen contacten: Deel uw naam en foto alleen met uw contacten.
- Altijd vragen: Ontvang een prompt voordat uw bijgewerkte naam en foto worden gedeeld.
Kies de gewenste optie en tik vervolgens op Gedaan af te maken.
In de toekomst wordt uw bijgewerkte naam en foto automatisch gedeeld wanneer u een bericht stuurt naar mensen in uw contacten. Vervolgens krijgt de ontvanger de optie om hun adresboek bij te werken met uw nieuwe naam en afbeelding.
Hoe het delen van namen en foto's uit te schakelen in iMessage op iPhone en iPad
Als u later besluit om te stoppen met het delen van uw naam en foto's met mensen met wie u om persoonlijke redenen contact opneemt, kunt u deze functie eenvoudig rechtstreeks vanuit de Berichten-app uitschakelen.
1. Open de Berichten-app op uw apparaat en tik vervolgens op drie stippen rechtsboven. Kies daarna Naam en foto bewerken in het menu.
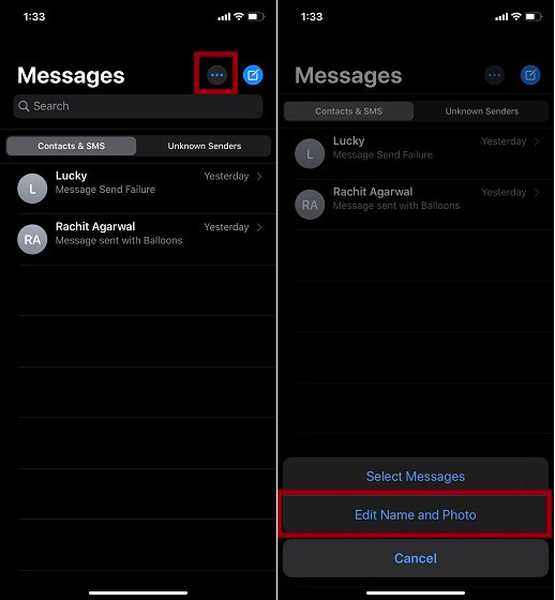
2. Schakel nu de schakelaar naast uit Naam en foto delen. Zorg er vervolgens voor dat u op tikt Gedaan rechtsboven om te bevestigen dat u deze functie wilt uitschakelen.
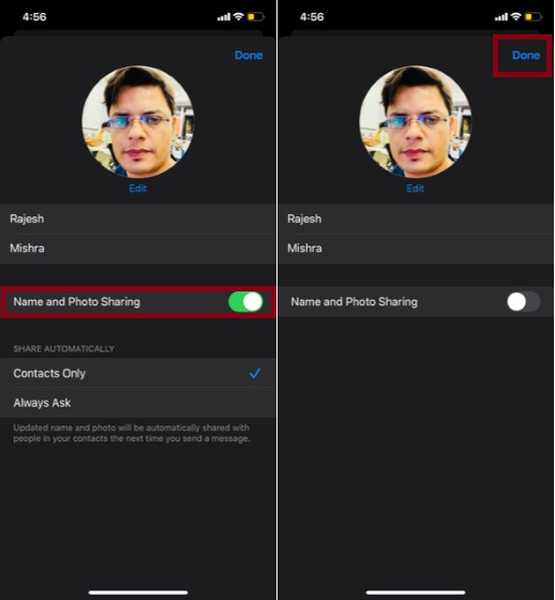
Notitie: U kunt deze functie ook uitschakelen via de Instellingen-app> Berichten> Naam en foto delen> schakel de schakelaar voor het delen van namen en foto's uit.
ZIE OOK: RCS Chat vs iMessage: welke is beter en waarom?
Stel uw iMessage-profiel in voor het delen van namen en foto's ...
Zo kunt u dus uw iMessage-profiel aanpassen om uw foto's en namen automatisch te delen met mensen die uw contactpersoon zijn. Natuurlijk had Apple deze functie veel eerder moeten brengen, omdat deze zo gebruiksvriendelijk is. Maar het is altijd beter laat dan nooit. Hoe dan ook, laat me je mening weten over deze geheel nieuwe functie en wat zijn de andere functies die je het leukst vindt in iMessage.















