
Damian Washington
0
1935
203
"Screen Time", voor het eerst geïntroduceerd in iOS 12 vorig jaar, is naar Mac gereisd met de nieuwe macOS Catalina-update. Als onderdeel van Apple's digitale gezondheidspush, helpt Screen Time je bij te houden hoe je tijd doorbrengt op je Mac en andere verbonden apparaten zoals iPhone en iPad. Met uitgebreide rapporten biedt het een beter inzicht in het gebruik van uw app, hoe vaak u uw apparaat ophaalt en het aantal meldingen dat u ontvangt - wat een lange weg kan zijn om van Mac-verslaving af te komen of onnodig gebruik te verminderen. Bovendien kunt u de schermtijd voor een kind op uw Mac instellen, zodat u de films in de gaten kunt houden die uw kleine kampioen kijkt, de websites die hij / zij bezoekt of zelfs de games die ze spelen. Dat gezegd hebbende, laten we in deze complete gids zien hoe u Screen Time kunt inschakelen om ouderlijk toezicht op Mac in macOS Catalina in te stellen om uw digitale gezondheid te versterken of te regeren in uw slimme kind.
Gebruik Schermtijd om ouderlijk toezicht op Mac in te stellen in macOS Catalina
Met de introductie van macOS Catalina heeft Apple "Ouderlijk toezicht" in Systeemvoorkeuren vervangen, omdat die functies zijn opgenomen in de instellingen voor Schermtijd. Raak daarom niet in de war als u het pictogram van het ouderlijk toezicht niet ziet in de Systeemvoorkeuren. Dus eerst beginnen we met het inschakelen van Schermtijd op macOS Catalina en kijken vervolgens hoe je het kunt gebruiken om ouderlijk toezicht op je Mac in te stellen.
Schakel schermtijd in macOS Catalina in en stel ouderlijk toezicht in
1. Open Systeem voorkeuren op uw Mac door op het Apple-menu in de linkerbovenhoek van het scherm te klikken en Systeemvoorkeuren te kiezen.
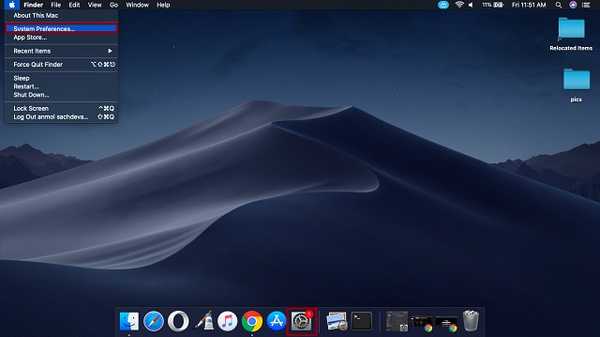
2. Selecteer nu de Schermtijd pictogram.
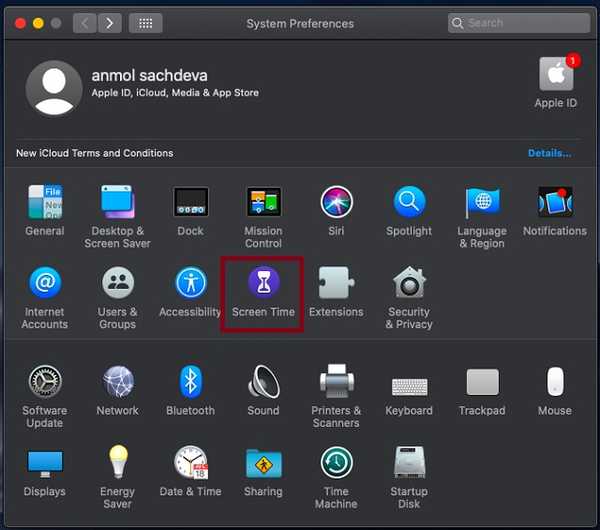
3. Vervolgens ziet u informatie over wat deze functie doet. Klik op Doorgaan met verder gaan.
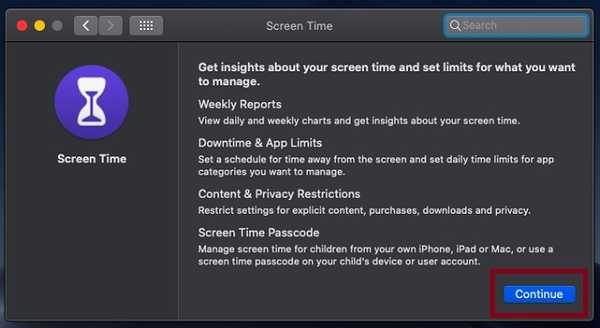
Notitie: Als je Family Sharing op je Mac hebt ingeschakeld, klik je op het pop-menu in de zijbalk en selecteer je het profiel. Als je Family Sharing niet gebruikt op je apparaat, verschijnt het pop-upmenu niet in de zijbalk.
4. Kies vervolgens Opties in de linkerbenedenhoek van het scherm en klik vervolgens op Aanzetten in de rechterbovenhoek.
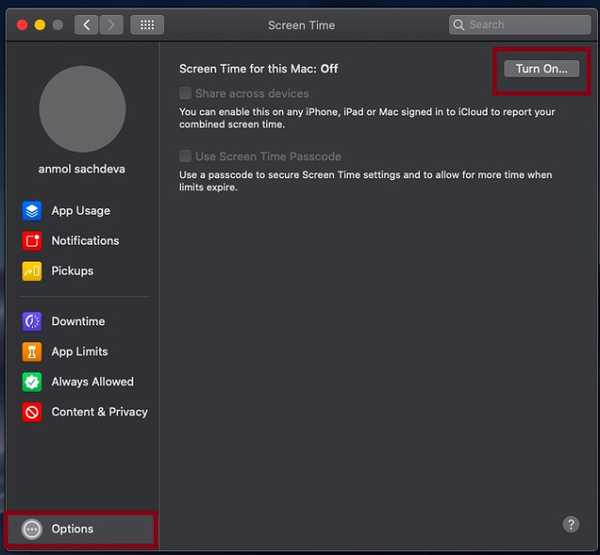
5. Nu kunt u, op basis van uw voorkeur, de instellingen voor Schermtijd aanpassen op uw macOS-apparaat.
- Deel op verschillende apparaten: Schakel deze optie in als u wilt dat de schermtijd een uitgebreid rapport presenteert van de tijd die is besteed aan al uw apparaten die zijn gesynchroniseerd met dezelfde Apple ID.
- Gebruik Screen Time Passcode: Kies deze optie om te voorkomen dat iemand zonder uw toestemming wijzigingen aanbrengt in de instellingen voor Schermtijden. Bovendien zorgt het er ook voor dat uw kinderen uw goedkeuring nodig hebben voor de extra tijd wanneer de limieten vervallen.
- Website-gegevens opnemen: Schakel deze optie in om de details te krijgen over de specifieke websites die uw kind bezoekt. (deze optie wordt alleen weergegeven als u Family Sharing gebruikt.)
6. Configureer vervolgens alle volgende opties in overeenstemming met uw vereisten:
- Downtime: Hiermee kunt u een dagelijks schema instellen voor wanneer u uw Mac niet wilt gebruiken. Gedurende deze periode zijn alleen de apps die u toestaat en telefoontjes beschikbaar. Vijf minuten voordat de downtime begint, ontvang je een herinnering. Bovendien is het van toepassing op alle gesynchroniseerde apparaten. Om downtime in te stellen, kiest u deze in de zijbalk en klikt u vervolgens op Aanzetten. Stel daarna het schema in zoals gewenst.
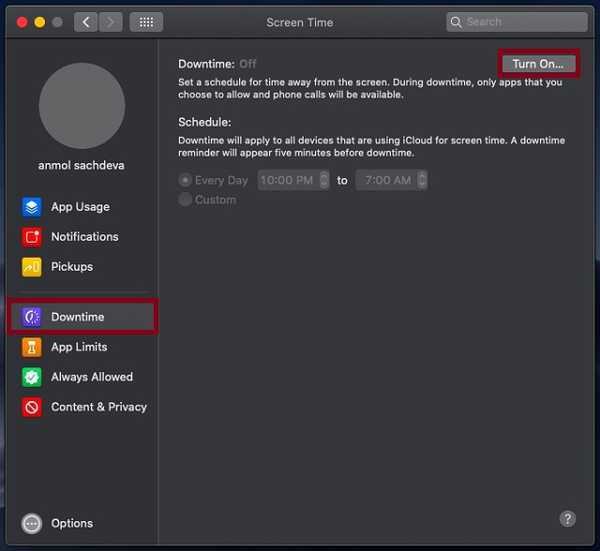
- App-limieten: Gebruik het om tijdslimieten in te stellen voor specifieke app-categorieën zoals sociale media, games, muziek en meer. Houd er rekening mee dat app-limieten van toepassing zijn op alle verbonden apparaten en elke dag om middernacht automatisch worden gereset. Nogmaals, u krijgt vijf minuten voordat de limiet is verstreken een waarschuwing.
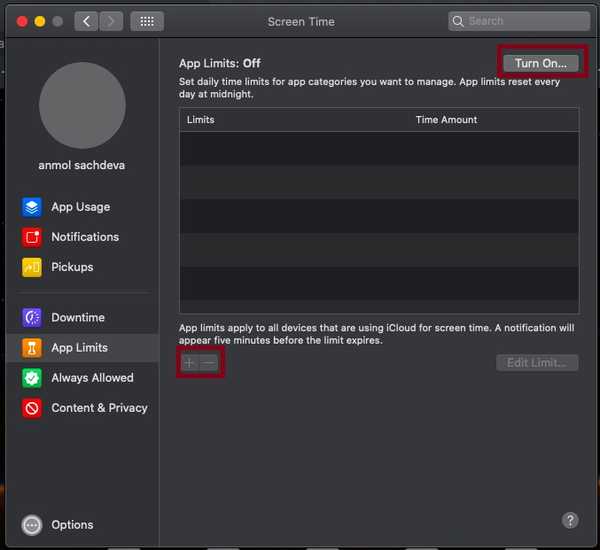
Om app-limieten in te stellen, klikt u gewoon op plus-knop en kies vervolgens een specifieke app-categorie zoals games, sociale netwerken, entertainment, etc. Klik vervolgens op Gedaan af te maken.
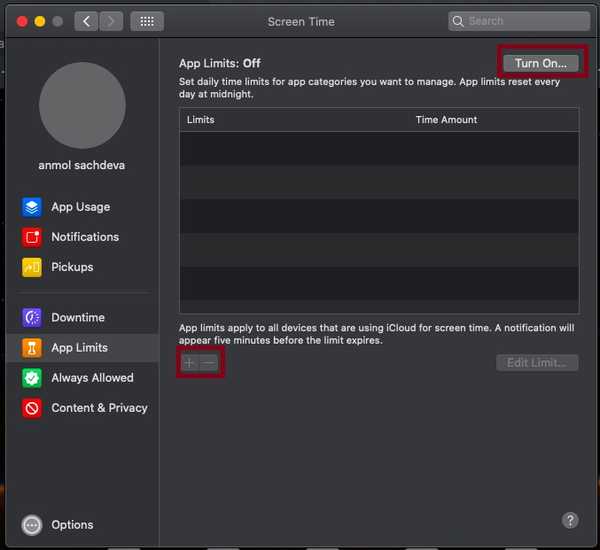
- Altijd toegestaan: Zoals de naam zelf al doet vermoeden, zijn toegestane apps alleen beschikbaar voor gebruik tijdens Downtime. Om een app toe te staan, klikt u gewoon op de optie Altijd toegestaan in de zijbalk en vervolgens Vink het vakje aan links van de respectievelijke apps.
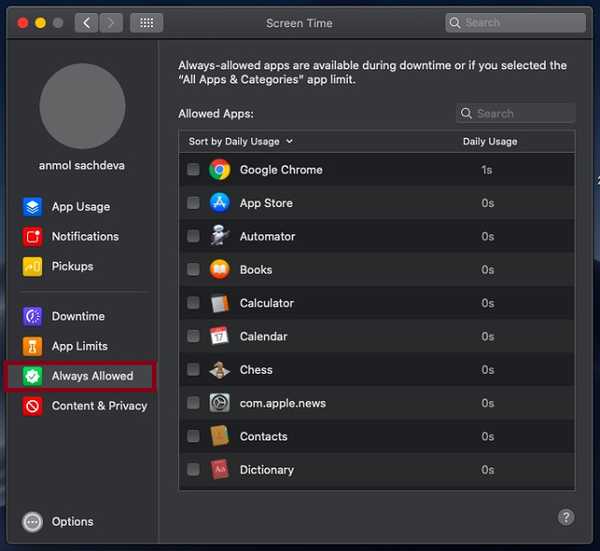
- Inhoud en privacy: Hiermee kunt u expliciete inhoud, downloads, aankopen en privacy-instellingen beperken. Selecteer om de instellingen voor inhoud en privacy aan te passen Inhoud en privacy in de zijbalk en klik vervolgens op Aanzetten rechtsboven. Kies daarna de specifieke categorie zoals inhoud, winkels, apps, enz. En configureer vervolgens alles zoals gewenst.
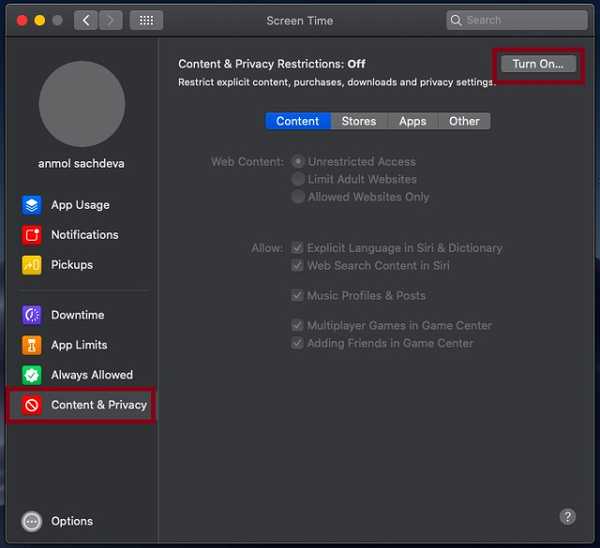
Volg het schermgebruik op Mac
Zodra je alles hebt ingesteld, wordt het bijhouden van het schermtijdgebruik op macOS Catalina vrij eenvoudig. U kunt de App-gebruik, meldingen en pickups functies in de zijbalk om de respectievelijke informatie te controleren.
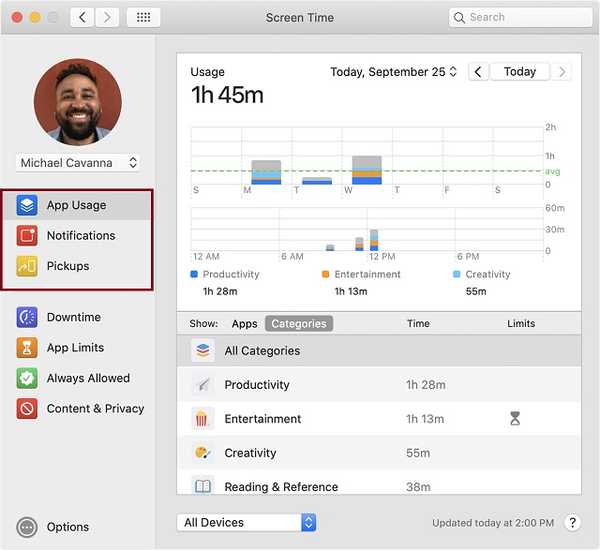
- Om het gebruik voor slechts één van uw apparaten te achterhalen, selecteert u gewoon een apparaat in het menu onder aan het venster.
- Om tussen dagen te wisselen, klikt u gewoon binnen de wekelijkse grafiek. U kunt ook de pijlknoppen boven de grafiek gebruiken om tussen dagen te wisselen.
- Als u het totale gebruik per week wilt controleren, selecteert u Deze week in het datummenu bovenaan het venster.
- Om het gebruik voor een kinderaccount te bekijken, selecteert u de naam van een kind in het menu in de linkerbovenhoek.
Inhoud beperken in Apple Music en Apple TV
Dat is het voor het gedeelte voor ouderlijk toezicht. Zoals u kunt zien, kunt u Screen Time gebruiken om het apparaatgebruik van uw kind heel nauwkeurig te regelen. Maar wat als u niet alleen de tijd wilt beperken, maar ook het type inhoud waartoe uw kind toegang heeft. Welnu, in deze sectie laten we u zien hoe u expliciete inhoud kunt beperken op basis van beoordeling in Apple Music en Apple TV.
Stel inhoudsbeperkingen in de muziek-app op Mac in
1. Lanceer Muziek app op uw Mac. Klik vervolgens op de muziek menu linksboven in het scherm en kies Voorkeuren.
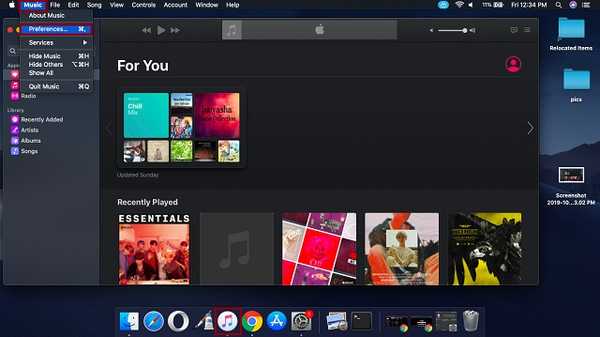
2. Klik vervolgens op de beperkingen tabblad. Daarna moet u mogelijk op de klikken Vergrendelknop in de linkerbenedenhoek van het scherm en voer vervolgens uw gebruikersnaam en wachtwoord in.
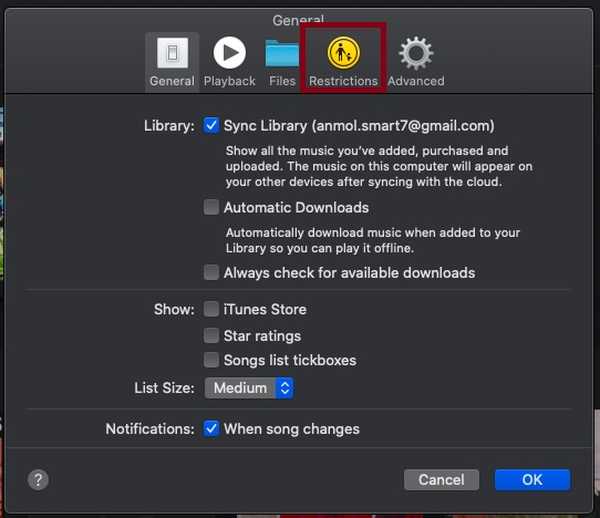
3. Selecteer vervolgens de items die u wilt voorkomen dat iemand zonder uw toestemming toegang heeft.
Uitschakelen: In deze sectie heb je de mogelijkheid om de toegang tot veel dingen te beperken, zoals muziekprofielen, Apple Music, iTunes Store en gedeelde bibliotheken. Om dit te doen, vinkt u het vakje voor elke optie aan.
Beoordelingen voor: macOS selecteert automatisch de beoordeling volgens uw land of regio. Maar u heeft de mogelijkheid om wijzigingen aan te brengen, afhankelijk van uw behoeften. Klik gewoon op het dropdown-menu naast het gedeelte "Beoordelingen voor" en kies het land of de regio van uw voorkeur.
Beperken: In deze sectie kunt u de toegang tot expliciete inhoud voorkomen. U kunt ook films en tv-programma's met specifieke beoordelingen blokkeren. Vink het vakje aan voor expliciete inhoud. Gebruik vervolgens het vervolgkeuzemenu om een bepaalde beoordeling te kiezen voor films en tv-programma's. Houd er rekening mee dat de beperkingen van toepassing zijn op afspelen, delen, iTunes-aankopen en de iTunes Store.
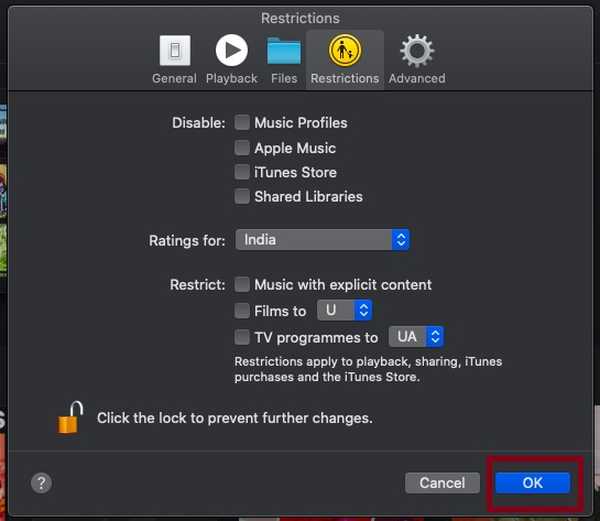
Zodra u alles heeft aangepast aan uw behoeften, klikt u op de knop Vergrendelen om te voorkomen dat iemand zonder uw toestemming wijzigingen aanbrengt. Klik daarna op OK af te maken.
Schakel inhoudsbeperkingen in de Apple TV-app in macOS Catalina in
1. Open de Apple TV app op uw Mac. Klik dan op de Tv-menu> Voorkeuren> Tabblad Beperkingen. Klik daarna op de knop Vergrendelen in de linkerbenedenhoek van het scherm en voer vervolgens uw gebruikersnaam en wachtwoord in.
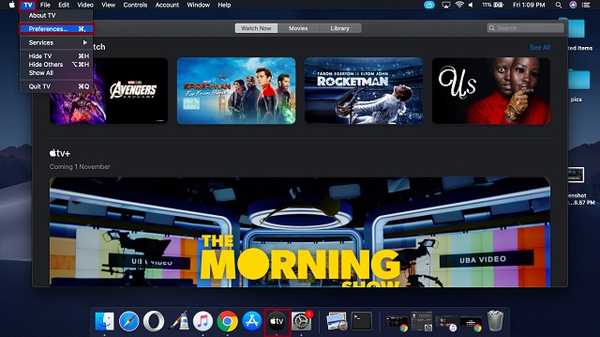
2. Ga vervolgens verder en pas de inhoudsbeperkingen aan.
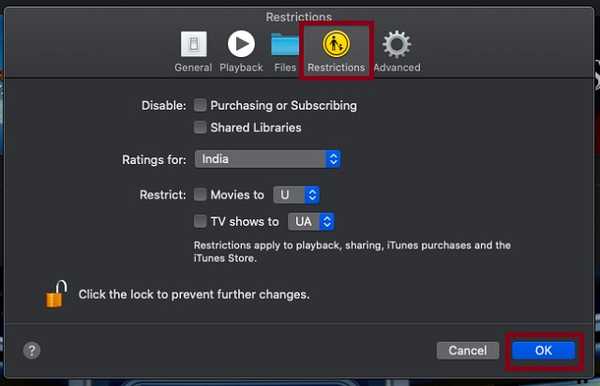
Gehandicapt: Vink de respectievelijke vakjes aan om aankopen / abonnementen en gedeelde bibliotheken uit te schakelen.
Beoordelingen voor: De beoordeling is al geselecteerd volgens uw land of regio. Maar u kunt er wijzigingen in aanbrengen.
Beperken: Hiermee kunt u films en tv-programma's met een bepaalde classificatie beperken. Klik op het vervolgkeuzemenu en kies de specifieke beoordeling.
Wanneer u de gewenste wijzigingen heeft aangebracht, vergeet dan niet nogmaals op de vergrendelknop te klikken om de onbevoegde toegang op afstand te houden. Daarna raak OK om de wijzigingen te bevestigen.
ZIE OOK: iPhone en iPad synchroniseren met Mac in macOS Catalina zonder iTunes
Stel Ouderlijk toezicht op Mac gemakkelijk in
Daar ga je! Zo kunt u profiteren van Schermtijd om ouderlijk toezicht op Mac in te stellen en te voorkomen dat uw kind het macOS-apparaat te veel gebruikt. Met veel aanpassingsopties zorgt macOS ervoor dat u de instellingen kunt afstemmen op uw behoeften. We hebben ook vermeld hoe u inhoudsbeperkingen kunt instellen, zodat u volledige controle heeft over de inhoud waartoe uw kind toegang heeft. Heeft u vragen over deze nieuwe macOS-functie? Schiet het in de reacties hieronder.















