
Simon Gallagher
0
3877
907
Google Chromecast is een geweldig apparaat voor mediastreaming en hoewel Google-media-apps zoals YouTube het apparaat ondersteunen, doen mediacenter-apps zoals Kodi dat niet. Dus als je graag inhoud op Kodi bekijkt en Kodi graag naar Chromecast wilt streamen, is er geen native manier. Je hebt echter niet helemaal pech, want er zijn manieren om Kodi op Chromecast te streamen. U kunt dit doen via een Android-smartphone of -tablet of zelfs uw pc of Mac. Er zijn drie manieren om Kodi naar Chromecast te streamen en we geven alle manieren weer, zodat u kunt kiezen wat het beste bij u past. Dus, zonder verder oponthoud, hier zijn de manieren:
Beste methode: een Android-apparaat gebruiken met Kodi op de achtergrond
Dit is de beste methode om Kodi's inhoud naar Chromecast te streamen, omdat deze licht op de batterij van je Android-apparaat staat. Bij deze methode wordt de streaming video afgespeeld op uw Chromecast-apparaat, zelfs als het apparaat is vergrendeld, in tegenstelling tot de andere methoden die we hieronder hebben vermeld. Bovendien is de videostreaming op de op Chromecast aangesloten tv onberispelijk in deze methode. Dus, hier is hoe het te doen:
1. Ten eerste moet je een paar apps op je Android-apparaat installeren: Kodi, LocalCast en ES File Explorer (of een app voor bestandsbeheer waarmee je verborgen bestanden kunt bekijken).
2. Nadat je al deze apps hebt geïnstalleerd, download dit .xml-bestand genaamd PlayerFactoryCore. Eenmaal gedownload, open ES File Explorer en ga naar de hamburgernavigatielade en tik op "Instellingen". In 'Beeldscherminstellingen", inschakelen "Toon verborgen bestanden'.
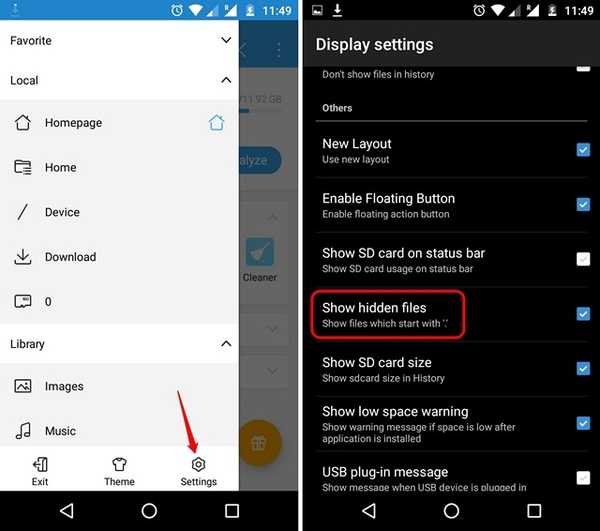
3. Ga dan naar de "Downloads”Map en zoek & kopieer het PlayerFactoryCore.xml-bestand je hebt gedownload. Plak het bestand in Android-> Data-> org.xbmc.kodi-> files ->. Kodi-> userdata-map.
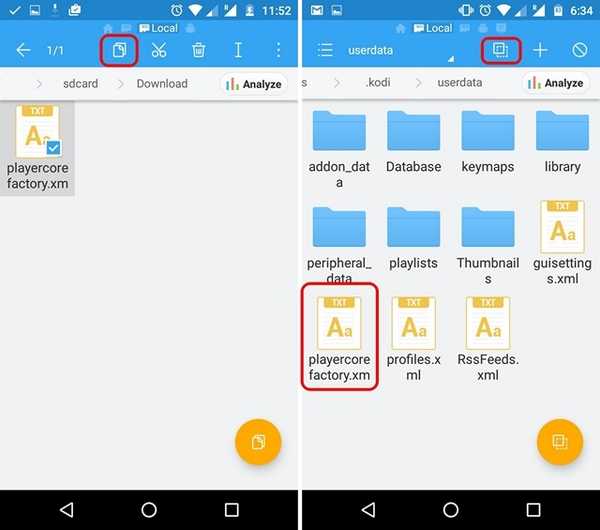
4. Nadat je het bestand hebt geplakt, open de Kodi-app en speel een video af. Als je meer casting-apps hebt geïnstalleerd, vraagt Android je om een app te kiezen, kies "LocalCast". Als je geen andere casting-app hebt dan LocalCast, wordt de Kodi-video die je hebt geselecteerd automatisch geladen.
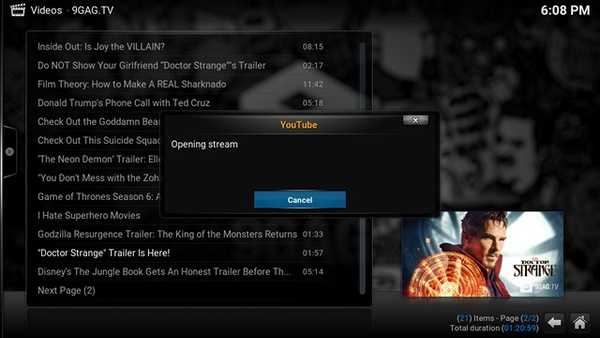
5. Vervolgens, selecteer uw Chromecast-apparaat en dan druk op Play, die uw Kodi-video zou moeten afspelen op de met Chromecast verbonden tv.
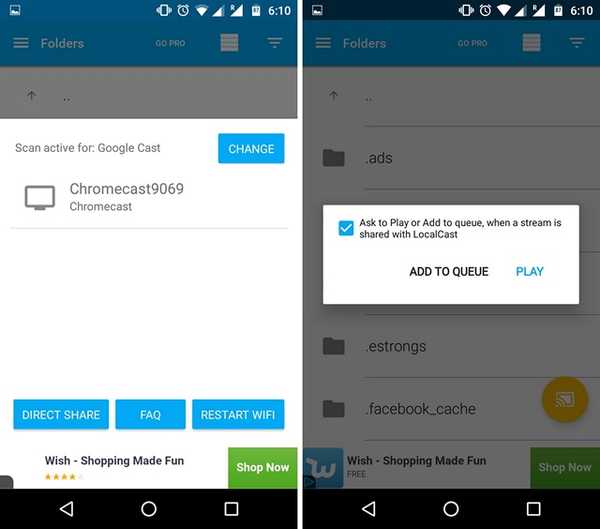
Notitie: Om meer video's aan de afspeellijst toe te voegen, gebruik gewoon de "Toevoegen aan wachtrij" keuze.
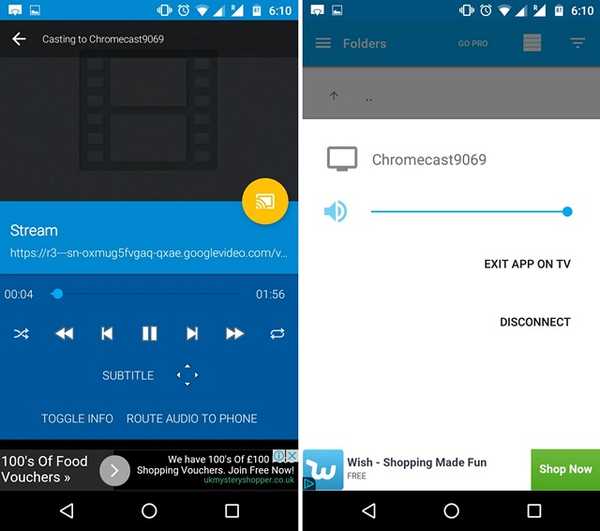
Vervolgens kunt u de LocalCast-app eenvoudig minimaliseren en uw Android-apparaat vergrendelen terwijl u de video met gemak bekijkt op uw Chromecast-apparaat. Vrij eenvoudig, toch?
Methode 2: de Chromecast-app gebruiken op uw Android-apparaat
Een andere zeer eenvoudige methode om Kodi naar Chromecast te streamen, is door de schermspiegelfunctie van de Google Cast-app op uw Android-smartphone te gebruiken. Hier is hoe je het kunt doen:
1. Voor deze methode moet je Kodi en de officiële Google Cast-app op je Android-apparaat installeren.
2. Open de Google Cast-app en tik op de hamburgermenu linksboven en klik op de "Scherm / audio casten" keuze. U zou dan een prompt moeten krijgen met de melding “Schermcasten is niet geoptimaliseerd voor dit apparaat; uw ervaring kan variëren ”. Negeer het en selecteer "OK'.
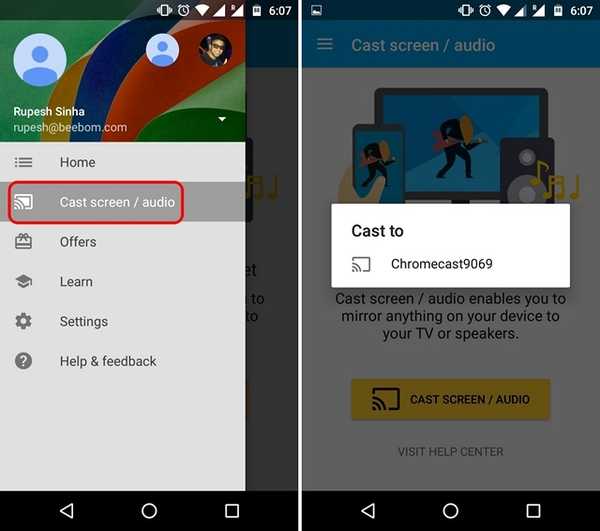
3. Vervolgens zoekt de app naar Chromecast-apparaten, selecteer uw Chromecast-apparaat en de interface van uw apparaat moet worden gespiegeld naar uw met Chromecast verbonden tv.
4. Nu, open Kodi en speel elke gewenste video af. De video moet dan beginnen te spelen op zowel je Android-apparaat als je tv.
Notitie: Hoewel deze methode werkt en je Kodi naar Chromecast kunt streamen, is het niet echt haalbaar, aangezien je je telefoon niet kunt vergrendelen of kunt bellen of iets anders kunt doen op je Android-apparaat. Ook tijdens onze tests verliep de videoweergave perfect soepel op ons Android-apparaat, maar de stream naar Chromecast was behoorlijk laggy.
Methode 3: de Chromecast-app gebruiken op uw pc of Mac
Deze methode lijkt erg op de vorige methode, omdat je de Google Cast-extensie op Chrome kunt gebruiken om het hele scherm van je pc te spiegelen naar een met Chromecast verbonden tv of scherm. Dus, hier is hoe je Kodi naar Chromecast kunt streamen met een pc:
1. Installeer de Kodi-client op uw pc of Mac. Zorg er ook voor dat u Chrome samen met de Google Cast Chrome-extensie installeert.
Notitie: Windows-gebruikers moeten mogelijk de Chromecast-installatieclient installeren als u voor de eerste keer verbinding maakt met Chromecast.
2. Vervolgens, start Chrome op en klik op de Google Cast-extensie en je zou een optie moeten zien genaamd "Cast this tab to ...". Ernaast zul je zien een hele kleine drop-down knop, klik daarop. Klik in het menu op de optie om "Scherm / venster casten (experimenteel)'.
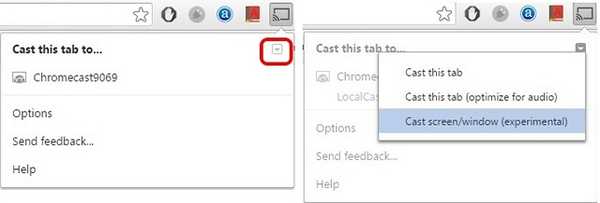
3. U krijgt dan de opties om uw "Hele scherm'Of de verschillende tabbladen openen in Chrome. Selecteer Gehele scherm.
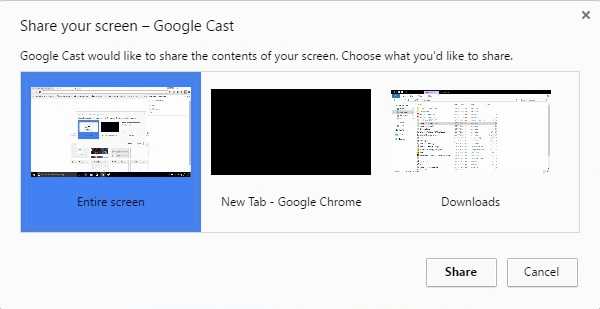
4. Open nu Kodi en speel elke gewenste video af en deze zou met gemak op zowel uw pc als op uw Chromecast aangesloten tv moeten worden afgespeeld.
Net als de vorige methode, moet je de Kodi-client op de voorgrond op je pc laten draaien. Je kunt je pc of Mac natuurlijk ook niet uitschakelen of vergrendelen. Dus niet de beste methode, maar het werkt als je een presentatie of iets anders aan een groter publiek moet presenteren.
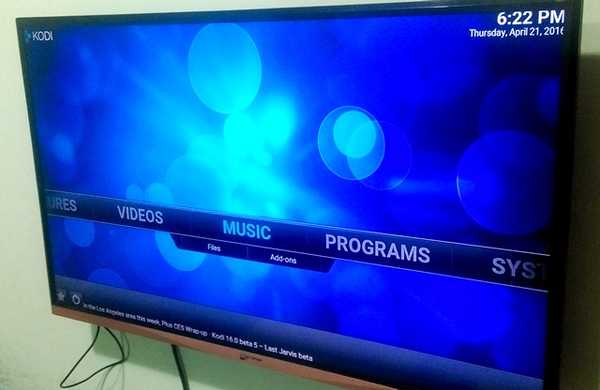
ZIE OOK: 10 beste Chromecast-alternatieven
Helemaal klaar om je favoriete video's van Kodi naar Chromecast te streamen?
Hoewel alle bovenstaande methoden werken, raden we de eerste methode aan als je vanaf een Android-apparaat wilt streamen, want dat is degene waar het afspelen foutloos is en je kunt multitasken op je Android-apparaat. Dus, probeer het uit en laat het ons weten als u problemen ondervindt met de bovengenoemde methoden, we helpen u graag verder! Als je een Amazon Fire Stick hebt, bekijk dan ons bericht over hoe je Kodi op Amazon Fire Stick kunt installeren.















