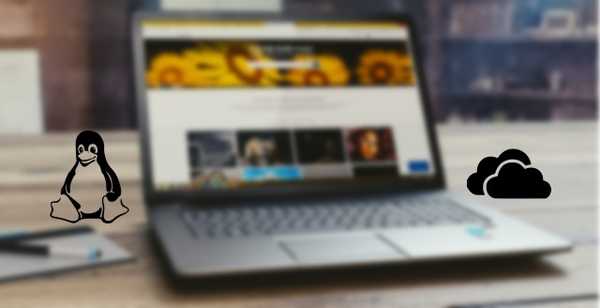
Yurich Koshurich
0
3658
1042
OneDrive, de cloudopslagdienst van Microsoft is een behoorlijk populair aanbod als het gaat om cloudopslagdiensten. Met OneDrive hebben we altijd en overal toegang tot onze bestanden op al onze apparaten. Er is echter één groot voorbehoud: er is geen officiële Linux-client beschikbaar. Daarom moeten Linux-gebruikers vertrouwen op de webversie (die geen synchronisatie biedt) of op niet-officiële clients. Er was een niet-officiële client met de naam onedrive-d, maar deze wordt niet langer onderhouden. Dat gezegd hebbende, is er nog een andere niet-officiële OneDrive-client met de toepasselijke naam een schijf door GitHub gebruiker skilion. Het biedt ondersteuning voor handmatige en automatische synchronisatie, realtime bestandsmonitoring en hervatbare uploads. Hoewel de set-up wat sleutelen en het gebruik van de opdrachtregel inhoudt, werkt het goed genoeg voor dagelijks gebruik en levert het geen problemen op. Dus als je dat bent als u uw OneDrive-gegevens wilt synchroniseren met uw Linux-computer, kunt u dit als volgt doen:
Notitie: Dit programma is getest onder Linux Mint 18. Deze instructies werken ongewijzigd met Ubuntu 16.04. Hoewel het mogelijk is om het met andere distributies te laten werken, hebben we het in dit artikel niet besproken.
OneDrive installeren op Linux
Open de Terminal, en voer de volgende opdrachten uit om de vereiste software te installeren libcurl, libsqlite, build-essentieel, en git:
[broncode]
sudo apt-get install libcurl4-openssl-dev libsqlite3-dev build-essential git
[/broncode]
Nadat de installatie is voltooid, voert u de volgende opdrachten uit om de compiler voor de D-programmeertaal te installeren:
[broncode]
sudo wget http://master.dl.sourceforge.net/project/d-apt/files/d-apt.list -O /etc/apt/sources.list.d/d-apt.list
wget -qO - http://dlang.org/d-keyring.gpg | sudo apt-key add -
sudo apt-get update && sudo apt-get installeer dmd-bin
[/broncode]
We zullen nu de downloaden en installeren een schijf software. In uw Huis directory, download de broncode met de volgende opdracht:
[sourcecode] git clone https://github.com/skilion/onedrive.git onedrive_code [/ sourcecode]
Compileer en installeer nu de software:
[sourcecode] cd onedrive_code
maken
sudo make install
[/broncode]
En je bent klaar.
Uw OneDrive-account configureren
Om uw OneDrive-account voor de eerste keer te configureren, opent u de Terminal, en rennen een schijf. Je ziet een prompt met een URL zoals deze:
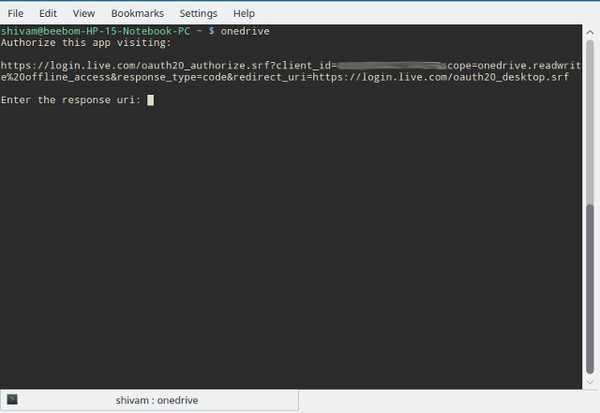
Simpel kopieer deze URL, en voer het in uw webbrowser naar keuze in. Er wordt om je gevraagd Microsoft account en wachtwoord. Eenmaal ingevoerd, krijg je het volgende scherm:
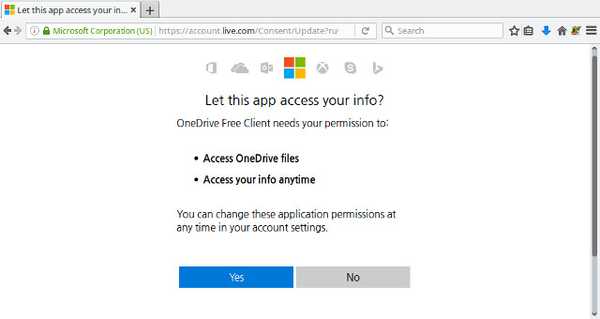
Selecteer Ja hier en kopieer de URL dat verschijnt op het volgende scherm:
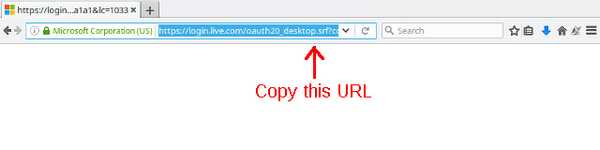
Nu plak deze URL in uw Terminal venster en druk op Enter. U zult merken dat het automatisch begint met het synchroniseren van uw OneDrive-account met de Een schijf map in uw homedirectory. Als u meerdere gigabytes aan gegevens hebt opgeslagen in uw OneDrive-account, wees dan geduldig, want dit gaat even duren.
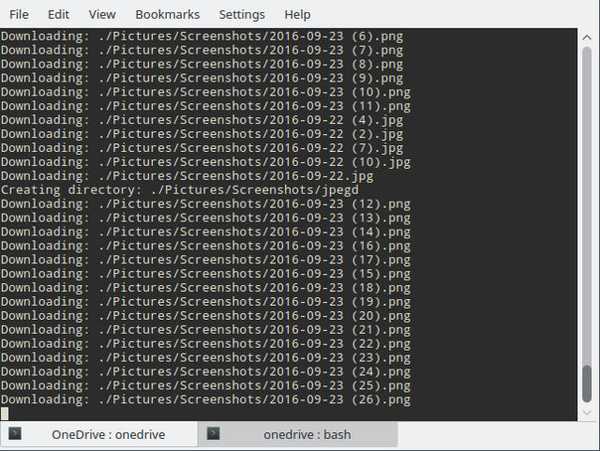
Basisgebruik
Wanneer je je lokale opslag wilt synchroniseren met je OneDrive-account op Linux, voer gewoon de opdracht uit een schijf vanaf uw terminal. Als demonstratie heb ik enkele afbeeldingen uit mijn OneDrive-opslag verwijderd met behulp van de web-app. Op mijn Linux-systeem heb ik een tekstbestand gemaakt in de Een schijf map. De opdracht uitvoeren een schijf geeft me het volgende resultaat:
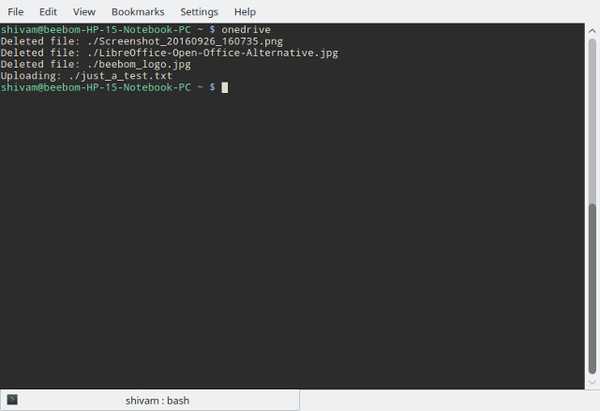
Automatische synchronisatie instellen
Als u uw OneDrive-account automatisch gesynchroniseerd wilt houden, in plaats van de opdracht elke keer handmatig uit te voeren, kunt u de systemd-service inschakelen. Voer in een terminal uit:
[sourcecode] systemctl -user inschakelen onedrive
systemctl -user start onedrive [/ sourcecode]
Hier is een waarschuwing. Het toevoegen of verwijderen van bestanden van uw lokale bestandssysteem weerspiegelt de veranderingen in uw OneDrive-account vrijwel onmiddellijk. Omgekeerd is er echter een kleine vertraging. Dit is voor de meeste mensen geen probleem, maar kan een probleem zijn als u regelmatig veel bestanden overzet.
Als u niet zeker weet of een bepaald bestand al dan niet is gesynchroniseerd, kunt u de logboeken controleren. Om dat te doen, voer je uit:
[sourcecode] journalctl -user-unit onedrive -f [/ sourcecode]
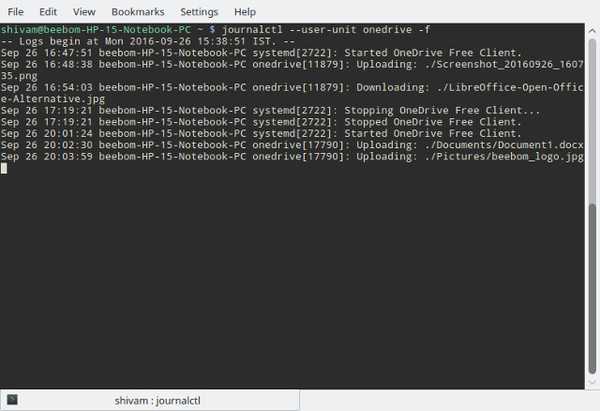
Bestanden en mappen uitsluiten van synchronisatie
Laten we zeggen dat u een map tot de rand heeft gevuld met HD-video's in uw OneDrive-account en u wilt voorkomen dat u die synchroniseert, omdat dit een aanzienlijke bandbreedte en ruimte in beslag neemt. Misschien wilt u ook voorkomen dat schijfafbeeldingen (.iso-bestanden) worden gesynchroniseerd. Open hiervoor het bestand ~ / .config / onedrive / config met uw favoriete teksteditor en wijzig de skip_file en skip_dir secties dienovereenkomstig:
[sourcecode] skip_file = ". * | ~ * | * .iso"
skip_dir = ". * | Video's" [/ sourcecode]
Als u de synchronisatieservice uitvoert, moet u deze eerst uitschakelen:
[sourcecode] systemctl -user stop onedrive [/ sourcecode]
Voer daarna onedrive uit met de hersynchronisatie-optie:
[sourcecode] onedrive -resync [/ sourcecode]
Hierna kunt u de synchronisatieservice weer inschakelen:
[sourcecode] systemctl -user start onedrive [/ sourcecode]
ZIE OOK: 4 populaire (niet-officiële) Google Drive Linux-clients
Gebruik OneDrive naadloos met Linux
Een andere goede Linux OneDrive-client om te overwegen is rclone. Hoewel het alleen handmatige synchronisatie biedt, heeft het bepaalde extra functies die niet aanwezig zijn in onedrive, zoals ondersteuning voor gelijktijdige, meerdere cloudaccounts, waaronder, maar niet beperkt tot OneDrive, Google Drive, Dropbox, Amazon S3 en Yandex. Je kunt rclone hier krijgen.
Zo kun je een Microsoft OneDrive-account synchroniseren met Linux. Laat ons weten hoe het voor jou werkt. Als u problemen ondervindt bij het instellen, kunt u ons een vraag stellen in de opmerkingen hieronder.















