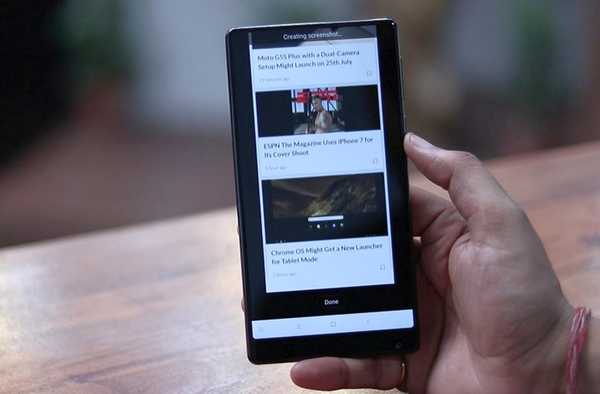
Jack Hood
0
2385
153
Xiaomi introduceerde voor het eerst de mogelijkheid om scrollende screenshots oftewel lange screenshots vast te leggen in MIUI en andere smartphonemakers volgden dit voorbeeld. Onlangs heeft OnePlus een scrollende screenshot-functie geïntroduceerd met de OnePlus 5 en het is best gaaf. Het maken van lange of scrollende schermafbeeldingen kan in sommige omstandigheden erg handig zijn. In plaats van meerdere schermafbeeldingen te verzenden, kunt u één lange schermafbeelding verzenden met alle details die u in één afbeelding wilt delen. Dit zou vooral handig moeten zijn wanneer u screenshots van uw chats vanuit berichten-apps wilt verzenden. Dus, als uw OEM niet standaard de functie voor het scrollen van schermafbeeldingen biedt, maakt u zich geen zorgen, er zijn manieren om scrollen van schermafbeeldingen op elk Android-apparaat te maken:
Maak scrollende screenshots op Android met behulp van apps van derden
Er zijn een aantal apps van derden die proberen de scrollende screenshots-functionaliteit van bijvoorbeeld MIUI en Oxygen OS na te bootsen. Ik zou echter willen verduidelijken dat geen van de apps in de Play Store je een ervaring biedt die zo goed is als op native ondersteunde platforms. Dat gezegd hebbende, ze doen de klus (enigszins), dus hier zijn de beste apps om de scrollende screenshot-functie op je apparaat te krijgen:
-
Wilde gok
LongShot is een van de betere apps die dit doet. Wanneer u de app start, zult u zien dat deze drie basisfuncties heeft; een schermafbeelding vastleggen, een webpagina vastleggen en reeds gemaakte schermafbeeldingen selecteren om ze te naaien in een enkel bestand. De beste manier om een scrollende schermafbeelding te maken, is met behulp van de "Capture Screenshot" -methode. Hoewel ze een knop bevatten om automatisch vast te leggen, lijkt het niet te werken in mijn gebruik. Verder presteert het goed.
- Wanneer u op de "Screenshot vastleggen”-Knop, wordt een overlay met een startknop op uw scherm weergegeven. Start de app waarvan u een screenshot wilt maken en tik vervolgens op de startknop als u klaar bent. Blader langzaam door de pagina tot het punt waar u een screenshot van wilt maken.
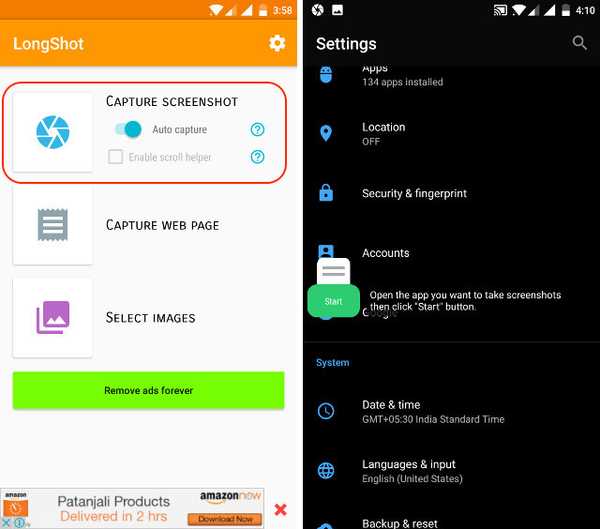
2. Als je klaar bent, druk op de knop Gereed. Nadat u op de knop Gereed hebt gedrukt, wordt u automatisch teruggebracht naar de app, waar u individuele schermafbeeldingen ziet. Alleen maar druk op de join-knop en de app wordt gecombineerd de individuele screenshots in één.
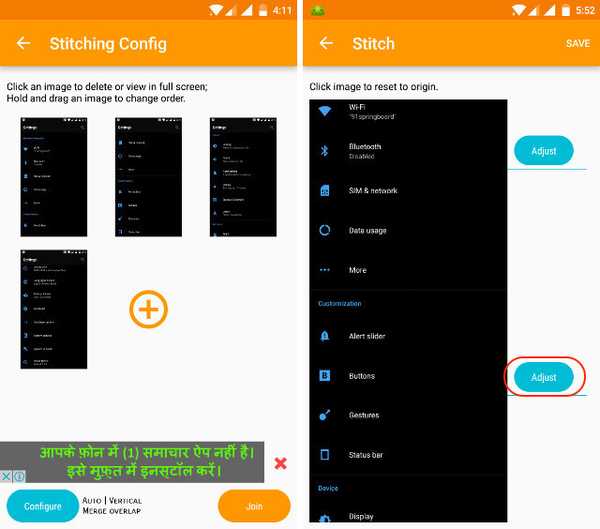
3. In mijn gebruik kon de app bijna altijd perfect bij de afbeelding aansluiten. Als u echter niet tevreden bent met het resultaat, u kunt de steekpunten handmatig wijzigen door op de knop "Aanpassen" te drukken die op elk gewricht aanwezig is.
Installeren: (Vrij)
-
Scroll vastleggen
Als je denkt dat het proces met de bovenstaande app een beetje ingewikkeld was, is Scroll Capture een app die alles doet met een enkele tik op de knop. Echter, deze werkt alleen met webpagina's. Wanneer u de app start, ziet u alleen een webbrowserinterface. Volg het proces om de schermafbeelding te maken.
1. Voer de URL in waarvan u de schermafbeelding wilt maken. Onthoud dat de webinterface geen zoekfunctionaliteit ondersteunt en dat u daarom de volledige URL moet invoeren.
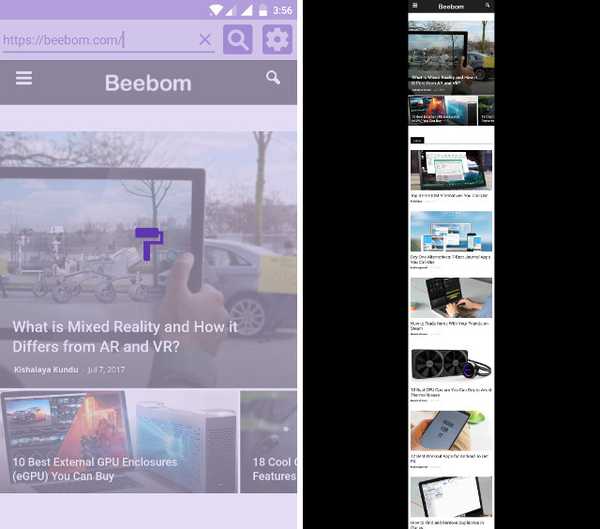
2. Zodra de websites zijn geladen, tik gewoon op de opnameknop en wacht een paar seconden. De app maakt automatisch de schermafbeelding van de hele website. U hoeft geen afbeeldingen te naaien of iets dergelijks te doen.
Installeren: (Vrij)
Bonus-apps
Er zijn ook andere vergelijkbare apps die min of meer dezelfde functies uitvoeren. Stitch & Share is daar een van. Het lijkt in de functionaliteit op LongShot. U kunt een van beide gebruiken om hetzelfde resultaat te bereiken. Een andere app is Screenshot Joint, waarmee je alleen twee foto's kunt samenvoegen. U kunt de afbeeldingen echter niet alleen verticaal, maar ook horizontaal samenvoegen. Nogmaals, geen van deze apps kan in de buurt komen van de ervaring van de ingebouwde functie voor het scrollen van schermafbeeldingen, maar ze krijgen de klus wel geklaard.
ZIE OOK: Hoe Android O-functies op elk Android-apparaat te krijgen
Maak MIUI- en OnePlus 5-achtige scrollende screenshots op elk Android-apparaat
Ik weet dat de apps niet zo goed zijn, maar dit zijn de enige opties die je nu hebt. We zullen het artikel bijwerken zodra er een betere optie opduikt. Tot die tijd kun je deze apps gebruiken om je scrollende screenshots te maken, omdat het nog steeds veel beter is dan het verzenden van meerdere screenshots. Wat denk je? Laat het ons weten in het commentaargedeelte hieronder.















