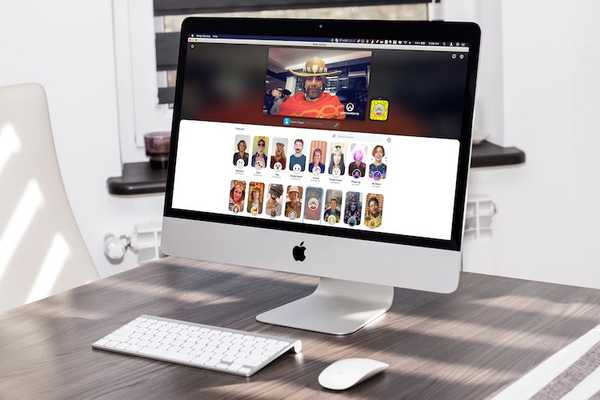
Simon Gallagher
0
4934
1386
Snapchat gaat misschien bergafwaarts in populariteit, maar het valt niet te ontkennen dat de service de beste cameralenzen of gezichtsfilters heeft van elke app, periode. Niet alleen zien Snapchat-filters er goed uit, maar elk filter reageert ook uniek op de gezichtsreactie van een gebruiker, waardoor ze leuk zijn om te gebruiken. Tot nu toe waren Snapchat-cameralenzen alleen beschikbaar via de Snapchat-app op Android en iPhones, maar nu kun je de lenzen zelfs op je Mac- en Windows-machines gebruiken. In dit artikel laten we u zien hoe u de nieuwe cameralens-app van Snapchat kunt gebruiken op uw Mac- en Windows-apparaten:
Snapchat-cameralenzen gebruiken op Mac en Windows
Om de cameralenzen van Snapchat op onze desktop (zowel Mac als Windows) te gebruiken, zullen we de hulp inroepen van Snapchat's nieuwe Snap Camera-app die het bedrijf een paar dagen geleden stilletjes heeft uitgebracht. Het beste van deze Snap Camera-app is dat deze rechtstreeks kan worden geïntegreerd met verschillende services, zodat u deze lenzen op veel plaatsen kunt gebruiken. Momenteel bijvoorbeeld, je kunt de cameralenzen van Snapchat gebruiken terwijl je games streamt op Twitch of videogesprekken voert met je vrienden.

Houd er rekening mee dat terwijl ik mijn MacBook Pro uit 2016 gebruik om deze functie te demonstreren, u deze kunt gebruiken op elke desktop die aan de volgende hardwarevereiste voldoet:
- Besturingssysteem: Windows 10 (64 bit); MacOS 10.11+
- Hardware: Minimaal Intel Core i3 2,5 GHz of AMD Phenom II 2,6 GHz met 4 GB RAM; Intel HD Graphics 4000 / Nvidia GeForce 710 / AMD Radeon HD 6450; schermresolutie van 1280 × 768 of hoger.
Met dat gezegd, laten we eens kijken hoe u deze functie op uw bureaublad kunt gebruiken:
Stap voor stap handleiding voor Snapchat-cameralens
- Klik eerst op de volgende link om de Snap Camera-app voor uw apparaat te downloaden en te installeren. Om dit eerst te doen, klik op de downloadknop gemarkeerd met gele kleur in de onderstaande afbeelding.
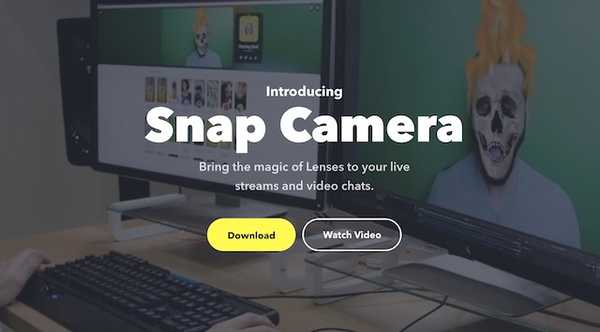 2. Op de volgende pagina, ga akkoord met het privacybeleid van het bedrijf, voer uw e-mail-ID in en klik vervolgens op de knop Downloaden voor uw besturingssysteem. Aangezien ik een Mac gebruik, klik ik op de knop "Download voor Mac".
2. Op de volgende pagina, ga akkoord met het privacybeleid van het bedrijf, voer uw e-mail-ID in en klik vervolgens op de knop Downloaden voor uw besturingssysteem. Aangezien ik een Mac gebruik, klik ik op de knop "Download voor Mac".
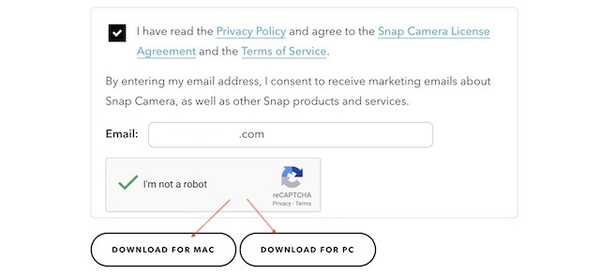 3. Nu gewoon dubbelklik op het installatiebestand en volg de instructies om de app op uw apparaat te installeren.
3. Nu gewoon dubbelklik op het installatiebestand en volg de instructies om de app op uw apparaat te installeren.
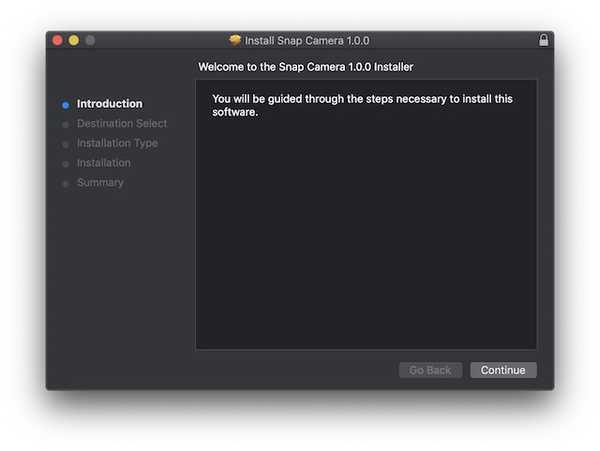 4. Eenmaal geïnstalleerd, je kunt de app starten en met verschillende lenzen spelen om te zien welke je wilt gebruiken. Ik gebruik de PUBG-lens, want dat is wat tegenwoordig populair is.
4. Eenmaal geïnstalleerd, je kunt de app starten en met verschillende lenzen spelen om te zien welke je wilt gebruiken. Ik gebruik de PUBG-lens, want dat is wat tegenwoordig populair is.
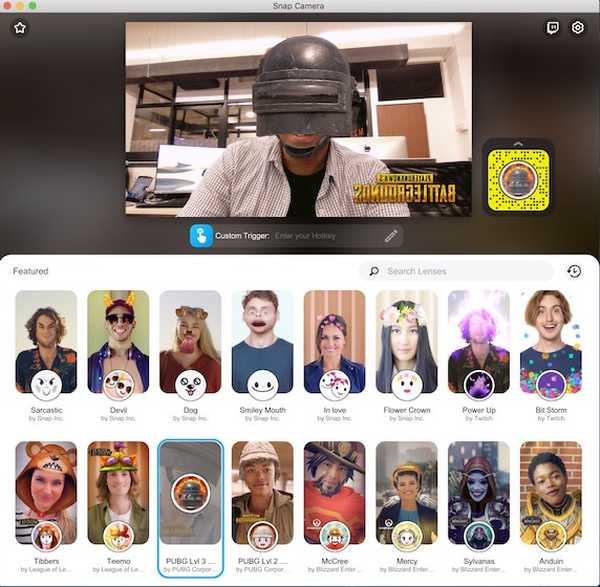
Snaplenzen gebruiken in apps van derden
Hoewel het gebruik van de Snap Camera-lenzen echt goed is in de app zelf, heeft het helemaal geen zin. Als je echt gebruik wilt maken van deze lenzen, u moet Snap-lenzen integreren met apps van derden, zoals OBS, Twitch of Skype. Je kunt bijvoorbeeld een Snap Lens gebruiken tijdens het voeren van videogesprekken op Skype of live streamen op Twitch. Het is vrij eenvoudig om dit te configureren en ik zal je laten zien hoe je Skype als voorbeeld gebruikt.
- Start eerst de Snap Camera-app en selecteer de lens die je wilt gebruiken. We zullen hier dezelfde PUBG-lens gebruiken. Nu, start de Skype-app en open de instellingen.
- In het instellingenpaneel, klik op het gedeelte Audio en video en klik vervolgens op het vervolgkeuzemenu rechtsboven.
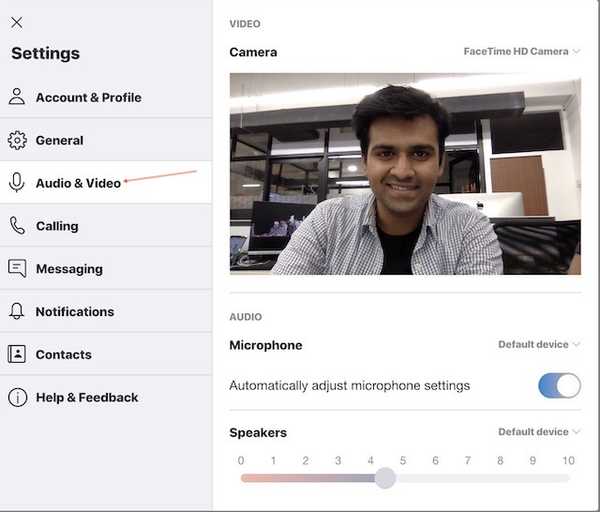 3. Hier, in het vervolgkeuzemenu, selecteer de Snap camera in plaats van de FaceTime camera-optie.
3. Hier, in het vervolgkeuzemenu, selecteer de Snap camera in plaats van de FaceTime camera-optie.
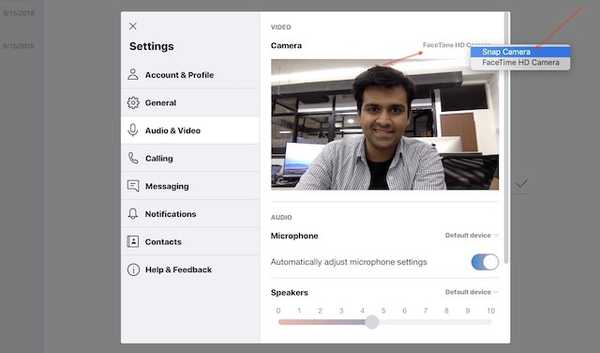 4. Terwijl je dat doet, zul je dat zien Skype gebruikt nu de Snap Lens die je hebt ingesteld in de Snap Camera-app.
4. Terwijl je dat doet, zul je dat zien Skype gebruikt nu de Snap Lens die je hebt ingesteld in de Snap Camera-app.
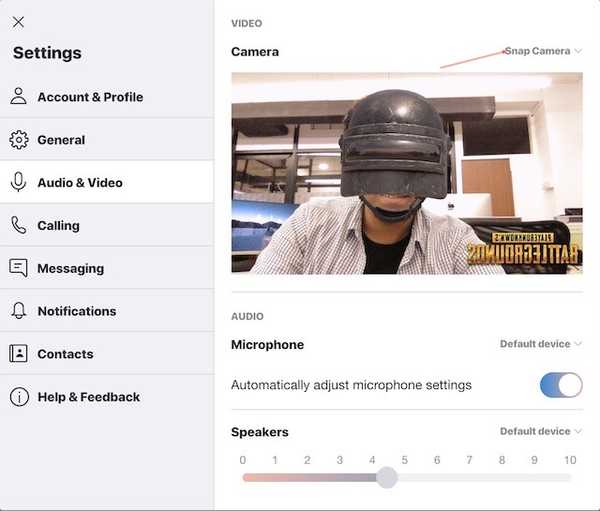
ZIE OOK: Een kanaal maken in IGTV
Gebruik Snap-lenzen tijdens videogesprekken of het streamen van games
Zoals je kunt zien, kunnen de Snap-lenzen best leuk zijn om te gebruiken als je ze eenmaal hebt geconfigureerd. Ik vind ze vooral handig voor het streamen van games, omdat je spelspecifieke lenzen kunt gebruiken om de kijkervaring van je kijkers te verbeteren. Over het algemeen vind ik deze app best leuk en raad ik aan om het uit te proberen. Gebruik deze tutorial en laat het ons weten als je problemen ondervindt door te schrijven in de comments hieronder.















