
Yurko Brovko
0
5171
732
Android heeft als ecosysteem en platform bewezen enorme mogelijkheden te bieden, en dit is een van de redenen waarom er honderden apps zijn die hetzelfde probleem proberen op te lossen, op hun eigen unieke manier. Deze openheid en veelzijdigheid bevordert enorme kansen voor app-ontwikkelaars. Maar dat is niet altijd het geval, de uitgebreide catalogus met apps belemmert de vindbaarheid van apps en daardoor kunnen we soms in een situatie terechtkomen waarin we geen oplossing vinden in de vorm van een app. Dit is waar automatiserings-apps zoals Tasker in het spel komen.
Het zou niet verkeerd zijn om Tasker te kronen als de Zeus van alle automatiserings-apps in de Play Store. Kort gezegd, Tasker is als de IFTT-app op steroïden met een heleboel extra functies.
Waarom een speciale tutorial over zo'n populaire app?
Het antwoord op deze vraag is "Complexiteit”; Hoewel Tasker zeker de beste app is om te ontdekken hoe slim uw smartphone eigenlijk kan worden, wordt deze nooit als de meest gebruiksvriendelijke of intuïtieve beschouwd. Tasker is berucht vanwege zijn complexiteit en ja, het duurt even om te wennen aan de overweldigende gebruikersinterface. En de meeste adoptanten vertrekken halverwege vanwege hoe intimiderend het kan zijn om het zo te configureren dat het correct werkt. Zelfs een kleine verkeerde configuratie kan onverwachte resultaten opleveren. Ook is de Tasker-website zelf niet erg behulpzaam bij het geven van een basistraining over het gebruik ervan. In dit artikel behandelen we alle basiselementen van Tasker en leggen we u gedetailleerd uit wat elk onderdeel doet. We zullen ook kijken naar enkele van de redenen waarom Tasker soms niet werkt.
Tasker: The Breakdown
De Tasker-app kan worden opgesplitst in 6 hoofdcomponenten
- Taken - Het kan een lijst met worden genoemd Acties dat het apparaat op een bepaald moment presteert.
- Profielen - Het is een lijst met taken die het systeem uitvoert op basis van de Contexten.
- Contexten -Contexten bieden de gegevens (tijd, locatie, connectiviteit) om het specifieke te activeren Profiel.
- Plug-ins - Vooraf gebouwde oplossingen van andere ontwikkelaars om de functionaliteit van Tasker te verbeteren die ook aan uw eigen profielen kan worden gekoppeld.
- Recepten - Recepten zijn de profielen of automatiseringsaanpassingen die gebruikers van Tasker met elkaar kunnen delen en die anderen rechtstreeks in de app kunnen importeren.
- Scènes- Aangepaste UI-elementen waarmee u kunt communiceren.
Tasker kan worden beschouwd als een lijm die de mogelijkheden van al uw apps en de hardware van uw apparaat bindt om geweldige ervaringen te creëren. Er zijn oneindig veel mogelijkheden om met Tasker te experimenteren om geweldige oplossingen te creëren. Maar ter verduidelijking zullen we ons concentreren op een basis en die gebruiken om dieper in de app te duiken
Uw eerste Tasker-profiel maken
In deze sectie zullen we rekening houden met alle termen die we tegenkwamen om ons eigen profiel te creëren start de Daydream-modus wanneer u uw telefoon oplaadt.
Voor de mensen die het niet weten, met de Daydream-modus kun je screensavers instellen die foto's, kleurrijke achtergronden en meer weergeven wanneer je apparaat wordt opgeladen of gedockt.
Als je de Tasker-app nog niet op je Android-apparaat hebt, installeer deze dan vanaf hier. Het biedt een proefperiode van 7 dagen, die u kunt proberen voordat u kiest voor de betaalde versie van de app.
- Druk op + knop in de Profielen
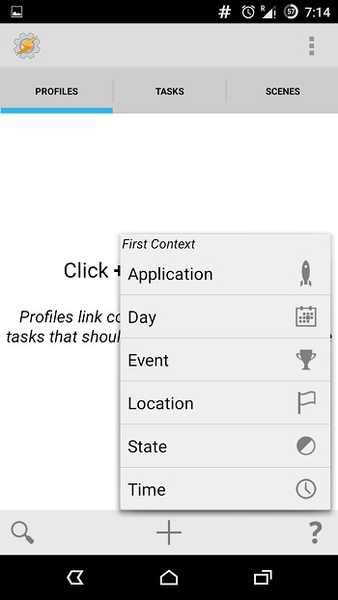
- Tik op Staat
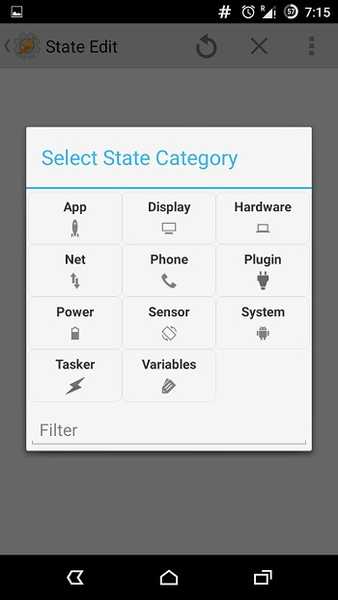
Hier zullen we onze definiëren Context die het profiel zal activeren.
- Tik op Hardware en tik vervolgens op USB aangesloten
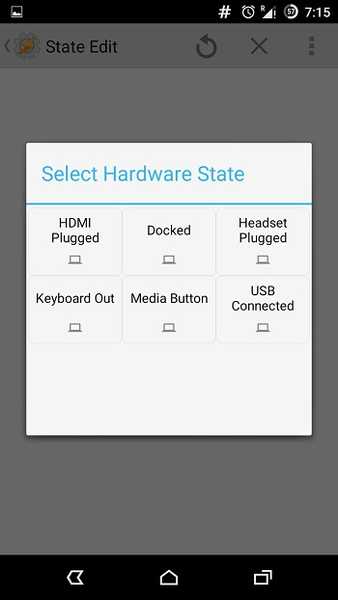
- Ga terug naar het startscherm van de app door op de terugknop te tikken
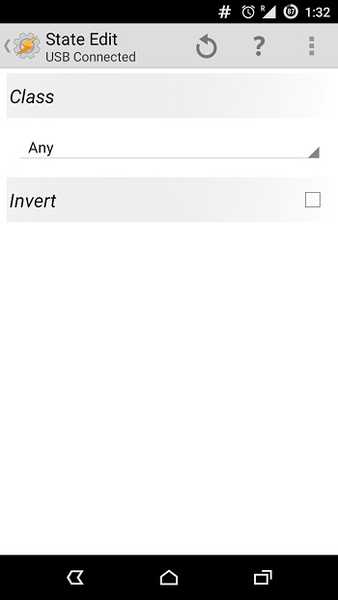
We zullen nu onze definiëren Taak.
- U wordt gevraagd om een nieuwe taak te maken, er een te maken en deze een naam te geven, hier zullen we deze een naam geven Dromen
- Tik op de knop + om toe te voegen Acties
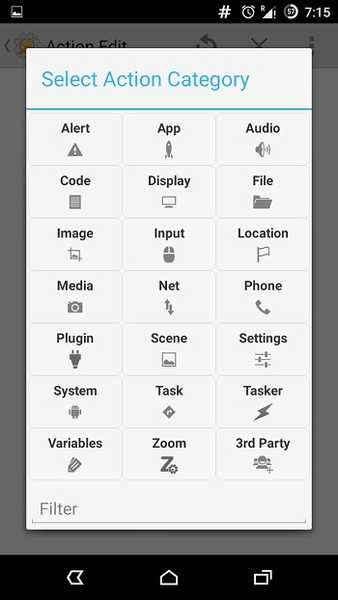
- Om een app te starten, moeten we op tikken App en raak dan App starten
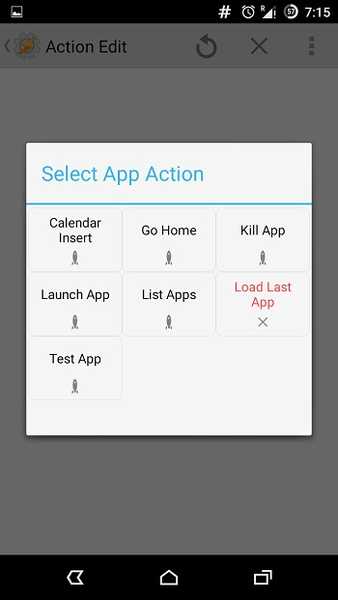
- Selecteer de Daydream-app en laat andere opties ongewijzigd
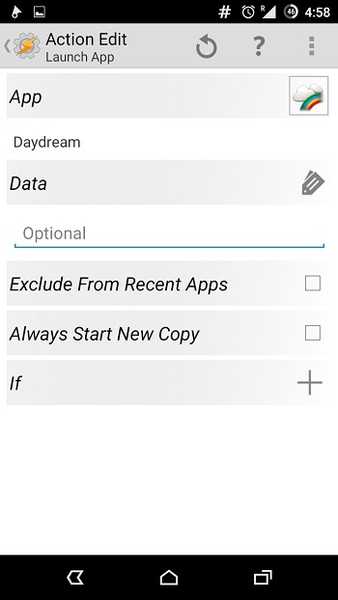
- Ga terug om te zien dat uw profiel actief is. Telkens wanneer u uw USB aansluit, gaat de telefoon naar de Daydream-modus.
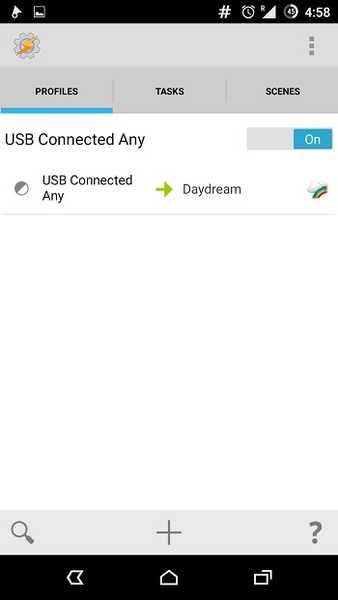
En net als dat is er een basisprofiel klaar waar je je telefoon op kunt zetten Dromen modus wanneer u het dockt / laadt. Nu kunt u hetzelfde doen via de weergave-instellingen van uw telefoon, zonder dat u Tasker nodig heeft. Maar het feit dat we de kracht van het systeem kunnen benutten door één app aan een context te koppelen, is verbazingwekkend. Het is natuurlijk niet altijd zo eenvoudig om een profiel / recept te maken, hoe verbazingwekkender je idee wordt, hoe complexer het wordt om het op Tasker te configureren. Hier zijn enkele van de beste en meest bruikbare Tasker-profielenlijst die u zou moeten raadplegen.
Wat gebeurt er op de achtergrond?
Laten we eens kijken wat dit Tasker-profiel doet en wat er op de achtergrond gebeurt.
- Telkens wanneer u uw USB aansluit op de telefoon, een systeem Context wordt geactiveerd, wat in feite betekent dat de hardware het Android-besturingssysteem vertelt: "Hé, de USB is aangesloten, voer de vereiste acties uit".
- Dezelfde context wordt gekozen door Tasker, dus nu weet Tasker dat de telefoon in de verbonden staat is en dus op zoek gaat naar de Profiel wat overeenkomt met deze context, eenmaal gevonden, zoekt Tasker naar de Taken het werd gevraagd om in die staat uit te voeren, wat het naar de Daydream-taak leidt.
- Het doorloopt de lijst met Acties vermeld onder de taak en klikt op de app-startactie, dus het weet dat het nu moet starten dat de app-gebruiker hem had gevraagd om te starten wanneer USB was aangesloten.
- Nu dringt het in de actie en zoekt naar de app die zou moeten worden gelanceerd.
- Volgens onze configuratie lanceert Tasker Daydream (een systeem-app).
Het is dus duidelijk dat Tasker de systeemcontexten oppikt en controleert met zijn eigen lijst met contexten, wanneer een context overeenkomt, voert het de taak uit die samen met de context is gespecificeerd; die in dit geval een app lanceerde.
Tijden waarop Tasker niet werkt
Elke munt heeft natuurlijk twee kanten en Tasker ook. Er zijn talloze keren dat Tasker gewoon niet werkt, ook al was alles wat je deed goed. Laten we een paar mogelijke gevallen bekijken waarin het mislukt
- Als er een conflict is tussen een systeemtaak en Tasker; hier is een betere uitleg, Android-toestemmingsmodel staat niet toe dat apps of secundaire services meer prioriteit hebben dan de taken op systeemniveau, dus wanneer het Android-systeem moet kiezen wat het prioriteit moet geven, uw melding van inkomende berichten of een Tasker-trigger, het geeft uiteraard prioriteit aan de eerste.
- Op Samsung-apparaten wordt Tasker vanwege de geheugenintensiteit van de Touch Whiz Launcher vaak op de achtergrond gedood vanwege een laag geheugen.
- In verschillende versies van Android; elke iteratie van Android introduceert nieuwe functies en herstelt enkele beveiligingsfouten, waardoor soms één profiel anders werkt in twee verschillende Android-releases.
- Onjuiste configuratie van plug-ins; soms zelfs als onze profielen correct zijn, kan de taak mislukken vanwege een slecht geconfigureerde plug-in.
- Wortel; sommige acties vereisen rootprivileges en werken niet zonder deze.
ZIE OOK: Teksten blokkeren op Android
Gevolgtrekking
Hoewel Tasker veel kracht heeft, blijft het nog steeds moeilijk om voorbij zijn steile leercurve te komen. Soms kan een verkeerde configuratie leiden tot raar gedrag van het apparaat. En hoewel alles soms klopt, werkt Tasker gewoon niet. Het is meestal een hit-and-trial-techniek om ermee om te gaan en geduld is de sleutel tot automatisering in deze context.















