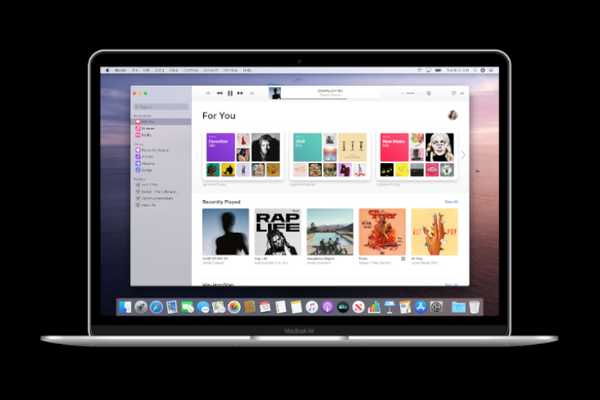
Samson Garrison
0
1774
157
Vooral als ik tijdens dagelijkse taken aan mijn Mac vastzit, vind ik het leuk om enkele van mijn favoriete motiverende podcasts in te halen. Ze houden me (soort van) verfrist en verlicht. Dus ik ben blij dat Apple een zelfstandige Podcasts-app voor macOS heeft geïntroduceerd - post de shutdown van iTunes. Zowel qua gebruikersinterface als qua functies lijkt de app behoorlijk op zijn iOS-tegenhanger. Daarom voelt het vanaf het begin heel vertrouwd aan - natuurlijk met een paar verborgen trucs achter de hand. Als je een loyale podcast-luisteraar bent, mag je deze beste tips en trucs niet missen om de Podcasts-app als een professional te gebruiken in macOS Catalina.
Beste tips en trucs voor Apple Podcasts in macOS Catalina
Rekening houdend met de eeuwenoude regel: "Wat voor iemand werkt, werkt mogelijk niet voor iedereen", biedt Apple tal van opties om de Podcasts-app aan te passen op macOS Catalina. Dus, op basis van uw behoeften of wat dat betreft luistersmaak, kunt u verschillende cruciale aspecten aanpassen, waaronder knoppen voor vooruit / achteruit springen, automatische downloads, afspelen en meer. Dat gezegd hebbende, laten we ons eindelijk afstemmen op de gids!
1. Voorkom dat podcasts automatisch afgespeelde afleveringen verwijderen
Ik begrijp het. De Podcasts-app wil de rommel weghouden door automatisch de al gespeelde afleveringen weg te vagen. Bovendien bespaart het ook kostbare tijd die u moet besteden aan het schoonmaken van de verstopte opslag. Maar wat als u iemand bent die graag meerdere keren naar coole podcasts luistert, zou u dan nog steeds blij zijn met deze opslagbeheerfunctie? Hoogstwaarschijnlijk zult u het niet leuk vinden. Dus laten we dat voor u uitschakelen.
1. Start de Podcasts app op uw Mac.
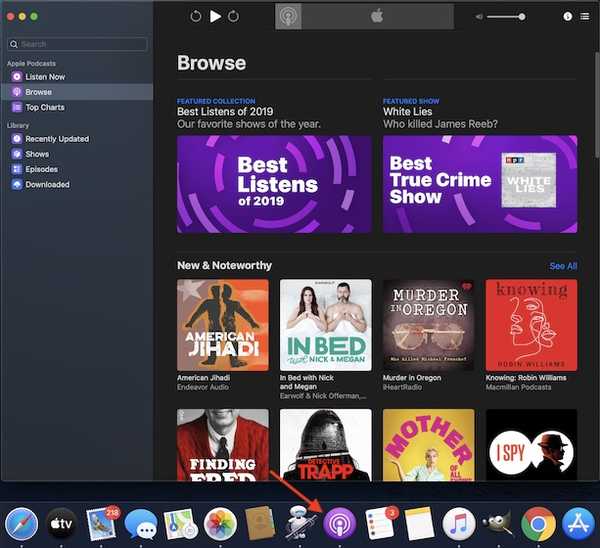
2. Klik nu op de Podcasts menu in de linkerbovenhoek en kies Voorkeuren.

2. Klik vervolgens op de Geavanceerd tabblad.
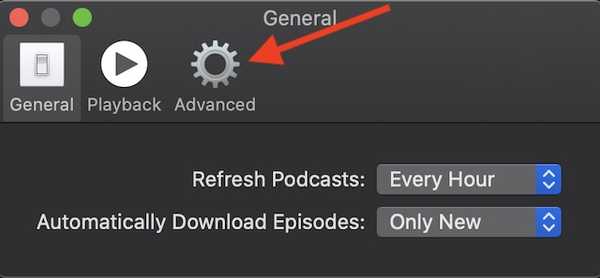
3. Schakel ten slotte het selectievakje links van uit Verwijder automatisch afgespeelde afleveringen.
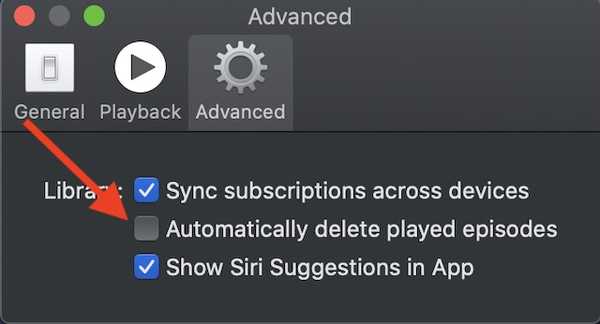
2. Wijzig voorwaarts / achterwaarts overslaan seconden voor podcasts
Net als de iOS-tegenhanger, kunt u met de Podcasts-app voor macOS ook de seconden voor vooruit / achteruit overslaan aanpassen. Dus als u ooit de seconden voor overslaan wilt wijzigen in overeenstemming met uw gemak, kunt u dat gemakkelijk doen. Houd er rekening mee dat als een aflevering hoofdstukken heeft, de volgende en vorige tussen hoofdstukken en daarna afleveringen navigeren.
1. Open Podcasts app op uw macOS-apparaat> Podcasts menu in de linkerbovenhoek van het scherm> Voorkeuren.

2. Klik nu op de Afspelen tabblad.
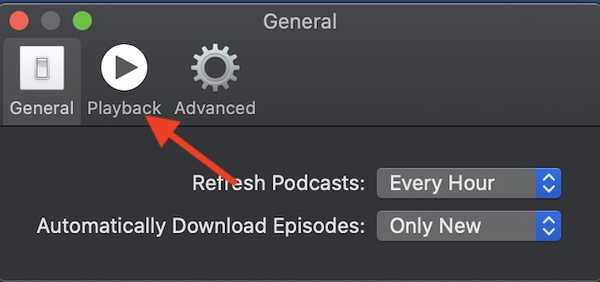
3. Klik in het gedeelte Skip Buttons op de knop vervolgkeuzemenu naast Vooruit / Terug.
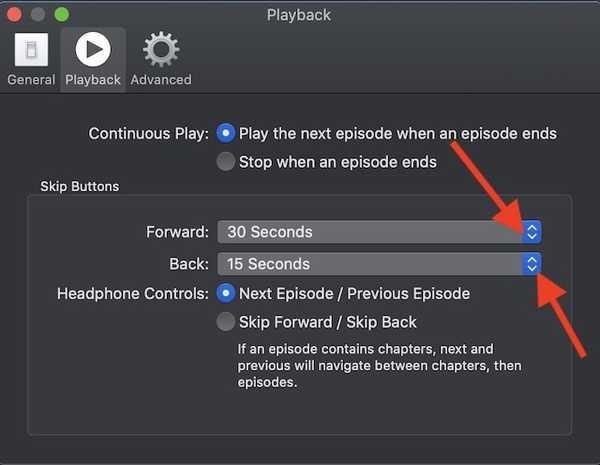
4. Kies vervolgens de gewenste optie: 10, 15, 30, 45 en 60 seconden.
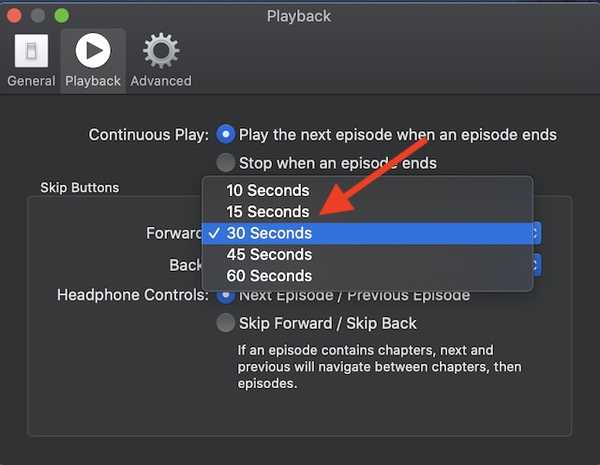
Notitie: Je kunt Siri ook gebruiken om de skip-knoppen aan te passen. Zeg gewoon iets als: "Hé Siri, 30 seconden vooruit / achteruit".
3. Voorkom dat podcasts automatisch afleveringen downloaden
De Podcasts-app downloadt automatisch de nieuwe of alle niet-afgespeelde afleveringen, zodat je ze meteen kunt gebruiken. Hoewel ik deze functie erg leuk vind omdat het superhandig is, zijn er momenten waarop ik de automatische downloads uitschakel - vooral wanneer mijn beperkte internetpakket bijna leeg is! Gelukkig biedt Apple een eenvoudige manier om het uit / aan te zetten.
1. Open de Podcasts app op uw Mac> Podcasts menu in de linkerbovenhoek van het scherm> Voorkeuren.

2. Zorg er nu voor dat de Algemeen tabblad is geselecteerd. Klik vervolgens op de laten vallen menu naast Optie automatisch afleveringen downloaden.
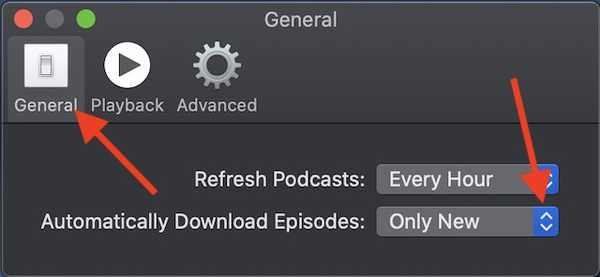
3. Kies nu Nooit.
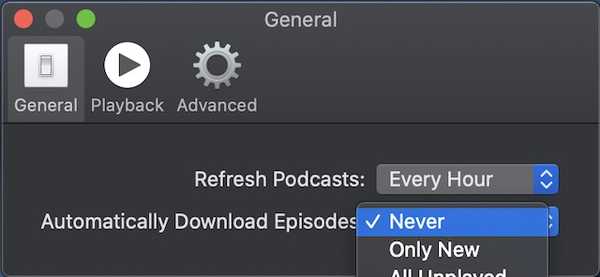
4. Podcasts handmatig vernieuwen om gegevens op te slaan
Standaard vernieuwt de Podcasts-app elk uur automatisch om op de hoogte te blijven. Hoewel het een handige functie is, loopt de batterij leeg en eet hij natuurlijk ook veel gegevens op. Dus als je moeite hebt om de controle te krijgen over de lege batterij van je MacBook of als je wilt dat het beperkte internetpakket wat langer meegaat, dwing het dan om minder vaak te vernieuwen of doe het handmatig.
1. Start de Podcasts app op uw Mac> Podcasts menu in de linkerbovenhoek> Voorkeuren.

2. Nu, zorg ervoor dat de Algemeen tabblad is geselecteerd. Klik vervolgens op de vervolgkeuzeknop naast Vernieuwen.
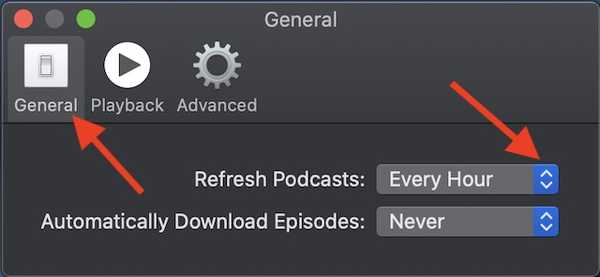
3. Kies vervolgens de gewenste optie: Elk uur, 6 uur, dag, week of handmatig.
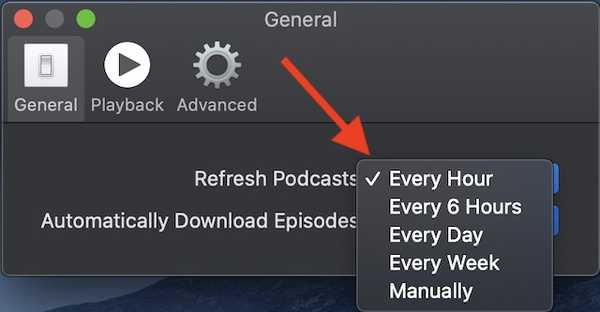
5. Voorkom dat podcasts abonnementen synchroniseren tussen iDevices
Een van de beste voordelen die u krijgt terwijl u verbonden bent met het Apple-ecosysteem, is de naadloze synchronisatie. Net als andere compatibele apps, synchroniseert Podcasts ook al je abonnementen op de iDevices die zijn verbonden met dezelfde Apple ID. Daarom hebt u gemakkelijk toegang tot uw abonnementen vanaf al uw apparaten en kunt u ze probleemloos beheren. Maar wat als je je hebt geabonneerd op een aantal podcastkanalen die je onder de duim wilt houden op een van je apparaten? In deze situatie wilt u mogelijk synchronisatie uitschakelen.
1. Start de Podcasts app op uw macOS-apparaat> Podcasts menu in de linkerbovenhoek> Voorkeuren.

2. Klik op de Geavanceerd tabblad. Schakel vervolgens het selectievakje links van uit 'Synchroniseer abonnementen op verschillende apparaten.'
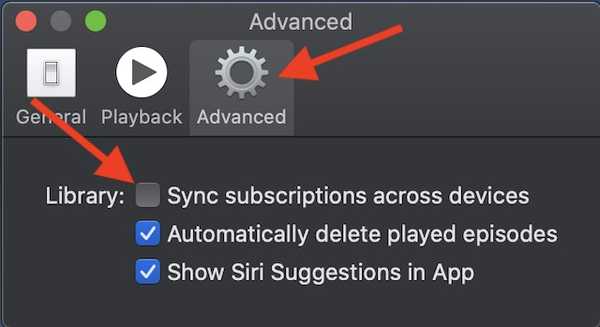
6. Pas de hoofdtelefoonbediening aan
Een beetje begraven in de instellingen is een optie om hoofdtelefoonbediening te configureren. Met de hoofdtelefoonbediening kun je standaard schakelen tussen de volgende en de vorige aflevering. U kunt er echter voor kiezen om het in te stellen voor overslaan / overslaan.
1. Start de Podcasts app op uw apparaat> Podcasts menu in de linkerbovenhoek> Voorkeuren.

2. Zorg ervoor dat de Afspelen tabblad is geselecteerd. Kies in het gedeelte Bediening hoofdtelefoons Vooruit springen / Achteruit springen keuze.
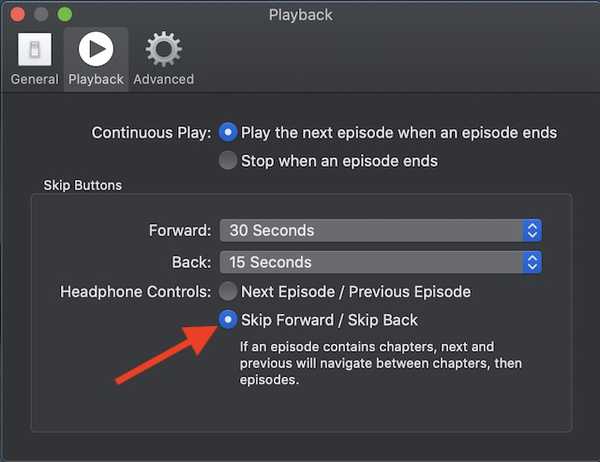
7. Stop wanneer een aflevering eindigt
Zodra een aflevering eindigt, start de Podcasts-app een nieuwe, zodat uw luistergenot niet stopt. Niemand mag ruzie maken over de betekenis ervan, maar sommigen willen misschien een show op eigen initiatief een kickstart geven. Als jij een van hen bent, kan deze kleine truc iets voor jou zijn.
1. Start de Podcasts app op uw computer> Podcasts menu in de linkerbovenhoek> Voorkeuren.

2. Zorg ervoor dat de Afspelen tabblad is geselecteerd. Onder de Continu spelen sectie, selecteer de 'Stop wanneer een aflevering eindigt.'
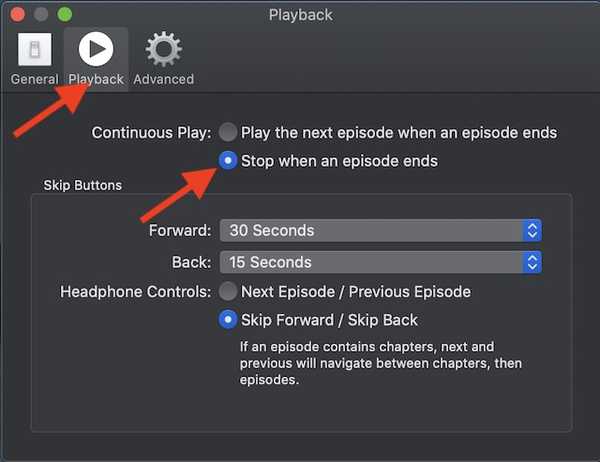
8. Speel Podcasts Volgende af in de wachtrij
Nog een eenvoudige maar coole truc die je luisterervaring op podcast op je Mac kan verbeteren! Hoewel het vrij eenvoudig is om podcasts naast de wachtrij af te spelen, vereist de optie een beetje graven. Daarom vond ik het vermelden waard. Bewaar het voor de momenten waarop je wat meer controle over je podcasts wilt hebben.
1. Start de Podcasts app op uw Mac en kies vervolgens de podcasts die u wilt spelen.
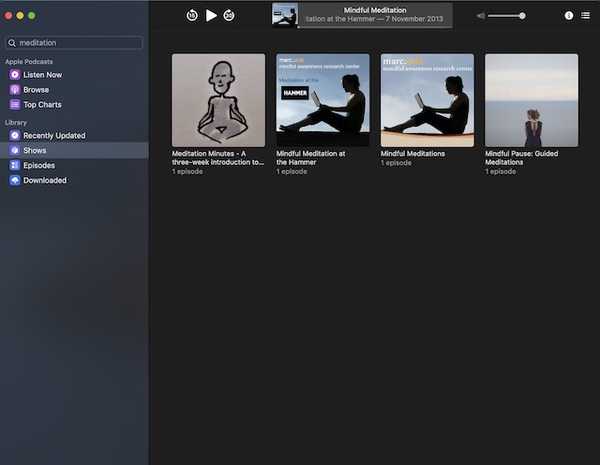
2. Beweeg nu de muis over de podcast om toegang te krijgen tot de opties knop (…).
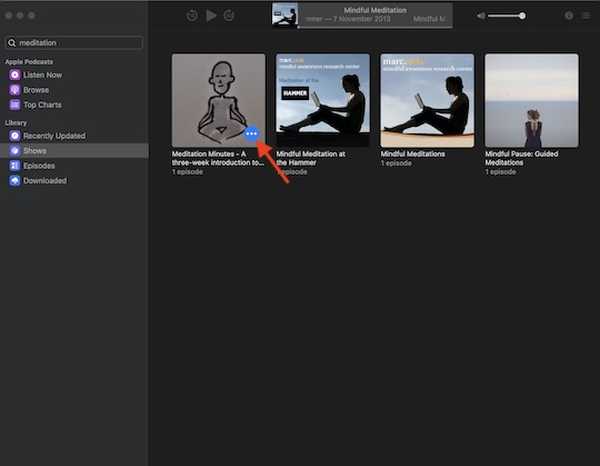
3. Klik vervolgens op de optieknop en kies Speel Volgende.
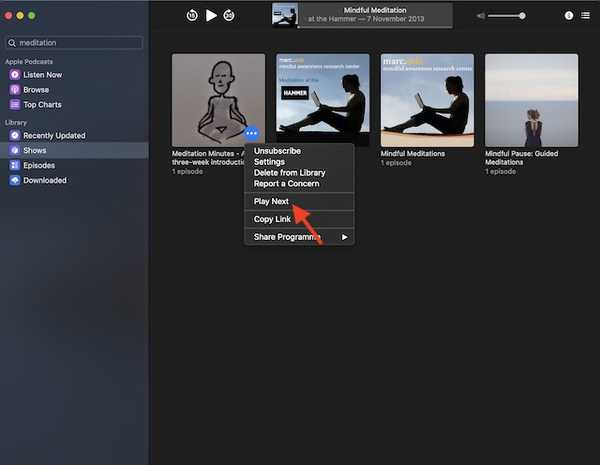
9. Pas de volgorde aan waarin afleveringen worden afgespeeld
Nou, dit is mijn favoriete hack op lange afstand. Ik gebruik deze handige truc om de volgorde te wijzigen waarin afleveringen op de Mac worden afgespeeld. Voor een gepersonaliseerde luisterervaring met podcasts is het goed voor het geld.
1. Start de Podcasts app op uw Mac en ga dan naar uw bibliotheek.
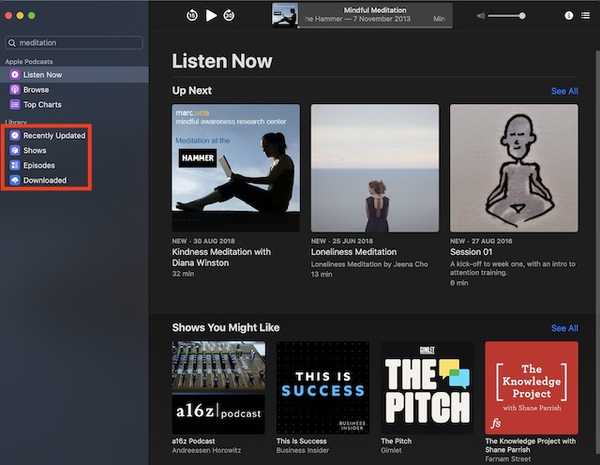
2. Beweeg nu de muis over de podcast en klik vervolgens op Opties knop (…).
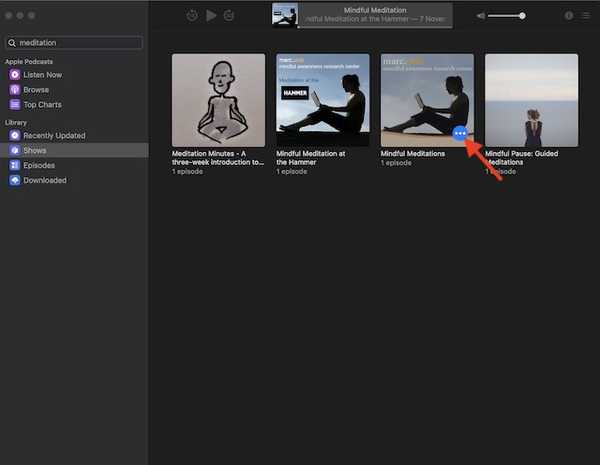
3. Kies vervolgens Instellingen in het menu.
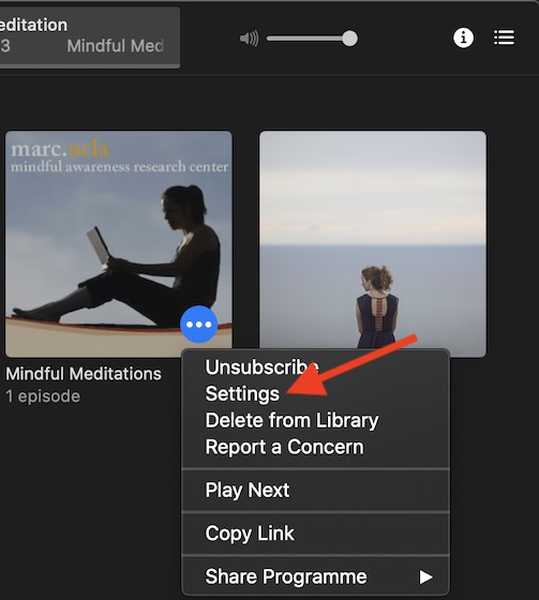
4. Kies vervolgens de gewenste optie:
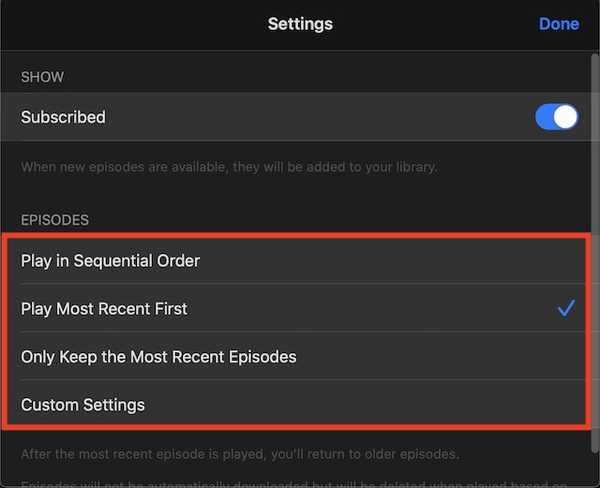
- Speel in opeenvolgende volgorde
- Speel de meest recente eerst
- Bewaar alleen de meest recente afleveringen
- Aangepaste instellingen
10. Verwijder een podcast uit uw bibliotheek
Deze tip kan van pas komen wanneer u het automatisch verwijderen hebt uitgeschakeld en de reeds gespeelde items op uw eigen termijn wilt verwijderen. Gelukkig is het vrij vooraf te doen en vereist het nauwelijks een paar stappen.
1. Open de Podcasts app en ga dan naar het item dat u wilt verwijderen. Beweeg vervolgens de muis over het specifieke item en klik op de optieknop.
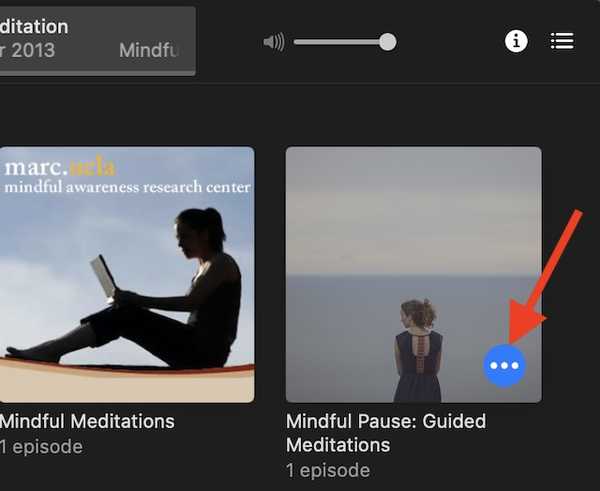
3. Klik op Verwijderen uit de bibliotheek optie en bevestig.
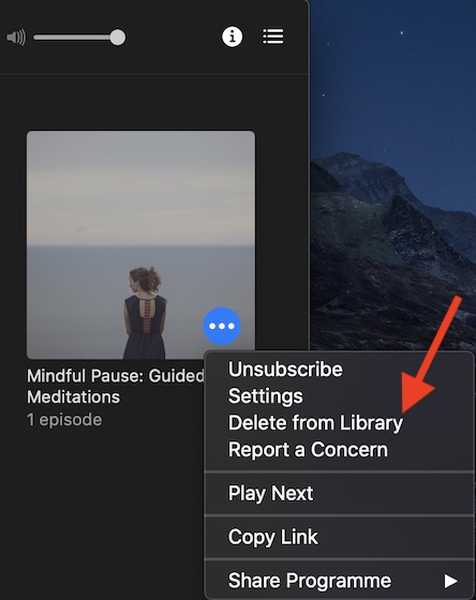
Bonus: deel uw favoriete podcast
Iets spannends delen zoals Apple TV + of populaire podcasts met je vrienden en geliefden voelt prettig. Daarom, wanneer u een ontroerende podcast tegenkomt, deel deze dan niet met uw vrienden. De mogelijkheid om inhoud te delen in de Podcasts-app is eenvoudig maar enigszins uit het zicht.
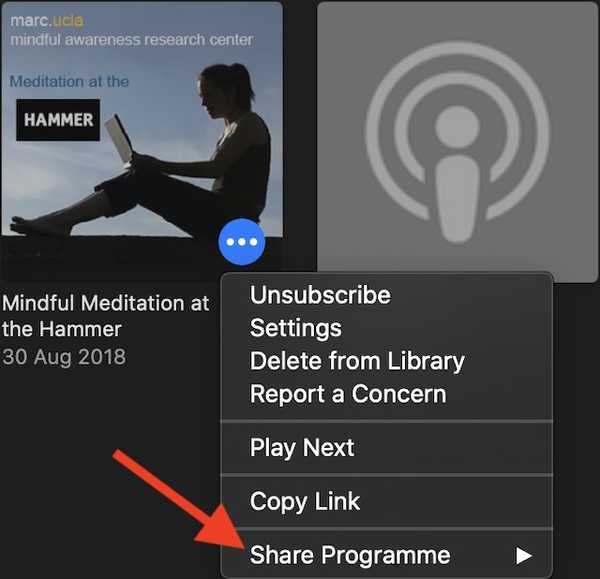
Beweeg de muis over een aflevering om de optieknop te openen. Klik er vervolgens op. Klik daarna op de optie Aflevering / programma delen in het menu en kies vervolgens het gewenste medium om te delen, zoals berichten, e-mail en meer.
Tips en trucs om Podcasts-app te gebruiken als een professional op Mac
Hopelijk kunnen deze tips je helpen het beste uit de Apple Podcasts-app op je macOS-apparaat te halen. Omdat geen enkele lijst perfect kan zijn, zou ik graag uw suggesties hebben. En als er een coole hack is die het vermelden waard is in deze post, vergeet dan niet om deze met ons te delen.















