
Yurich Koshurich
0
3443
816
Vivo V9 (₹ 22.990) is de nieuwste smartphone van de Chinese smartphonegigant Vivo en biedt een heleboel nieuwe functies die niet aanwezig waren op eerdere Vivo-smartphones. De smartphone ziet er absoluut prachtig uit en ligt erg goed in de hand. Ik kan het je niet kwalijk nemen als je deze telefoon al hebt gekocht vanwege het uiterlijk. Als je dat hebt gedaan, zul je dit artikel geweldig vinden, omdat we je de top 15 Vivo V9-functies, tips en trucs laten zien die je zullen helpen het meeste uit je smartphone te halen. Dus, haal je Vivo V9 eruit en leer hoe je deze Vivo V9-functies kunt gebruiken:
Vivo V9-functies, tips en trucs
Aangezien we een lange lijst met Vivo V9-tips en -trucs doornemen, heb ik het artikel in verschillende secties verdeeld om u te helpen naar de functies te springen die u wilt gebruiken:
Vivo V9 UI-functies
1. iPhone X zoals navigatiebewegingen
Iedereen die de Vivo V9 heeft gezien, weet dat de smartphone sterk is geïnspireerd op de iPhone X. Hij heeft een inkeping aan de voorkant en een verticale cameraplaatsing aan de achterkant die lijkt op het ontwerp van de iPhone X. Als je je Vivo V9 werkt zelfs als de iPhone X en ziet er niet alleen zo uit, je kunt de gebarennavigatie inschakelen die de Android-navigatieknoppen zal vervangen door een nieuwe iPhone X-achtige gebareninterface. Om gebarennavigatie in te schakelen, ga naar Instellingen -> Systeemnavigatie -> Navigatiebewegingen en schakel het in.
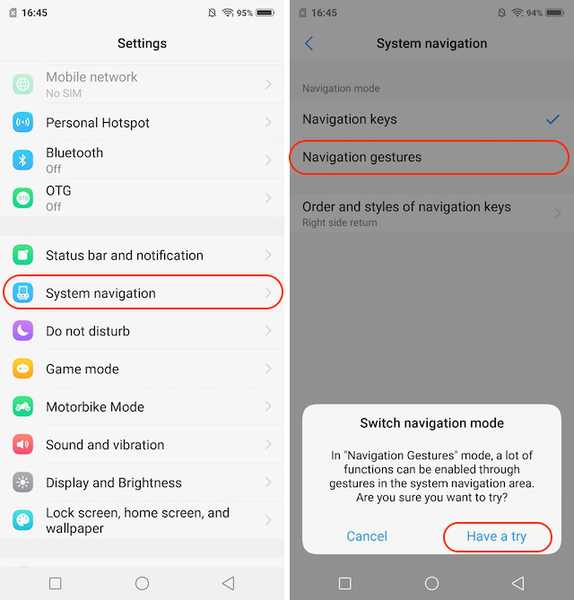
Zodra u dat doet, geeft de Vivo V9 u een demo van hoe u de navigatiegebaren kunt gebruiken. Doorloop de demo en de navigatiebewegingen worden voor u ingeschakeld. Nu zul je zien dat drie nieuwe balken de Android-navigatietoetsen hebben vervangen. Jij kan veeg op de linkerbalk om het controlecentrum te openen, veeg op de middelste balk om naar huis te gaan, veeg op de rechterbalk om een pagina terug te gaan, en veeg en houd de middelste balk vast om het app-menu Recent te openen.
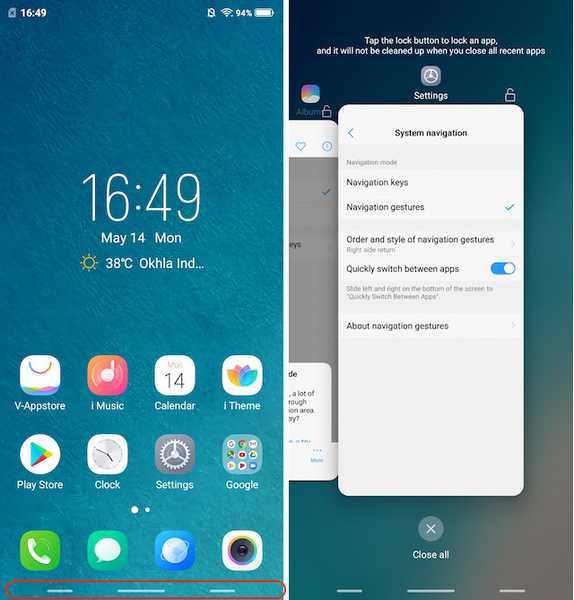
2. Zoomen met tilt
Een van de unieke kenmerken van Vivo V9 is dat je met de smartphone met één vinger op afbeeldingen kunt zoomen. De functie is echter niet standaard ingeschakeld en u moet deze handmatig inschakelen om deze te gebruiken. Om deze functie in te schakelen, ga naar Instellingen -> Smart Motion -> Tilt om afbeeldingen in te zoomen en in te schakelen.
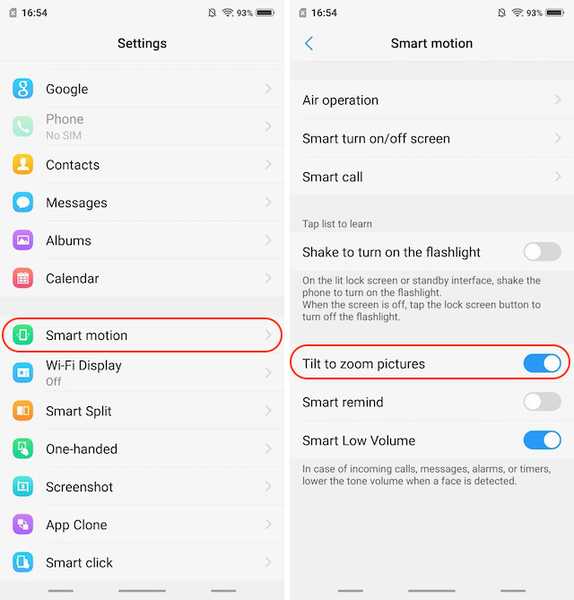
Zodra u deze optie inschakelt, kunt u op elke foto in- en uitzoomen door simpelweg één vinger op de foto te plaatsen en vervolgens de smartphone naar voren en naar achteren te kantelen. Wanneer je de telefoon naar je toe kantelt, zoomt hij in op de afbeeldingen en vice versa. Het is een geweldige functie voor gebruikers die hun smartphones meestal met één hand willen gebruiken.
3. Aangepaste toegewezen toetsen
Mijn favoriete nieuwe functie van de Vivo V9 is degene waarmee ik de toetsen van de smartphone voor verschillende acties kan toewijzen, bijvoorbeeld door een app te starten. Om uw Vivo V9-toetsen op maat toe te wijzen, gaat u naar Instellingen -> Smart Click en kiest u de app die u wilt starten wanneer u op de toets drukt. Momenteel kan alleen de knop Volume omlaag worden toegewezen, dus houd daar rekening mee.
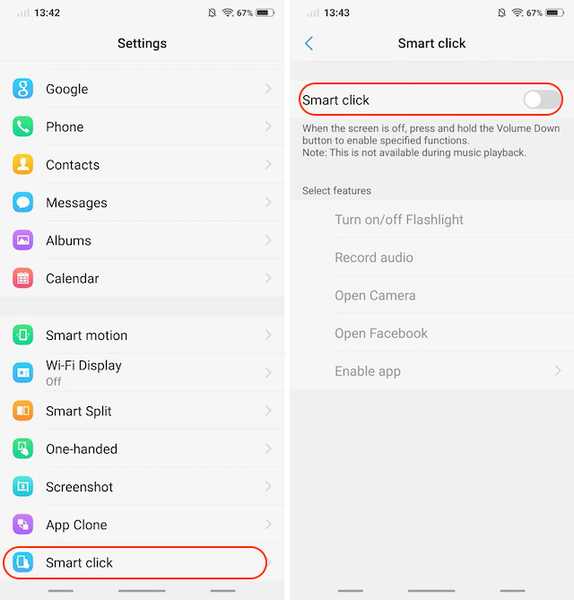
Als u een app wilt kiezen die niet tot de standaardapps behoort, kunt u dat doen tik op de optie "App inschakelen" en kies de app die u wilt starten. Het laatste dat u hier moet onthouden, is het feit dat deze functie alleen werkt op het vergrendelingsscherm en dat ook wanneer er geen media op de telefoon worden afgespeeld.

4. Sta op om wakker te worden
De laatste UI-truc die ik je wil laten zien, is de "Raise to wake" -functie die je Vivo V9 wakker maakt wanneer je je telefoon opheft. De functie werkt samen met de nieuwe gezichtsontgrendelingsfunctie op de Vivo V9 en ontgrendelt het apparaat zonder dat je iets hoeft te doen. Dit is een andere functie die direct van de iPhone X is gehaald.
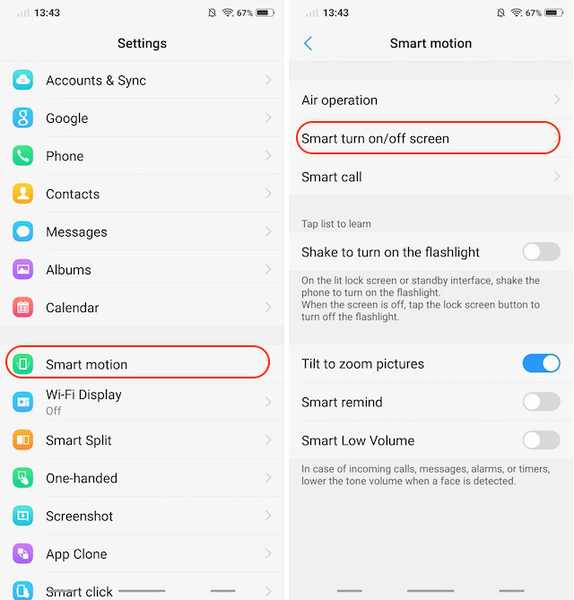 Ga naar om de functie Raise to wake te activeren Instellingen -> Smart Motion -> Slim scherm in- / uitschakelen en de optie "Raise to wake" inschakelen.
Ga naar om de functie Raise to wake te activeren Instellingen -> Smart Motion -> Slim scherm in- / uitschakelen en de optie "Raise to wake" inschakelen.
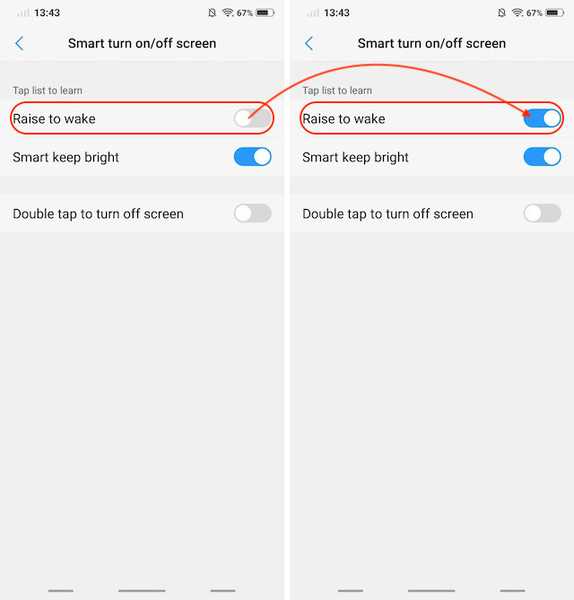
Vivo V9 Call Tricks
1. Aangepaste gespreksopname
Oproepopname is een functie die veel bedrijven zoals OnePlus en Xiaomi opnemen met hun smartphones. De functie is erg handig en het komt samen met wat extra krachten naar de Vivo V9. U kunt niet alleen oproepopname inschakelen voor alle oproepen of voor nummers die niet zijn opgeslagen in uw Vivo V9, u kunt ook de contacten specificeren voor wie u gesprekken wilt opnemen.
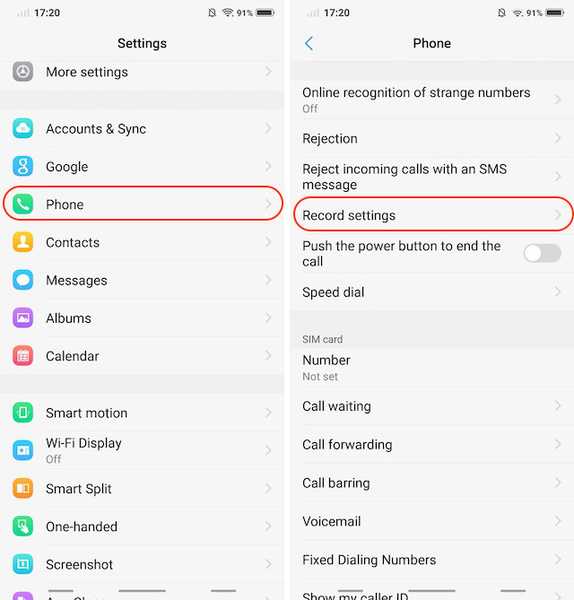
Dit is een erg handige functie voor mij omdat ik graag gesprekken opneem die ik met mijn collega's heb, zodat ik geen enkel punt van onze discussie mis. Ik neem echter geen oproepen op van mijn vrienden en familie omdat ik de opslag van mijn telefoon niet wil vullen. De Vivo V9 helpt me daarbij door de aangepaste contacten te selecteren waarvoor ik mijn oproepen wil opnemen. Om deze functie te gebruiken, ga naar Instellingen -> Telefoon -> Opname-instellingen en tik op “Aangepaste oproepen automatisch opnemen'. Tik nu op de knop Aangepast en kies de nummers waarvoor u de oproepen wilt opnemen.
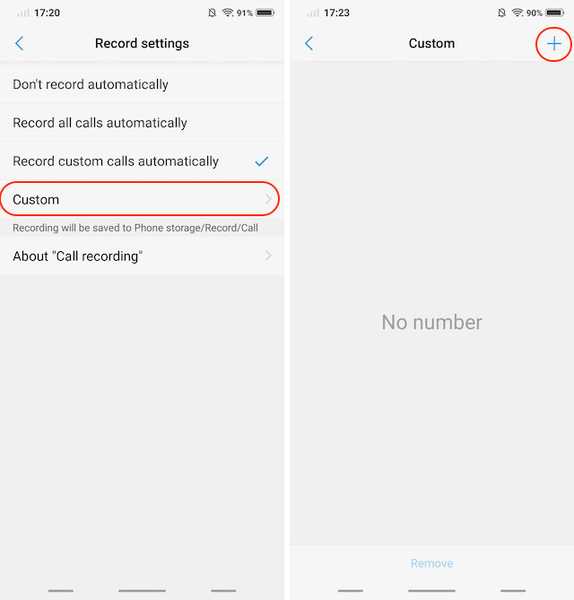
2. Slimme schakelaar voor laag volume
Een andere functie die wordt geleverd met de Vivo V9 waar ik dol op ben, is het "Smart low volume", dat automatisch het belvolume verlaagt zodra je de telefoon optilt en je gezicht detecteert. Dit is erg handig in situaties waarin u besluit het gesprek al dan niet aan te nemen. Om deze functie in te schakelen, ga naar Instellingen -> Smart Motion -> Slim laag volume en schakel het in.
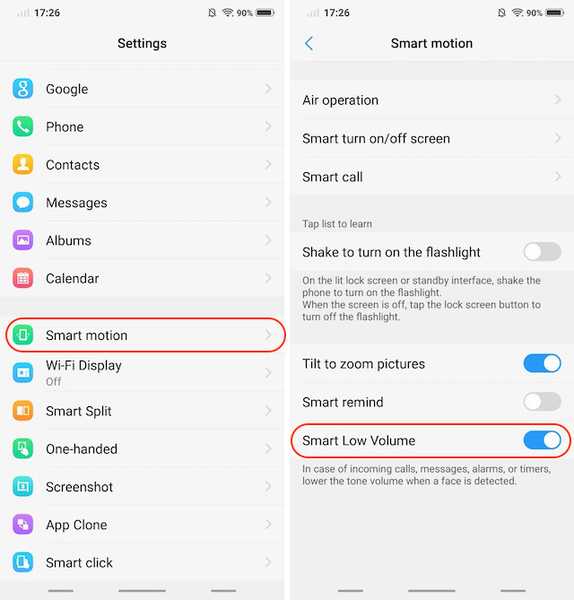
3. Ingebouwde telefoonnummeridentificatie
Als u vaak een heleboel telefoontjes van onbekende nummers ontvangt, is deze functie erg handig. De Vivo V9 wordt geleverd met een ingebouwde telefoonnummeridentificatie die precies hetzelfde werkt als Truecaller en identificeert de identiteit van de beller.
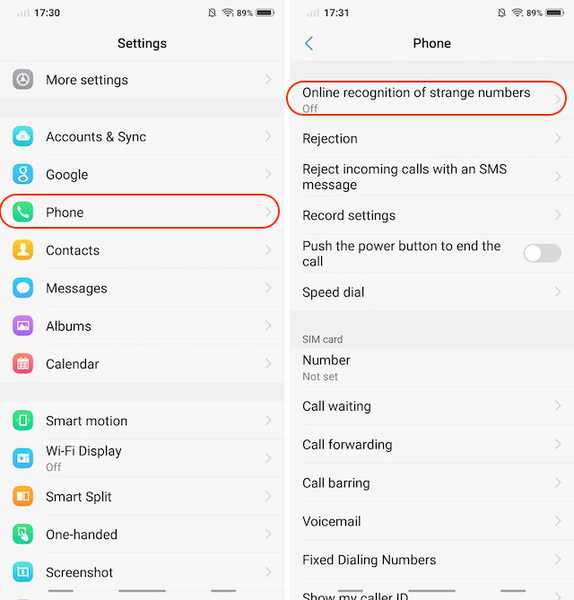
Om het mogelijk te maken, ga naar Instellingen -> Telefoon -> Online herkenning van vreemd nummer en zet het aan.
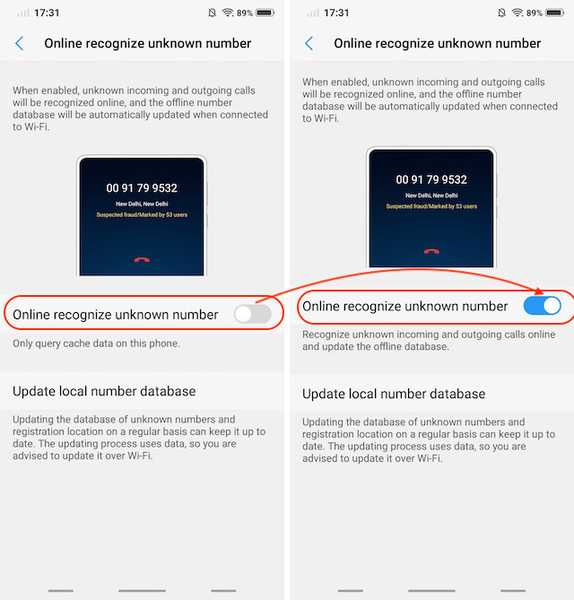
Vivo V9-camerafuncties en -trucs
1. Live foto's
Vivo-telefoons staan in de volksmond bekend als cameratelefoons omdat ze echt geweldige foto's maken. Dat komt niet alleen door de camerahardware die Vivo gebruikt, maar ook door de software. De camera-app van Vivo is geweldig en biedt een heleboel functies die niet op de meeste smartphones te vinden zijn. Een van deze functies is de Live Photo waarmee gebruikers kleine video's kunnen opnemen die ze kunnen onthullen door de foto aan te raken en vast te houden. Dit is ook een van de functies die Vivo van de iPhone heeft geleend. Om de live foto te gebruiken, start je de camera-app en tik je op het Live Photo-pictogram (gemarkeerd in de onderstaande afbeelding).
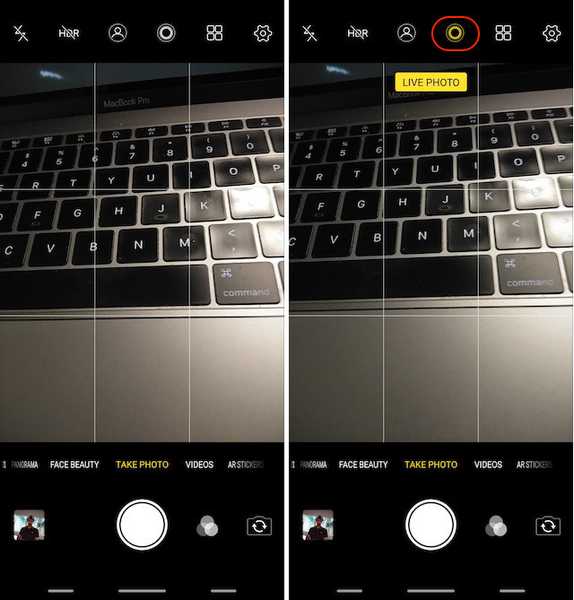
2. Spraakbesturing Uw camera
Een van de beste eigenschappen van de Vivo V9-camera is de mogelijkheid om hem te bedienen met alleen je stem. De functie is erg handig wanneer u zich in situaties bevindt waarin u de ontspanknop niet fysiek kunt indrukken. Om deze functie in te schakelen, start eerst de camera-app en klik vervolgens rechtsboven op het instellingenpictogram. Hier, in de derde rij van boven, tik op "Voice". Nu kun je gewoon "Cheese" zeggen en de camera maakt automatisch de foto voor je.
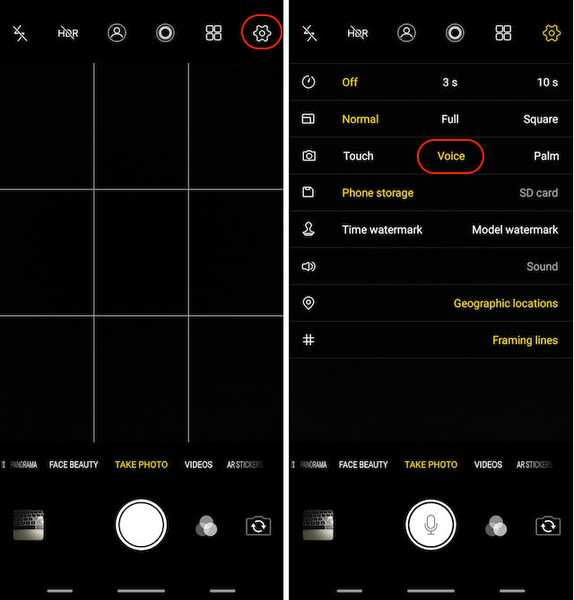
3. Portretmodus
Een functie die iPhone-camera's echt populair maakten, waren de portretfoto's. Sinds het begin van de portretmodus op iPhone 7 Plus, zijn de meeste Android-fabrikanten begonnen met het opnemen van de portretmodus op hun smartphones en Vivo V9 is niet anders. Wat anders is, is het feit dat De Vivo V9 kan portretfoto's maken van zowel voor- als achtercamera's. Om portretfoto's te maken met de camera, tikt u gewoon op de pictogrammen van de portretmodus voordat u de foto's maakt.

4. AR-stickers
De Vivo V9 brengt ook de AR Stickers-functie die de afgelopen maanden erg populair is geworden. Om toegang te krijgen tot de AR-stickers, veeg over de camerazoeker van rechts naar links totdat je de modus "AR Stickers" ziet. Om de AR-stickers te wijzigen, tikt u eerst op het smileypictogram en selecteert u vervolgens de stickers die u wilt gebruiken. Houd er rekening mee dat de stickers worden gedownload voordat u ze kunt gebruiken, dus als u geen mobiel data-abonnement heeft, download de stickers alleen wanneer u bent verbonden met wifi.
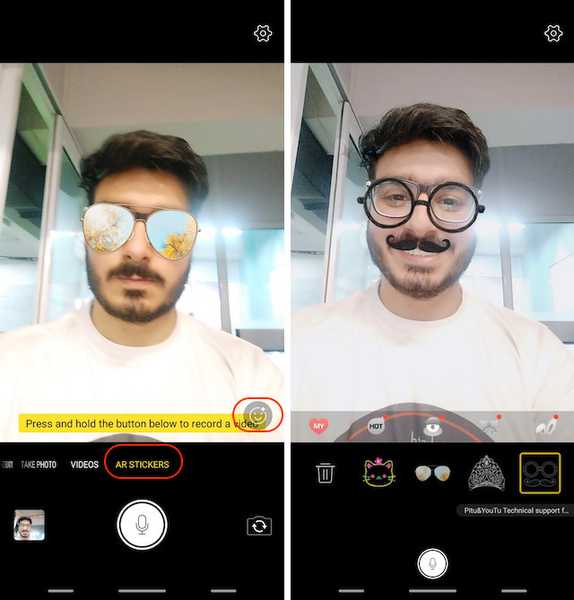
Andere Vivo V9-trucs
1. Face Unlock en App Lock
Zoals je misschien weet, brengt de Vivo V9 ook de geheel nieuwe Face unlock-functie waarmee gebruikers hun smartphone kunnen ontgrendelen met alleen hun gezicht. Wist u echter dat u uw apps ook met een wachtwoord kunt beveiligen met behulp van de gezichtsontgrendelingsgegevens? Nou, dat kan, en om dat in te stellen, moet je eerst de ontgrendeling van het gezicht instellen. Ga hiervoor naar Instellingen -> Vingerafdrukgezicht en wachtwoord -> Gezicht.
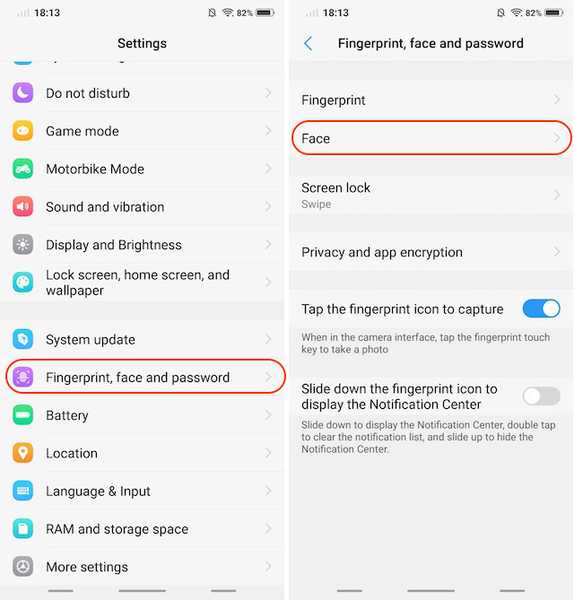
Hier, tik op "Gezichtsgegevens toevoegen" en volg de instructie om je gezicht aan de telefoon toe te voegen. Vergeet niet dat Vivo V9 Face unlock niet zo veilig is als de FaceID op de iPhone X, dus het zal niet worden gebruikt in zaken als betalen en bankieren. Dat gezegd hebbende, kunt u met Vivo V9 de functie Face unlock gebruiken om uw apps te beschermen.
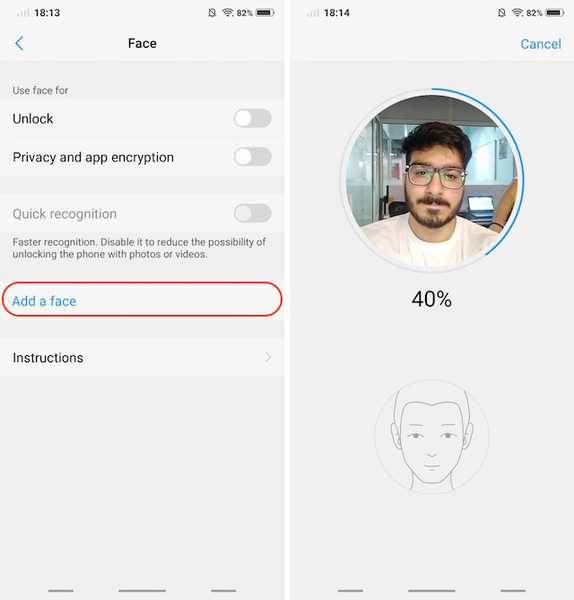
Om de app te vergrendelen met de functie Face unlock, tik op de optie "Privacy en app-encryptie" in het menu Vingerafdruk, gezicht en wachtwoord. Als je de "Gezichtsgegevens" al hebt toegevoegd, krijg je de optie "Gezichtsverificatie inschakelen". Tik op de "aan" -knop om deze in te schakelen.
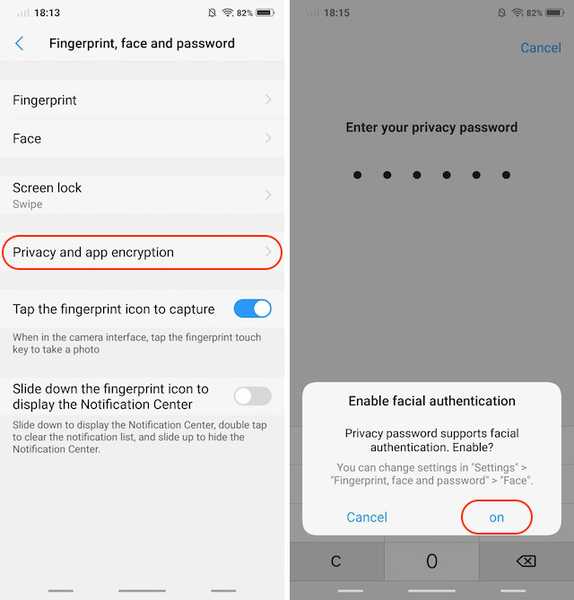
2. Vervaag specifieke apps in 'Recente apps'
Het app-menu Recent toont minivoorbeelden van de apps die u onlangs hebt gebruikt. Als iemand brutaal genoeg is, kan hij uw privégegevens extraheren uit het menu Recente apps. dankbaar, Vivo V9 heeft een functie die de kaarten in het menu met recente apps kan vervagen om gegevensdiefstal te voorkomen.
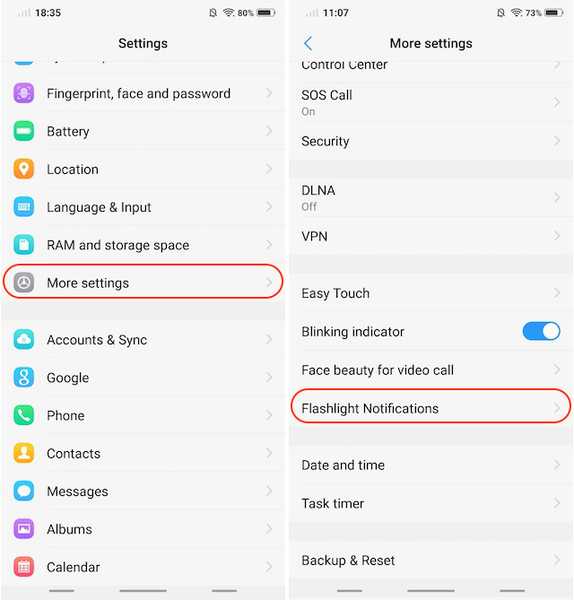
Ga naar om deze functie in te schakelen Instellingen -> Meer instellingen -> Recente apps en schakel de optie "Vervaging weergeven" in. Zodra je dat hebt gedaan, kun je de apps selecteren die je wilt vervagen in het menu Recent om je gegevens te beschermen.
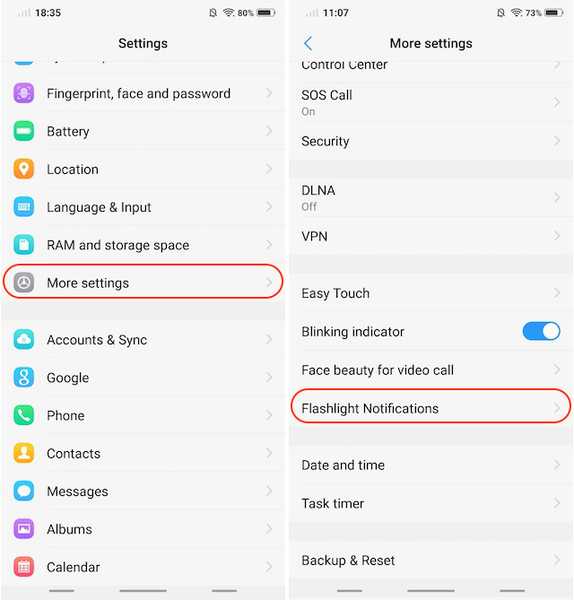
3. Zaklampmeldingen
Een andere functie die van pas kan komen, zijn de zaklampmeldingen zoals de naam al doet vermoeden, wordt uw zaklamp ingeschakeld wanneer u meldingen ontvangt. Deze functie bespaart u op momenten dat u geen enkele melding wilt missen.
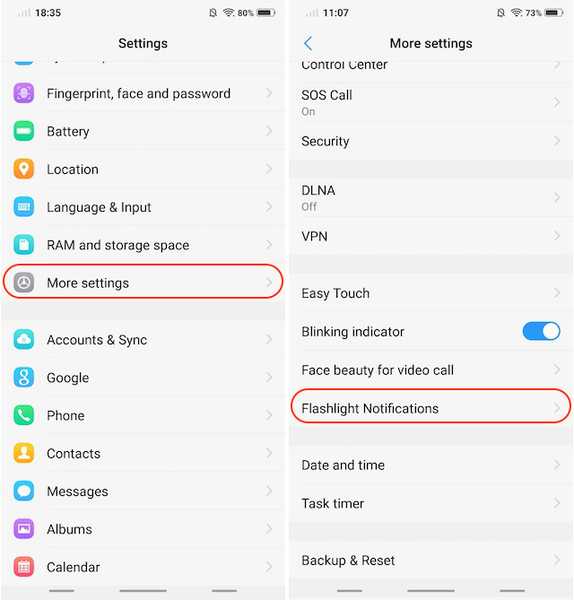
Ga naar om deze functie in te schakelen Instellingen -> Meer instellingen -> Zaklampmeldingen en schakel deze in.
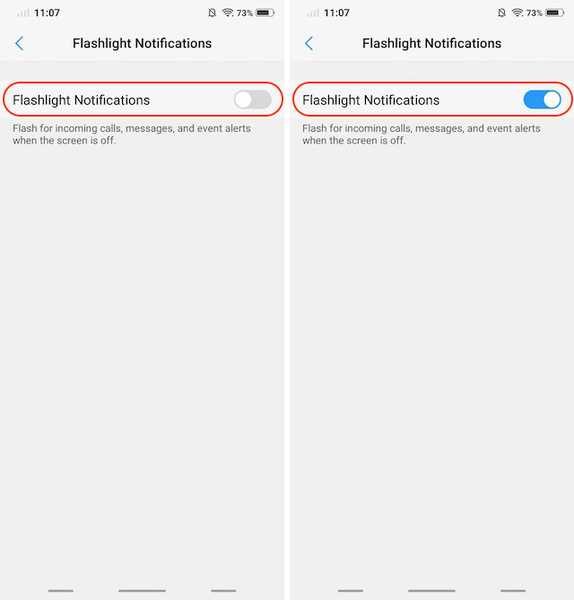
4. Speciaal gesplitst scherm voor berichten
Een van de coolste functies die de Vivo V9 op tafel brengt, is de speciale modus voor gesplitst scherm voor berichten. De functie eigenlijk stelt u in staat om een app op volledig scherm naadloos om te zetten naar de modus voor gesplitst scherm wanneer u een bericht ontvangt en tik op de melding.
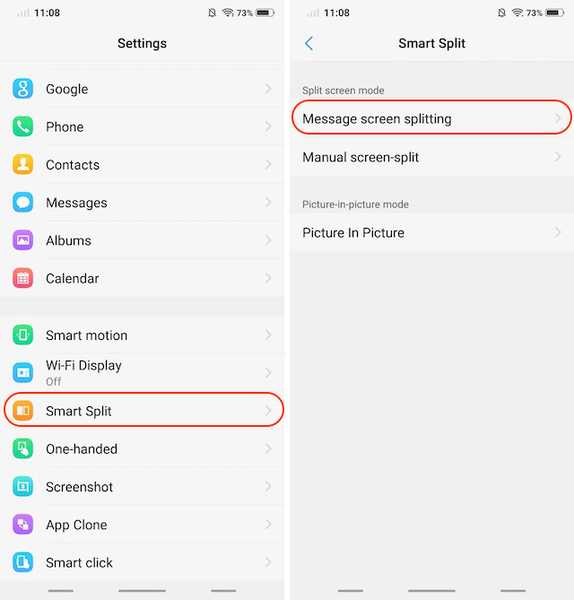
Wat er in feite gebeurt, is dat je de melding ontvangt in een zwevende bubbel (denk aan Facebook Messenger) en als je op de bubbel tikt, wordt de berichten-app in de modus gesplitst scherm geopend met de app die je al gebruikt. Ga naar om deze functie in te schakelen Instellingen -> Smart Split -> Berichten splitsen en inschakelen. Hier kunt u ook de apps selecteren waarvoor u de slimme modus voor gesplitst scherm wilt inschakelen.
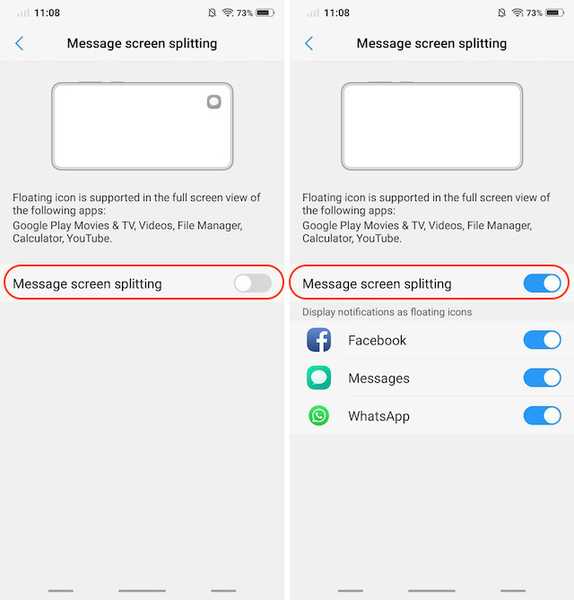
ZIE OOK: Vivo X21 UD met under-display vingerafdrukscanner die op 29 mei in India wordt gelanceerd
Gebruik uw Vivo V9 als een professional met deze geweldige trucs
Ik hoop dat je deze tips en trucs nuttig vond en iets nieuws hebt geleerd. Vivo V9 wordt geleverd met veel verborgen functies en dit zijn slechts enkele van de belangrijkste. Als je dit artikel leuk vindt en meer van dergelijke verborgen functies van Vivo V9 wilt zien, laat het ons dan weten door in de comments hieronder te schrijven.















