
Yurko Brovko
0
1918
83
Smart TV's (AKA Android TVz voor het grootste deel) hebben een revolutie teweeggebracht in de algehele woonkamerervaring en deze trend groeit enorm. Hoewel 70% van de in totaal verscheepte tv's in 2017 slim waren, wordt voorspeld dat tegen 2025 alle tv's op een netwerk zullen zijn aangesloten. Dus als je onlangs met de kar bent gesprongen of van plan bent dit binnenkort te doen, kun je deze gebruiken 15 tips en trucs om je Android TV effectiever en gemakkelijker te gebruiken in 2019.
1. Sideload Apps op Android TV
Hoewel er vrij veel apps beschikbaar zijn voor de Android TV, kan de selectie van apps die beschikbaar zijn in de Android TV Play Store soms behoorlijk beperkt zijn. Vooral als het gaat om hulpprogramma-apps die je misschien op je tv wilt hebben. Gelukkig kun je Android-apps eenvoudig sideloaden op je Android TV.
Om apps op uw Android TV te sideloaden, kunt u dat eenvoudig doen download het APK-bestand naar jouw computer, kopieer het naar een USB-flashstation. Sluit vervolgens eenvoudig het USB-station aan op uw Android TV en gebruik een app zoals ES File Explorer om de APK op uw tv te installeren.
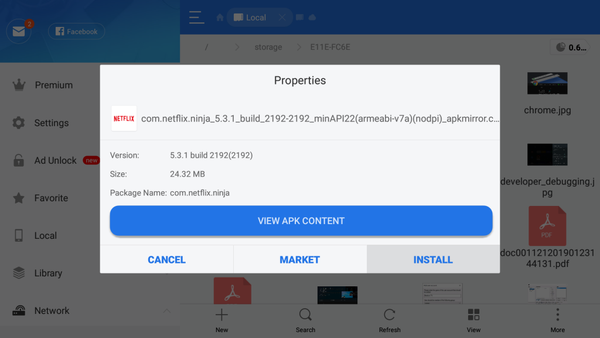
Als het aansluiten van een USB-flashstation geen haalbare optie voor u is, kunt u zelfs FTP gebruiken om Android-apps op uw Android TV te sideloaden.
Als alternatief kunt u de Aptoide TV-app op uw Android TV installeren en een groot aantal Android-apps downloaden die anders niet beschikbaar zouden zijn via de Android TV-app store. Zorg ervoor dat u de installatie van Unkown Sources inschakelt en autoriseert. 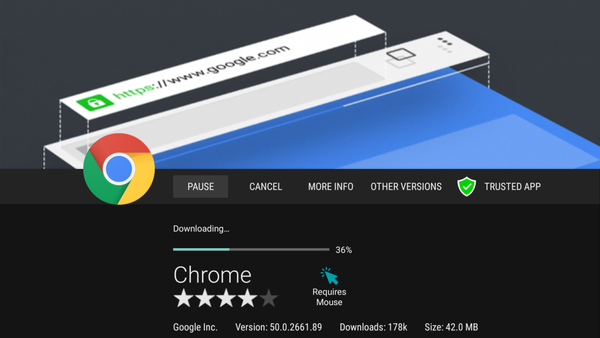 Een raam van Aptoide TV
Een raam van Aptoide TV
2. Gebruik uw mobiele telefoon als afstandsbediening voor Android TV
Android TV-boxen worden geleverd met een aantal echt degelijke afstandsbedieningen. De Mi Box wordt geleverd met een hele mooie, lichtgewicht en slanke afstandsbediening. Deze Bluetooth-afstandsbedieningen kunnen echter alleen zo ver gaan als het gaat om gebruiksgemak, vooral wanneer u tekst op uw tv moet typen. Gelukkig heeft Google een "Android TV-afstandsbediening”App (gratis), die u kunt gebruiken om een externe interface op uw mobiel. Met een Bluetooth- of wifi-verbinding tussen uw tv en telefoon kunt u gemakkelijk door de interface navigeren via uw Android-telefoon.
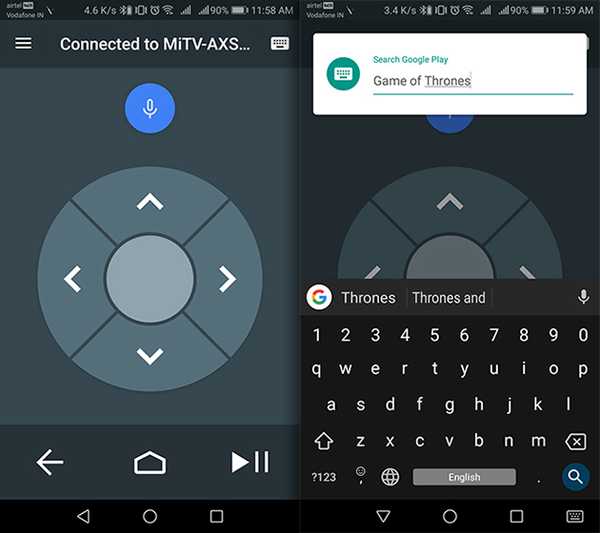
Het beste hiervan is dat wanneer u tekst op de Android TV moet invoeren, u dat kunt gebruik het schermtoetsenbord in uw mobiel om dit te doen, wat zeker veel sneller is dan het gebruik van het leanback-toetsenbord waarmee Android-tv's worden geleverd.
3. Surf op internet op Android TV
Android-tv's worden meestal niet geleverd met ingebouwde webbrowsers. Omdat het echter mogelijk is om Android-apps op een Android TV te sideloaden, kunt u eenvoudig een browser op uw Android TV sideloaden en gebruiken om surf op internet, op het grootste scherm van je huis. Er zijn nogal wat geweldige Android-browsers die je kunt sideloaden op je Android TV, en de meeste werken prima. Met een browser op uw Android TV kunt u vrijelijk rechtstreeks op uw tv op internet surfen en grotere schermen zijn meestal beter.
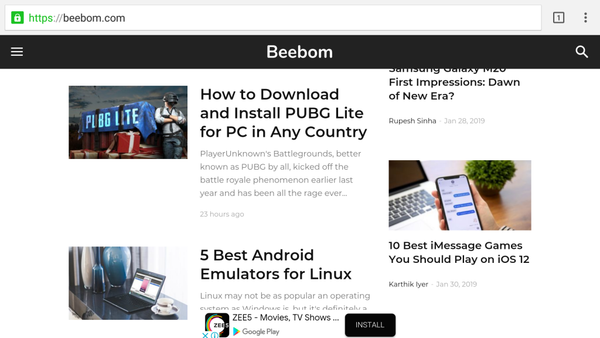
We gebruikten Google Chrome op onze Android TV, maar het werkt misschien niet goed zonder een aanwijsapparaat en je moet een muis op je tv aansluiten. Als dat een dealbreaker voor je is, is TV Web (gratis) een andere browser die je kunt gebruiken, maar het heeft een slechte gebruikersinterface.
4. Gebruik Google Assistant
Google Assistant is de afgelopen jaren veel slimmer geworden en heeft onlangs zijn weg gevonden naar een groot aantal gadgets zoals smart-tv's. Google Assistent heeft de standaard gesproken zoekopdracht op de meeste Android-tv's vervangen en u kunt de virtuele assistent gebruiken om bepaalde inhoud af te spelen en het opent automatisch de relevante app zonder dat u hierom hoeft te vragen. Je kunt dus dingen zeggen als 'Speel wat muziek af op mijn tv' of 'Speel XYZ-film af op mijn tv' en de Google Assistent zal het voor elkaar krijgen. Dit is best handig omdat het slechts een spraakopdracht is en u niet hoeft te zoeken naar dingen om ze af te spelen.
Er worden ook veel tv-afstandsbedieningen meegeleverd een speciale Google Assistent-knop en een ingebouwde microfoon zodat u niet steeds dichter bij de tv hoeft te komen als u wilt dat hij u hoort.
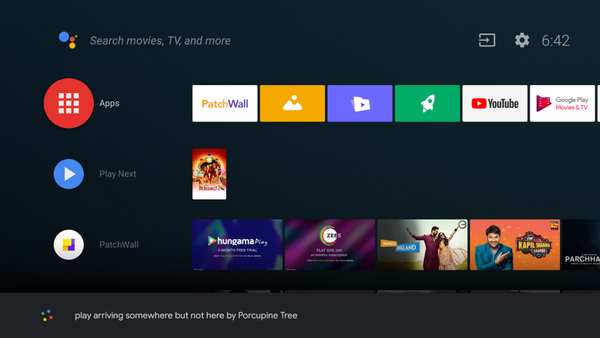
Google Assistant op Android TV is dat wel niet zo gepolijst als op smartphones en kan geen andere slimme apparaten bedienen. U kunt uw slimme Android TV echter via een Google Home-apparaat of de Google Home-app routeren en deze met uw stem bedienen, zonder fysiek een afstandsbediening of zelfs uw smartphone te gebruiken.
5. Gebruik Android TV als een computer
Android-tv's worden geleverd met USB-poorten en standaard connectiviteitsopties zoals Bluetooth, wat betekent dat je ze kunt gebruiken als geïmproviseerde computers. Naast het consumeren van media via verschillende platforms op Android TV, kunt u het gebruiken om op internet te surfen (zoals we hierboven zagen) en basistaken uitvoeren, zoals het controleren van uw e-mail of het bewerken van online documenten.
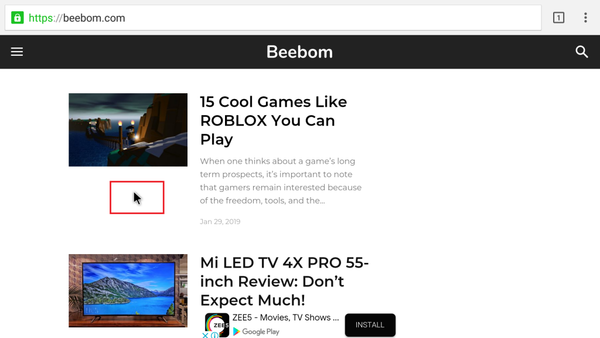
Hiervoor kunt u een combinatie van een draadloze toetsenbord-muis gebruiken, zoals de Dell Km636 ($ 37,99) of Microsoft All In One Keyboard met een ingebouwd trackpad ($ 38,98). Je kunt ook compacte toetsenborden van palmformaat bekijken, zoals de Rii X8 met RGB-verlichting en multi-touch bewegingsondersteuning ($ 21,99) of ga voor een luchtmuis, die nog compacter is en beschikt over een volledig QWERTY-toetsenbord binnen de grootte van een standaard afstandsbediening, zoals ILEBYGO MX3 ($ 11,99).
6. Maak screenshots op Android TV
Voor veel smart-tv's is het maken van screenshots hetzelfde als voor Android-smartphones. Jij kan druk op de knop Volume omlaag en Aan / uit tegelijkertijd op de afstandsbediening en de schermafbeeldingen worden opgeslagen in "/ sdcard / Afbeeldingen / Screenshots /'.
Bepaalde tv's ondersteunen dat echter mogelijk niet en om het op gang te krijgen, moet u dat wel doen een ADB-verbinding tot stand brengen, en je hebt een Windows- of een Mac-pc nodig. Voor het proces gebruiken we een Windows-pc, maar de ADB-opdrachten blijven hetzelfde. U kunt beginnen met het openen van de opdrachtprompt (op Windows) of Terminal (op Mac) met beheerdersrechten met de map ingesteld op de ADB-map.
Je zult ook moeten schakel ADB-foutopsporing op de tv in, dus spring naar punt 13 om te zien hoe u dat kunt oplossen. Zorg ervoor dat de tv en de pc zich op hetzelfde lokale netwerk bevinden (bij voorkeur dezelfde wifi) en volg dan de volgende stappen:
- Type
adb connect <Lokaal IP van TV>en druk op Enter of Return. Als u een foutmelding krijgt, typt u dezelfde opdracht opnieuw.
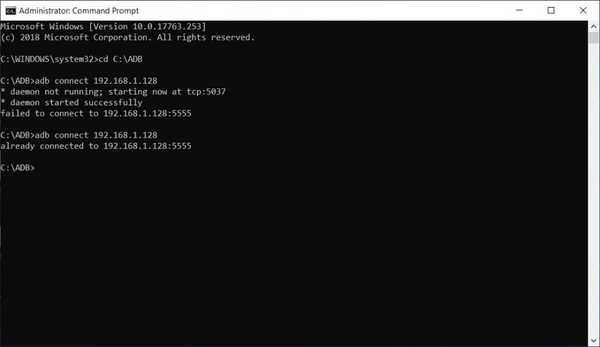
- Type
adb exec-out screencap -p> <afbeelding naam van uw keuze>.<formaat>. Hierdoor wordt de schermafbeelding automatisch opgeslagen in de oorspronkelijke resolutie van de tv in de ADB-map. U kunt de onderstaande schermafbeelding als referentie zien.
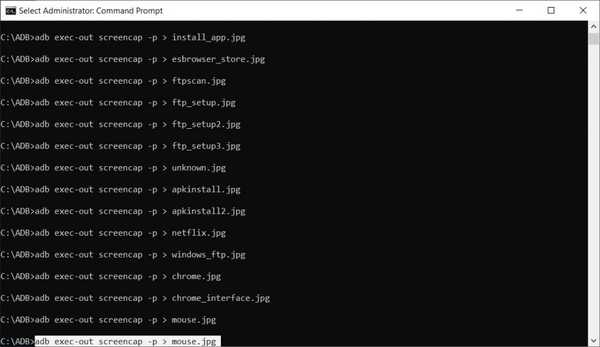
7. Pas de aanbevelingscarrousel aan
Android TV probeert als platform heel hard om altijd iets nieuws voor ons te hebben. Dit kan zowel een zegen als een vloek zijn; en hoewel sommige mensen de 'Aanbevelingen' die Android TV biedt misschien leuk vinden, wil ik geen aanbevelingen zien van zowat elke vooraf geïnstalleerde bron op mijn Android TV. Gelukkig is er een gemakkelijke manier om de bronnen aan te passen die worden weergegeven in de aanbevelingencarrousel op uw Android TV.
Volg hiervoor de onderstaande stappen:
- Ga naar Instellingen -> Startscherm en selecteer Kanalen aanpassen
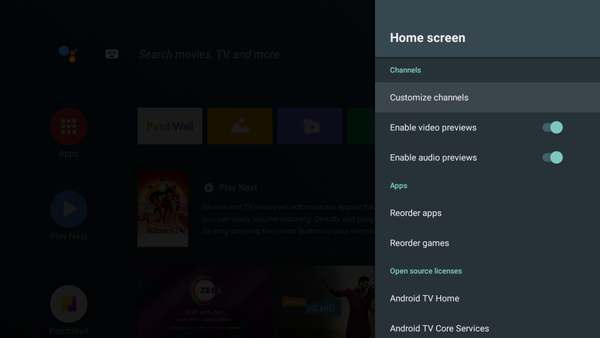
- Hier kan je toon of verberg de bronnen beschikbaar op uw tv, volgens uw voorkeuren. Je kunt ook je voorkeur voor Play Next aanpassen.
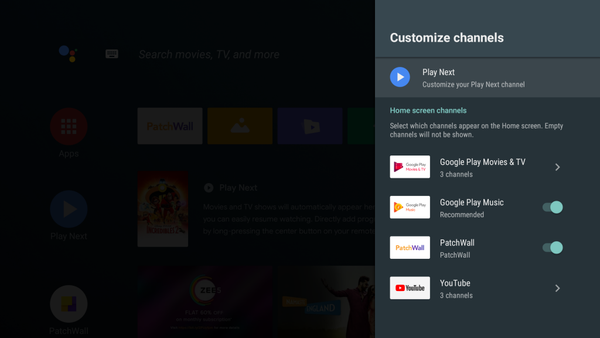
- Met sommige apps zoals YouTube en Google Play Movies & TV kun je ook kanalen per app aanpassen.
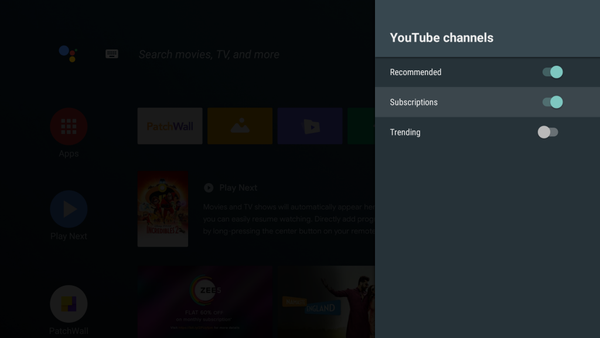
8. Schakel Automatische update van app uit
Android-tv's worden vaak geleverd met beperkte ingebouwde opslag, maar ze worden niet allemaal geleverd met apps voor bestandsbeheer, zoals de tv's van Xiaomi. Een opgeblazen gevoel van de ingebouwde opslagruimte kan uiteindelijk de smart-tv vertragen. Om dit op afstand te houden, kunt u de opslag uitbreiden met USB-apparaten of schakel automatisch bijwerken uit voor alle apps en werk alleen bepaalde apps selectief bij.
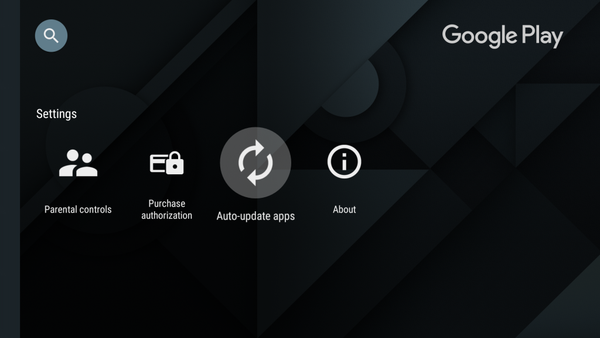
Binnen de Google Play Store, ga naar Instellingen en verplaats de cursor naar Apps automatisch bijwerken. U kunt de optie eenvoudig uitschakelen door eenmaal op de optie te klikken of door op de knop Selecteren op de afstandsbediening te drukken.
9. Sluit de PS4-controller voor games aan
Android TV ondersteunt ook een breed scala aan games, waaronder een aantal actievolle titels zoals Asphalt 8. Maar om deze games te kunnen spelen, moet je een gamepad aansluiten via USB of via Bluetooth. Hoewel standaard gamepads u gemakkelijk van dienst zouden kunnen zijn, kunt u, als u een PS4 heeft, ook uw bestaande PS4 Dual Shock-controllers gebruiken en deze verbinden met de Android TV. Volg deze stappen:
- Op je controller, druk op en houd de PS- en Share-knoppen ingedrukt tegelijkertijd om de koppelingsmodus te openen. Het lampje achter de controller begint te knipperen.
- Ga op je Android TV naar Instellingen, en selecteer vervolgens Accessoire toevoegen via de optie Afstandsbediening en accessoires
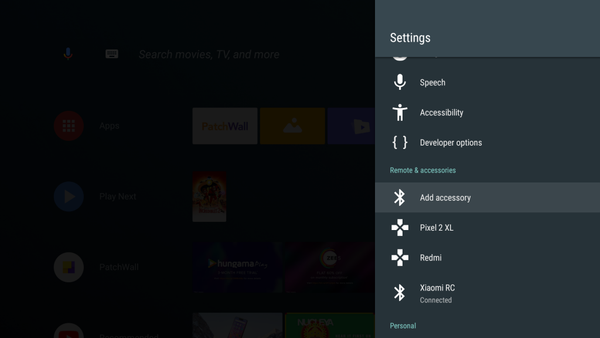
- De Android TV zoekt naar Bluetooth-accessoires in de buurt. Selecteer Wireless Controller en je PS4-controller wordt aangesloten op de tv.
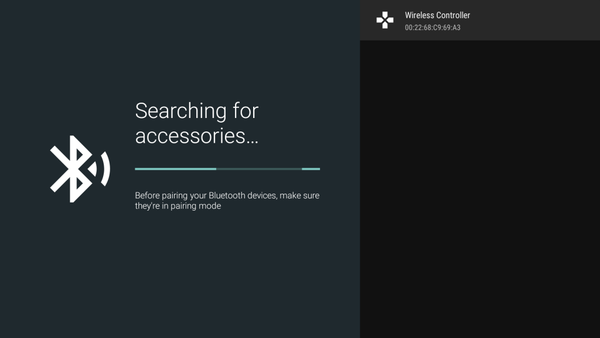
10. Spiegel uw telefoon- / laptopscherm met Google Cast
Een ander cool ding dat u met uw Android TV kunt doen, is uw telefoon of laptopscherm via WiFi naar uw tv casten. Dankzij Google Cast-integratie in Android TV hoef je niet eens iets in te stellen. Alleen maar open het mediabestand die u naar uw tv wilt casten en begin met streamen.
Op laptops kan dat eenvoudig casten naar je Android TV, met Google Chrome. Jij kan kies ervoor om alleen het tabblad waarin u zich bevindt of uw hele bureaublad te casten naar je Android TV. Klik in Google Chrome op de 3-punts menu en klik vervolgens op Gips. Hiermee wordt het huidige tabblad naar je tv gecast.
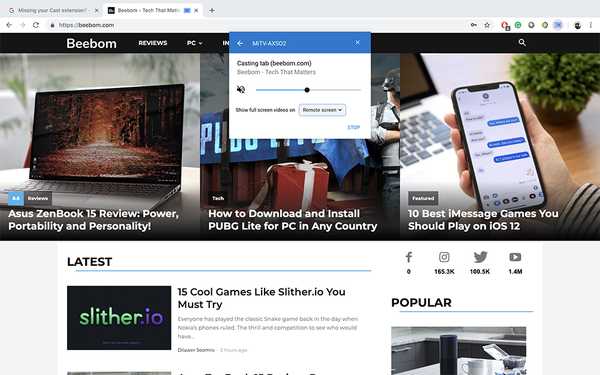
11. Geef informatie weer op uw inactieve tv
Wanneer uw tv inactief is, wordt deze standaard alleen op een zwart scherm weergegeven. Met Android TV kunt u er echter voor zorgen dat uw tv nuttige informatie weergeeft wanneer deze niet in gebruik is. Dankzij de Screensaver-functie die is voortgekomen uit Daydream op Android-apparaten, kunt u uw tv informatie laten weergeven zoals de huidige tijd, samen met de datum en het weer op het scherm.
Een app gebruiken zoals 'Lucid Daydream”(Gratis, bij in-app aankopen), kunt u deze functie op uw Android TV krijgen. Er zijn veel andere modules beschikbaar in Lucid Daydream, waaronder agenda-evenementen, meldingen en meer. Je kunt de dingen kiezen die je wilt dat je tv weergeeft, vanuit de Daydream-instellingen.
Volg de onderstaande stappen om een screensaver in te stellen:
- Ga naar Instellingen -> Screensaver
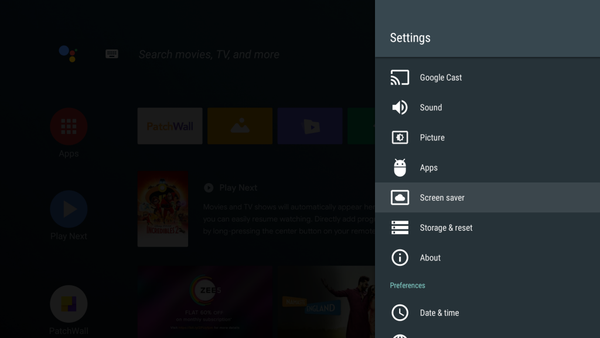
- Hier kunt u de bron van afbeeldingen selecteren en de tijd instellen dat uw Android TV inactief moet blijven om de Screensaver te starten
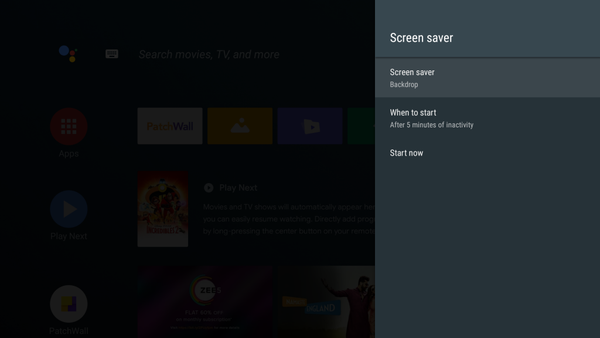
12. Gebruik Google Foto's als screensaver
Je kunt ook een app genaamd 'Fotogalerij en screensaver' (gratis) gebruiken en je Google-foto's weergeven als screensaver op je Android TV, net als een Google Home Hub. Om het in te stellen:
- Open de app op je tv nadat je deze hebt geïnstalleerd vanuit de Android TV Play Store en kies Google Foto's als bron.
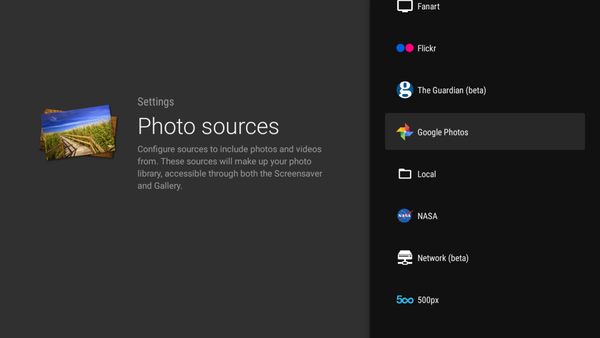
- Selecteer de specifieke map van waaruit u deze afbeeldingen wilt weergeven. Aangezien Google Foto's automatisch foto's van dezelfde persoon bundelt - op basis van hun gezicht, kunt u de map van een persoon selecteren, net zoals ik die van Rupesh heb gekozen.
- U kunt ook de frequentie van het wijzigen van de afbeeldingen kiezen.
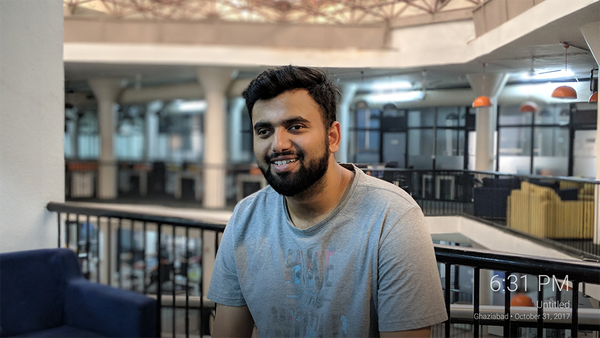
Naast Google Foto's kunt u ook populaire fotosites zoals Flickr en 500px als bronnen kiezen of zelfs uw lokaal opgeslagen afbeeldingen weergeven. Houd er rekening mee dat er (waarschijnlijk) een bug is of in deze screensaver-app en dat wil zeggen, het toont de datum en de locatie van de afbeelding, die aanvankelijk verward kan worden voor de huidige datum of locatie. Dit zal u waarschijnlijk storen totdat u meerdere afbeeldingen ziet.
13. Speel met Android TV Developer Options
Als je het leuk vindt om aan instellingen te sleutelen en te spelen met verborgen (geavanceerde) functies, zul je blij zijn te weten dat je ook toegang hebt tot Developer Options op je Android TV. Ga als volgt te werk om ontwikkelaaropties op een Android TV in te schakelen:
- Ga naar Instellingen -> Over, en tik op de "Build Number" 7 keer.
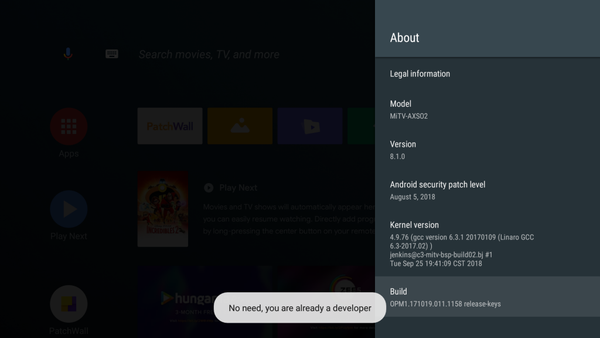
- Je kunt dan Developer Options vinden in "Instellingen", onder "Voorkeuren".
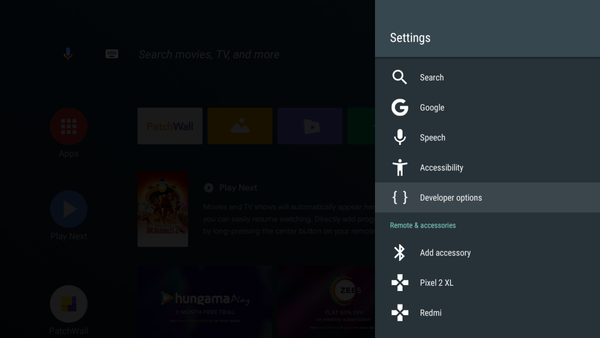
- In Opties voor ontwikkelaars kunt u dingen doen zoals schakel ADB-foutopsporing in. Dit kan handig zijn als u Android TV-apps ontwikkelt en deze wilt testen op uw Android TV.
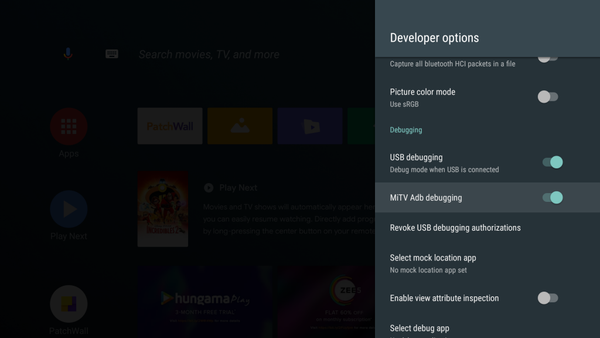
- Onder de "Tekening'Sectie, dat kan verander de animatieschaal voor verschillende animaties. Door deze instellingen te wijzigen, kan het systeem er veel pittiger uitzien dan normaal.
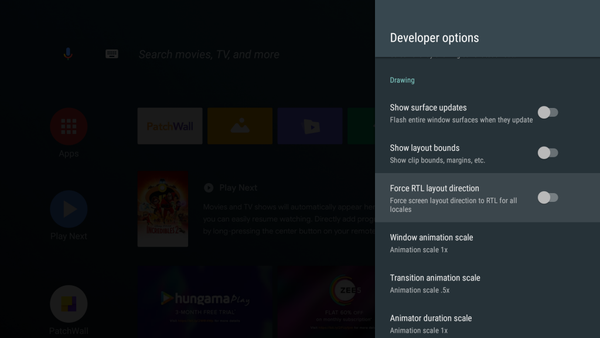
- Er is nog veel meer dat u kunt wijzigen in Developer-opties, maar vanwege de aard van deze instellingen mogen ze alleen worden gespeeld als u doet wat u doet.
14. Gebruik Indisch of Chinees toetsenbord
Android ondersteunt een volledig scala aan scripts voor Indiase talen en als je in India bent, kun je ze bijna allemaal gebruiken met de Google Indic Keyboard-app (gratis) of de Google Pinyin Input (gratis). Ik raad aan om de app te downloaden vanuit de Google Play Store. Ga naar om het als het standaardtoetsenbord te selecteren en uw taalvoorkeuren in te stellen Instellingen-> Invoer-> Google Indic-toetsenbord.
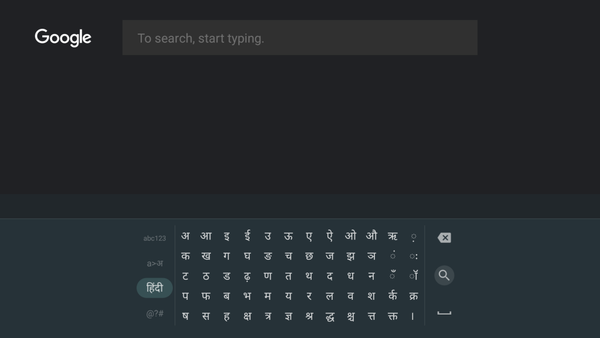
Het beste deel is dat jij hoeft niet te schakelen tussen Engels en de andere geselecteerde taal op hetzelfde toetsenbord. U kunt het toetsenbord praktisch overal gebruiken en het zal vooral handig zijn bij het zoeken naar regionale inhoud.
15. Toon Sideloaded Apps
Met Android TV kunt u apps eenvoudig sideloaden, maar sommige apps worden niet weergegeven in de app-laden. Dit geldt vooral voor de apps die niet aanwezig zijn in de Google Play Store of native worden ondersteund door uw specifieke Android TV-model. Om deze sideloaded apps te zien, kun je Sideload Launcher downloaden van de Play Store (gratis).
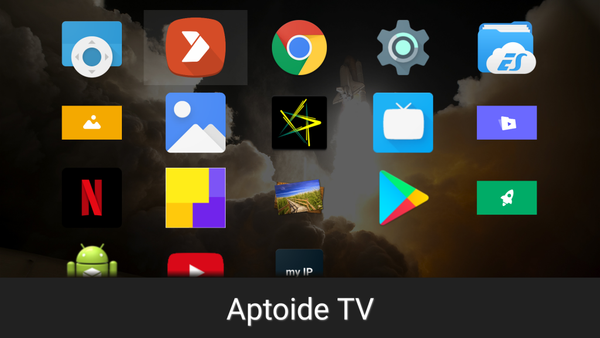
Helaas is er geen manier om het in te stellen als het standaardstartprogramma en moet je Sideload Launcher elke keer openen als je naar een bepaalde app wilt zoeken. Een enkele klik is echter beter dan het niet kunnen vinden van apps, zelfs niet nadat ze zijn geïnstalleerd.
ZIE OOK: 15 beste Android TV-games die je zou moeten spelen
Gebruik deze Android TV-trucs om meer uit uw tv te halen
De gelijkenis tussen Android TV en Android op een smartphone is opvallend en dit betekent dat er echt veel maatwerk mogelijk is op een Android TV. U kunt deze tips en trucs gebruiken om uw ervaring met een Android-tv te verbeteren. Zoals altijd willen we graag uw mening weten over Android TV als platform; en de app-ondersteuning (of het ontbreken daarvan) voor Android TV. Als je nog andere tips en trucs voor Android TV kent, laat het ons dan weten in de comments hieronder.















