
Thomas Glenn
0
3185
462
Hoewel er veel videospelers beschikbaar zijn om te downloaden, is VLC-mediaspeler een van de meest populaire. De belangrijkste reden voor zijn populariteit is dat het gratis en open source is. Het zou me niet verbazen als het al je standaard mediaspeler is. Dat gezegd hebbende, wist u dat VLC veel meer inhoudt dan alleen het afspelen van video's? Ja, je leest het goed. Vandaag zullen we enkele van de beste VLC-tips en -tricks in dit artikel bekijken. Hoewel u sommige hiervan misschien al kent, weet ik zeker dat de rest u evenveel zal helpen. Dus zonder verder oponthoud, hier is een lijst met 15 coole VLC-trucs die je moet kennen:
Notitie: Ik gebruik VLC mediaspeler 2.2.6 Umbrella op een computer met Windows 10 Pro. De volgende trucs zouden ook moeten werken op andere versies van VLC.
1. Bedien VLC met muisgebaren
Deze truc is vooral handig als je een draadloze muis gebruikt. Met het grotere bereik dan een toetsenbord dat je krijgt, kun je je muis gebruiken om het afspelen op VLC te besturen na het wijzigen van een paar instellingen. Volg hiervoor de onderstaande stappen.
- Open VLC-voorkeuren door op Ctrl + P op je toetsenbord te drukken terwijl VLC open is. Nu linksonder in dat venster, onder "Toon instellingen", selecteer het keuzerondje dat leest "Allemaal".

- In het volgende venster, zoek naar "Besturingsinterfaces".
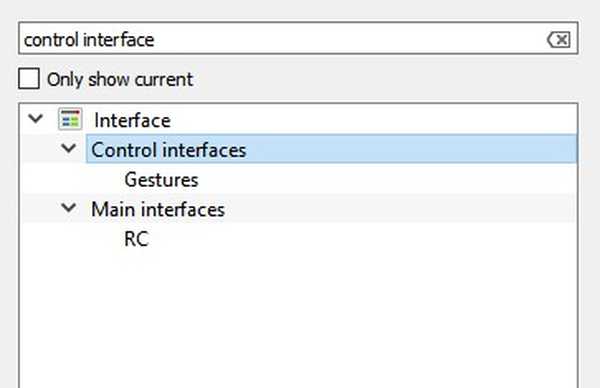
- Onder de instellingen, vink het vakje aan met de tekst "Besturingsinterface muisgebaren". Nu klik op "Opslaan" en dan herstart VLC.
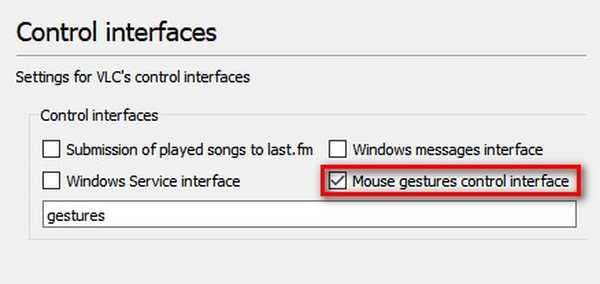
Deze keer worden de muisbewegingen ingeschakeld. Ze werken door met uw muiscursor in een bepaalde richting te klikken en te slepen. Hieronder staan enkele van de gebaren die u kunt proberen.
| Links | Korte tijd achteruit springen (standaard 10 sec) |
| Rechtsaf | Korte tijd vooruit overslaan (standaard 10 sec) |
| Linksboven | Sneller |
| Recht omhoog | Langzamer |
| Linksonder | Ga naar het vorige item in de afspeellijst |
| Recht naar beneden | Ga naar het volgende item in de afspeellijst |
| Links rechts | Speel pauze |
| Rechts links | Speel pauze |
| Omhoog | Volume omhoog |
| Beneden | Volume verminderen |
| Op neer | Volume dempen |
| Omlaag | Volume dempen |
| Rechtop | Wijzig audiotrack |
| Rechtsonder | Wijzig ondertitelspoor |
| Linksboven | Ga naar de modus Volledig scherm |
| Beneden links | Sluit VLC |
2. Voeg bladwijzers toe aan de huidige afspeelpositie
Met deze VLC-truc kun je zoveel delen van een video bookmarken als je wilt, zodat je later op dat punt in de video kunt terugkomen. Om dat te doen, druk op Ctrl + B op je toetsenbord tijdens het afspelen van een video. Dit opent het venster "Bladwijzers bewerken". Zoek nu naar de tijd waarop u een bladwijzer wilt maken, en klik op "Creëren". Je kunt dit voor meerdere punten in de video doen.
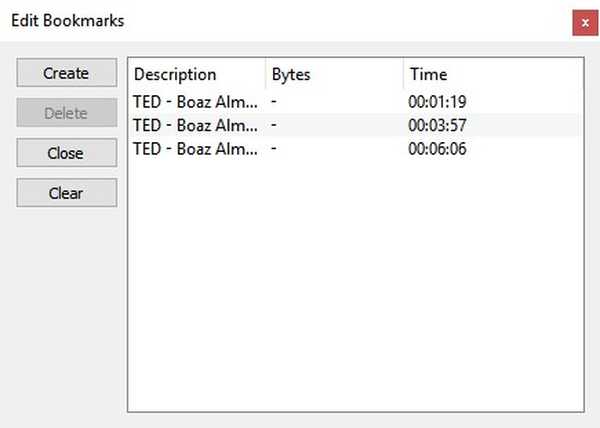
Als u terug wilt gaan naar het punt met bladwijzer, gewoon dubbelklik op die bladwijzer. Het is belangrijk op te merken dat de bladwijzers alleen geldig zijn totdat dat exemplaar van VLC open is. Zodra u VLC sluit, zijn alle bladwijzers verdwenen.
3. Afstandsbediening VLC vanuit een browser
Heb je er ooit over nagedacht om VLC vanuit een browser te bedienen? Zelfs als je dat niet hebt gedaan, weet je nu dat het mogelijk is en hier is hoe:
- Open VLC-voorkeuren door op Ctrl + P op je toetsenbord te drukken terwijl VLC open is. Nu linksonder in dat venster, onder "Toon instellingen", selecteer het keuzerondje dat leest "Allemaal".

- In het volgende venster, zoek naar "Hoofdinterfaces" en selecteer het.
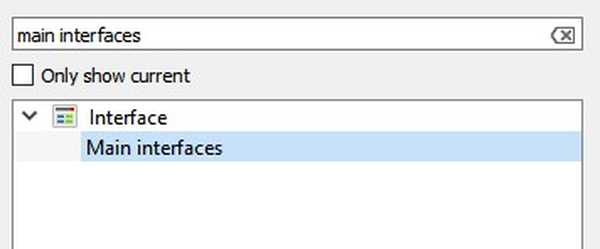
- Nu in het rechterdeelvenster, vink het vakje aan met de tekst 'Web'.
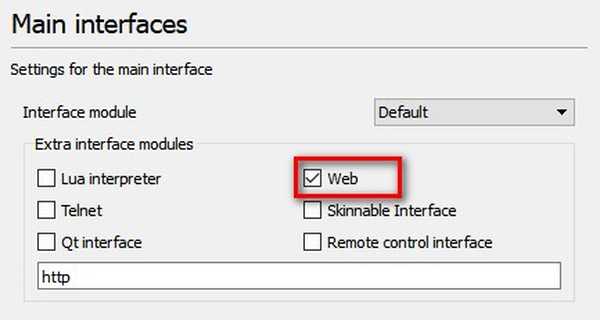
- Ga terug naar de linker paneel en deze keer, zoek naar "Lua".
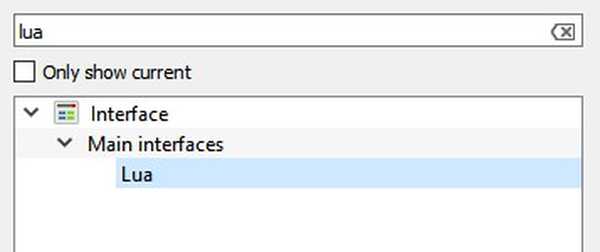
- Hier, voer een wachtwoord in onder "Lua HTTP" en stel de poort in op "8080" onder "Lua Telnet". Nadien, klik op "Opslaan".
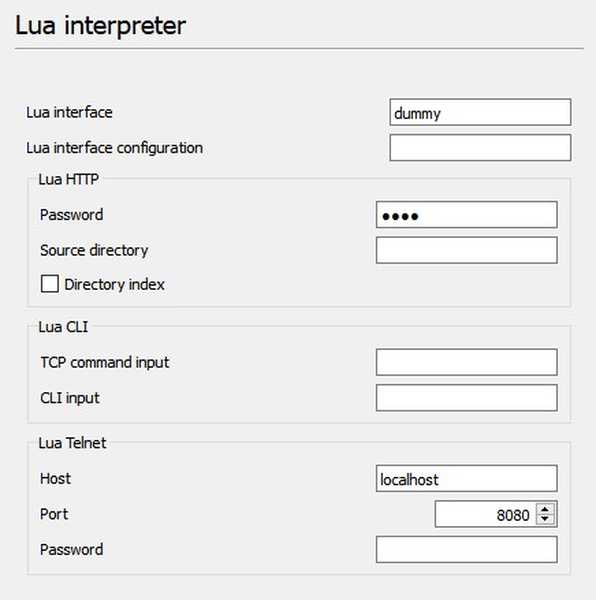
- Nu open een browser en in de adresbalk, typ "localhost: 8080" en druk op Enter. U wordt nu gevraagd om een gebruikersnaam en wachtwoord. Laat het gebruikersnaamveld leeg en voer het wachtwoord in dat je hebt ingesteld. U zou VLC nu vanuit de browser moeten kunnen bedienen. U kunt het volume wijzigen, het afspelen regelen enz.
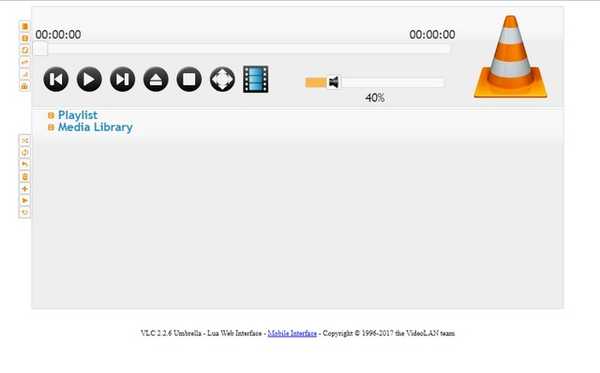
4. Speel internetradio en abonneer u op podcasts
Video- en audiobestanden zijn niet het enige dat VLC kan afspelen. Je kunt het gebruiken om internetradio af te spelen en je ook te abonneren op podcasts. Hier is hoe:
Speel internetradio
- In VLC mediaspeler, ga naar de weergave Playlist door op Ctrl + L op je toetsenbord te drukken. Hier, selecteer "Icecast Radio Directory" onder internet.
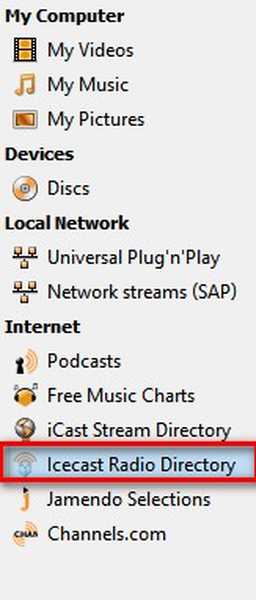
- Na een tijdje verschijnt er een lijst met beschikbare online radiostations. Dubbelklik op een van hen om het te spelen.
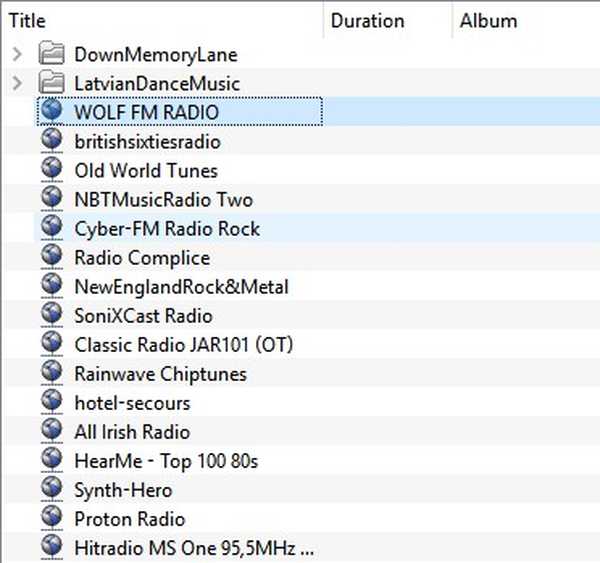
Abonneer je op podcasts
- In VLC mediaspeler, ga naar de weergave Playlist door op Ctrl + L op je toetsenbord te drukken. Hier, klik op het plusteken die je krijgt beweeg uw muis over "Podcasts" onder internet.
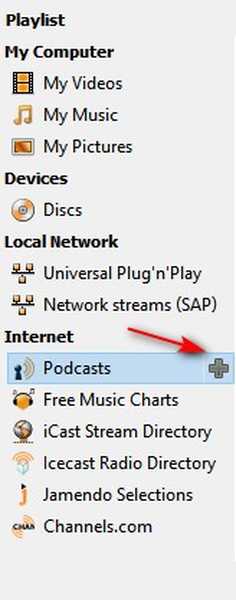
- In de doos, voer de URL in van de RSS-feed van een podcast en druk op Enter.
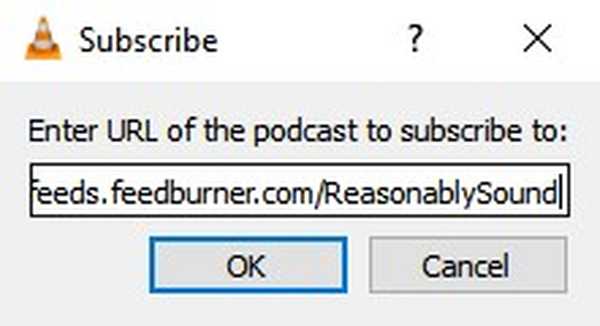
- U zou nu een lijst met alle afleveringen in die RSS-feed moeten zien, weergegeven in het rechterdeelvenster.
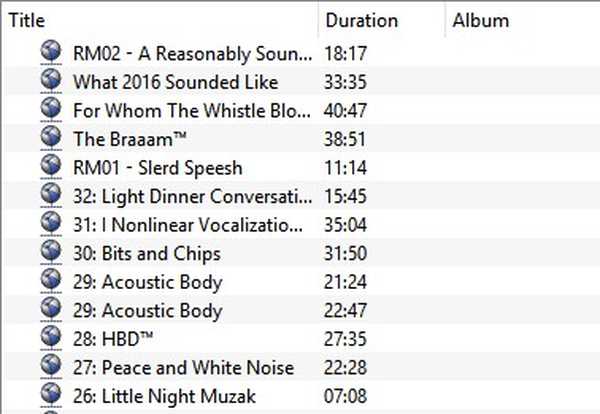
5. Pas VLC aan
Er gaat niets boven maatwerk. Met VLC kunt u add-ons installeren of skins toepassen om het programma een persoonlijk tintje te geven. De instructies voor het installeren van elke add-on vindt u onder de beschrijving. Voor skins, download en verplaats ze naar de map "skins" in de VLC-installatiemap.
Als u bijvoorbeeld de 32-bits versie voor Windows heeft, is de standaardmap C: \ Program Files (x86) \ VideoLAN \ VLC \ skins. Nu open VLC-voorkeuren door op Ctrl + P op uw toetsenbord te drukken en selecteer "Gebruik aangepaste skin" onder "Look and feel". Je kunt nu een skin kiezen uit het eerder genoemde pad.
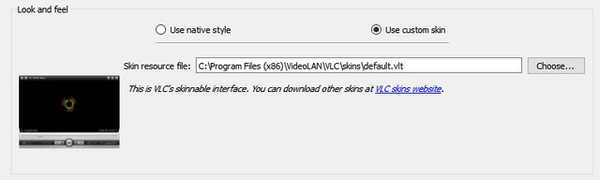
6. VLC-sneltoetsen
Niets maakt je sneller dan sneltoetsen. Hoewel er veel snelkoppelingen zijn voor VLC, heb ik dat gedaan hieronder een aantal van hen. Als je meer sneltoetsen wilt gebruiken, kun je ons artikel over de beste VLC-sneltoetsen bekijken.
| Verhoog de snelheid | ] |
| Verlaag de snelheid | [ |
| Bijsnijden | C |
| Beeldverhouding | EEN |
| Zoek 3 seconden | Shift + pijl-links / rechts |
| Zoek 5 seconden | Alt + pijl-links / rechts |
| Zoek 1 minuut | Ctrl + pijl-links / rechts |
| Volgende in afspeellijst | N |
| Vorige in afspeellijst | P |
7. Converteer video- of audiobestanden naar elk formaat
Hoe vaak heb je een video- of audiobestand naar een ander formaat willen converteren? Ik ben er vrij zeker van dat dat aantal meer is dan het aantal vingers op je hand. Hoe dan ook, u zou dat doen door stand-alone software te gebruiken of door een online tool te gebruiken. Met deze truc kun je echter bestanden converteren met VLC zelf. Hier zijn de stappen voor:
- In de menubalk van VLC, klik op "Media" en kies "Converteren / Opslaan".
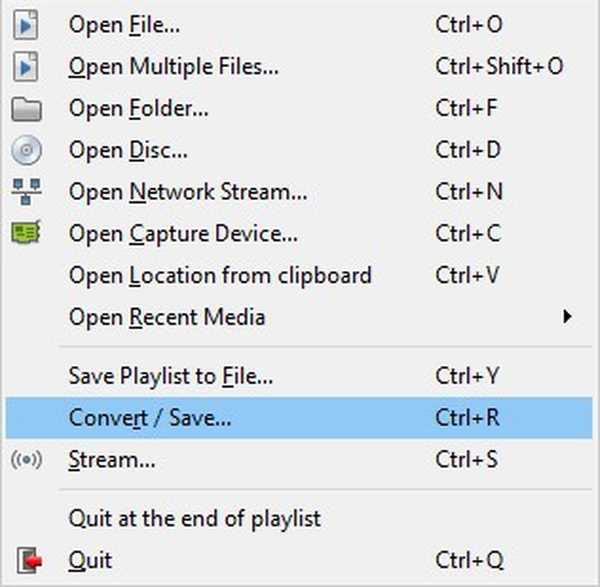
- Op het venster dat verschijnt, klik op "Toevoegen" en selecteer het bestand die u wilt converteren. Ik heb een videobestand met de indeling MP4 gekozen. Nu klik op "Converteren / Opslaan" verder gaan.
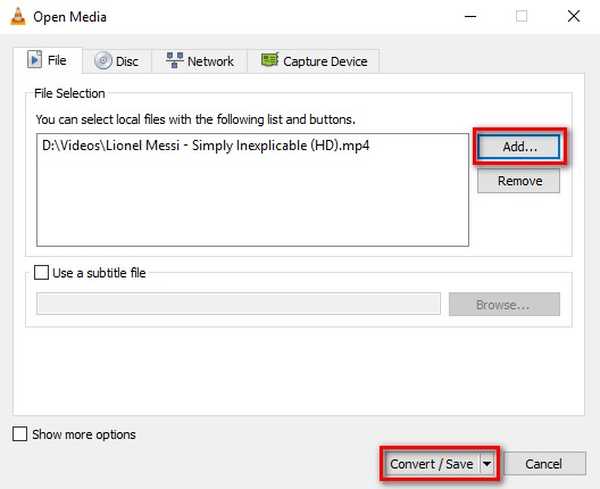
- Hier kan je open het drop-down menu van "Profiel" en selecteer het bestandsformaat waarnaar u uw bestand wilt converteren. Ik heb het formaat OGG geselecteerd voor conversie. U kunt ook direct naast het vervolgkeuzemenu op het instellingenpictogram klikken om een bepaald profiel aan te passen.
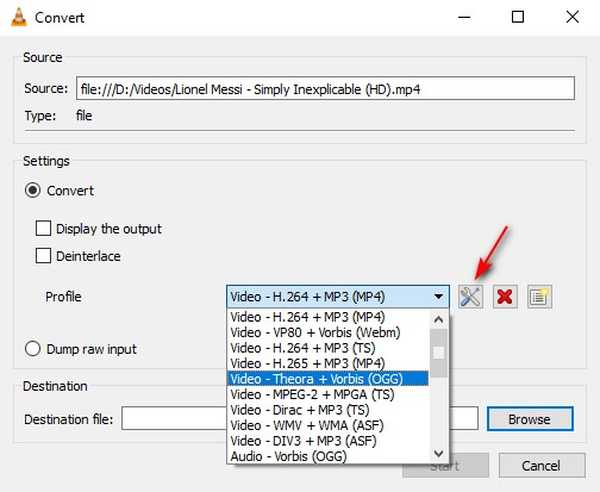
- Nu klik op "Bladeren" en navigeer naar de bestemming waar u uw bestand wilt opslaan. Zodra u die locatie bereikt, geef uw bestand een naam en klik op "Opslaan".
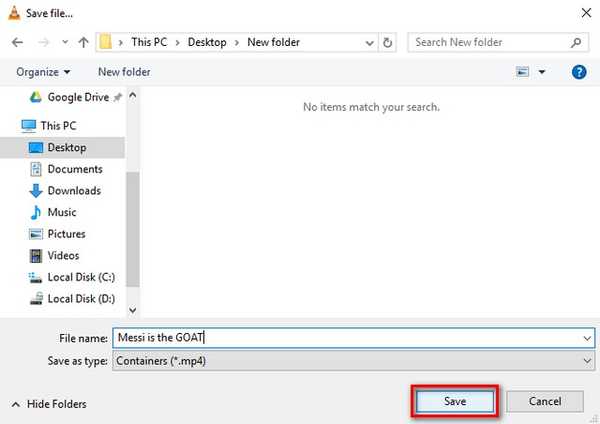
- Tenslotte, klik op "Start" om het conversieproces te starten.
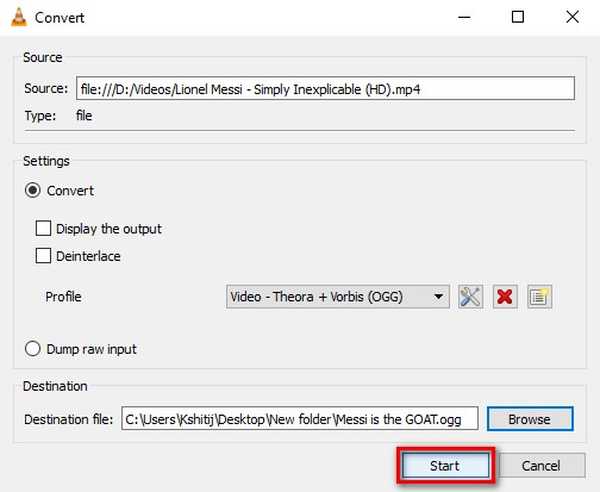
Na enkele ogenblikken (afhankelijk van de grootte van het bestand dat wordt geconverteerd), is het geconverteerde bestand beschikbaar voor gebruik op de door u opgegeven bestemming. Ondertussen kunt u de voortgang volgen op de zoekbalk. Helaas crashte VLC op mijn computer telkens wanneer ik probeerde een videobestand naar een aantal specifieke bestandstypen te converteren. Hopelijk gebeurt dit niet op uw pc.
8. Stream en download video
Online videostreaming is een geweldige manier om video's te bekijken. Wist u echter dat u hun respectievelijke websites niet altijd hoeft te bezoeken om ze te bekijken? Met VLC kun je niet alleen online video's streamen, maar ze ook downloaden. Hieronder staan de stappen om dat te doen.
- In de menubalk van VLC, ga naar "Media" en selecteer "Open Network Stream".
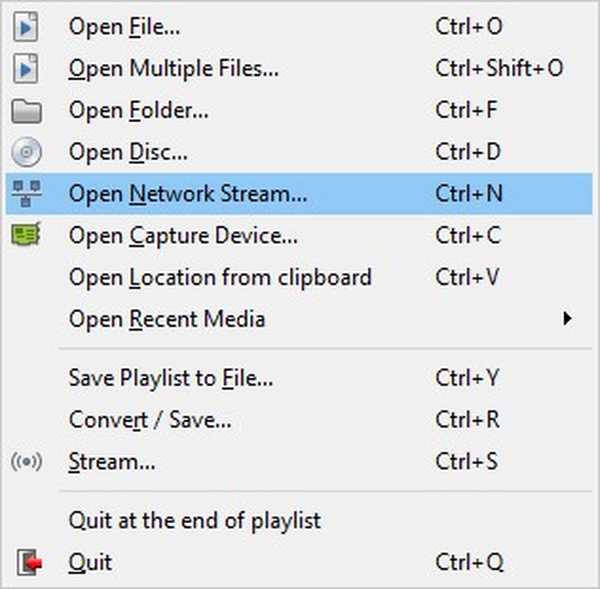
- Hier, voer de URL in van de video die je wilt streamen / downloaden. Nu als je de video wilt streamen, klik je op "Afspelen".
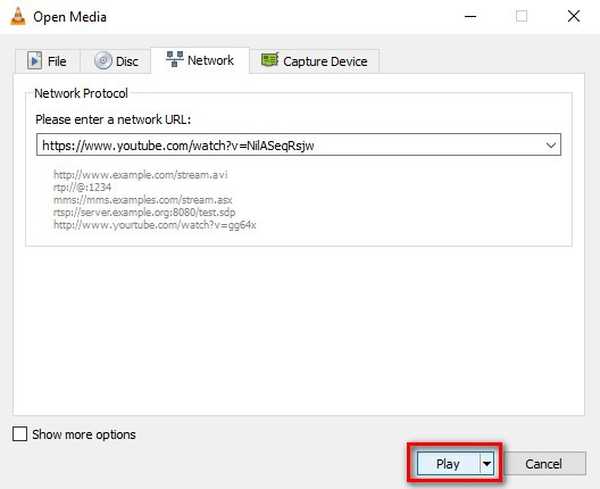
- Voor het geval je dat wilt om de video te downloaden, in plaats van op "Play" te klikken in de vorige stap, klik op de kleine pijl naast "Play" en kies "Converteren". Volg nu dezelfde stappen als bij de vorige methode om de video te downloaden naar een formaat naar keuze.
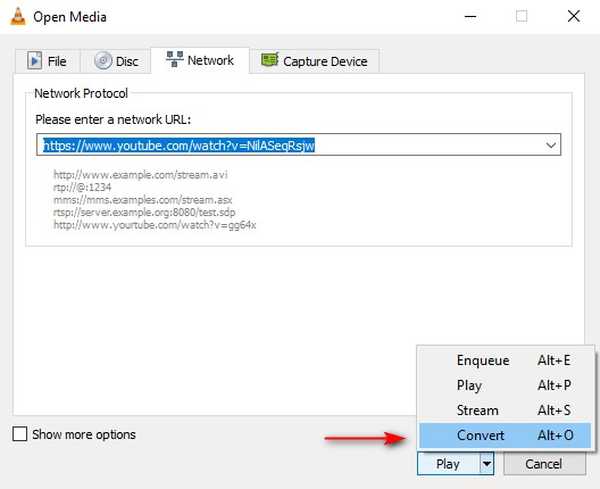
Notitie: De downloadfunctie werkt mogelijk niet voor alle formaten.
9. Neem audio of video op met VLC
Heb je ooit de video willen opnemen die met VLC wordt gespeeld? Welnu, er is een truc ingebouwd in VLC waarmee je precies dat kunt doen. Hier is hoe:
Voor ramen
- In de menubalk van VLC, ga naar "View" en selecteer "Geavanceerde bediening". Als u dit doet, wordt er nog een besturingslaag onder de zoekbalk toegevoegd.
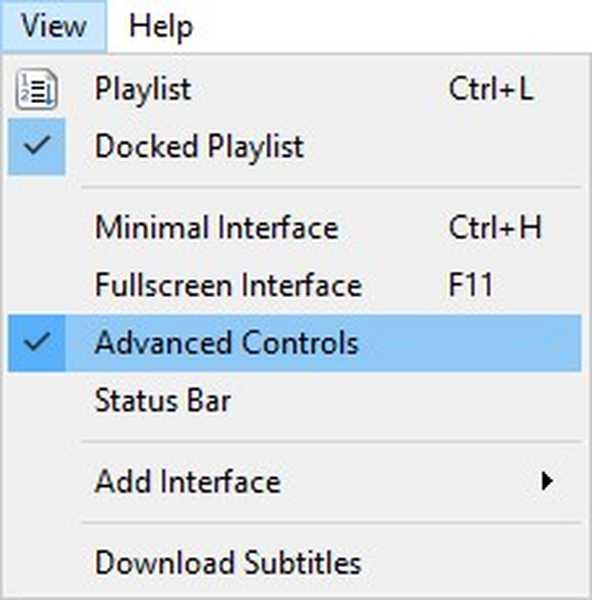
- In deze nieuwe laag zou de meest linkse knop de opnameknop zijn. Hierop klikken start de opname van een audio- / videobestand dat wordt afgespeeld in VLC. Opnieuw klikken stopt de opname.
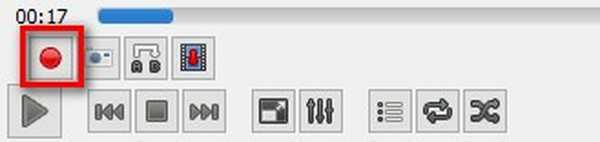
- Nu kunt u uw opnamen bekijken door naar de Map Video's / afbeeldingen van uw computer.
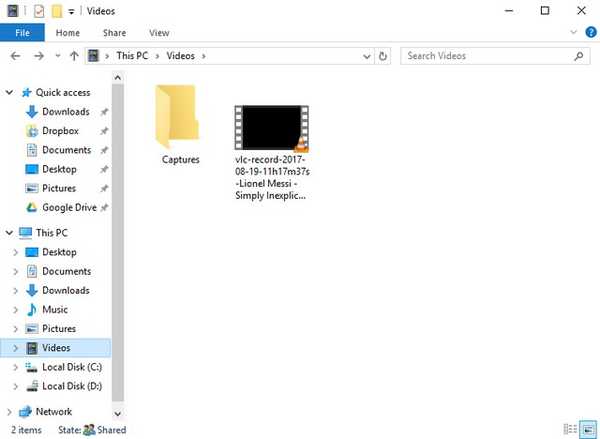
Voor Mac
- Tijdens het afspelen van een audio- / videobestand, ga naar "Afspelen" en selecteer "Record" om de opname te starten.
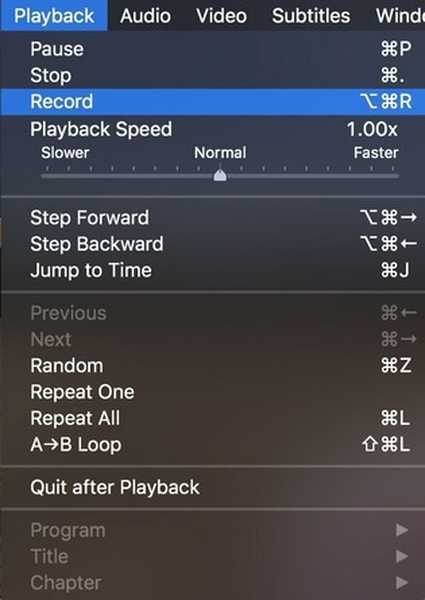
- Om de opname te stoppen, klik op "Stop" in hetzelfde menu.
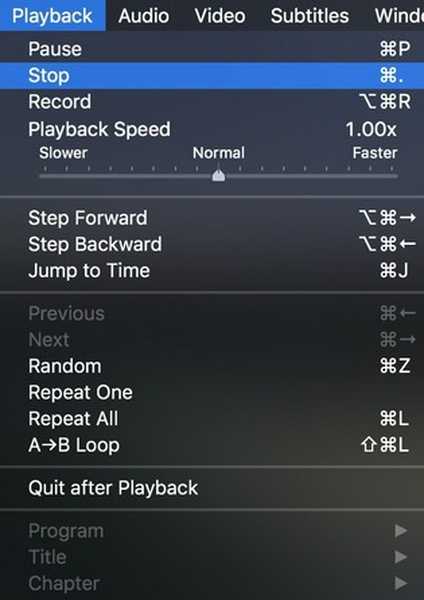
- Nu kunt u uw opgeslagen opnamen vinden in de "Films" of "Afbeeldingen" map van je Mac.
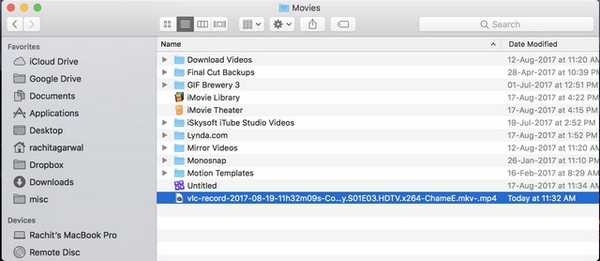
10. Neem uw scherm op met VLC
Een andere opnametruc die VLC biedt, is het opnemen van je bureaublad. Dat klopt. Daar heb je geen andere software voor nodig, want VLC werkt prima. Lees de onderstaande stappen om erachter te komen hoe.
- Ga naar "Media" op de menubalk en selecteer "Open Capture Device".
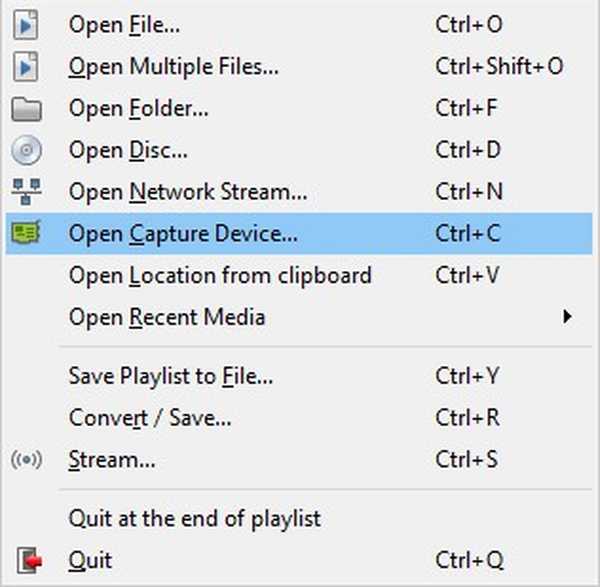
- Op het venster dat verschijnt, kies de "Capture mode" als "Desktop".
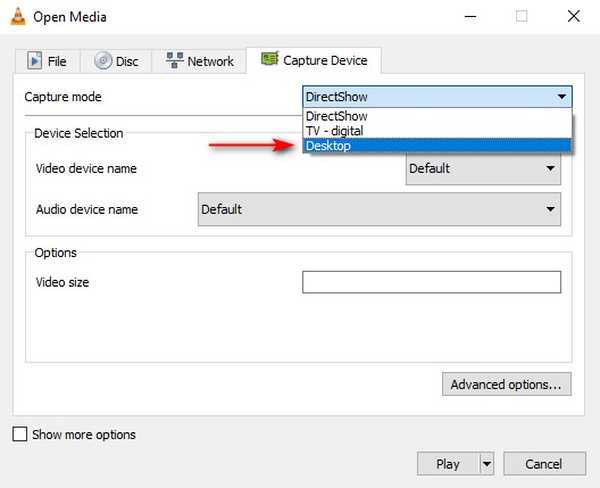
- Nu voer een gewenste framesnelheid in en dan selecteer "Converteren" uit het drop-down menu van "Play".
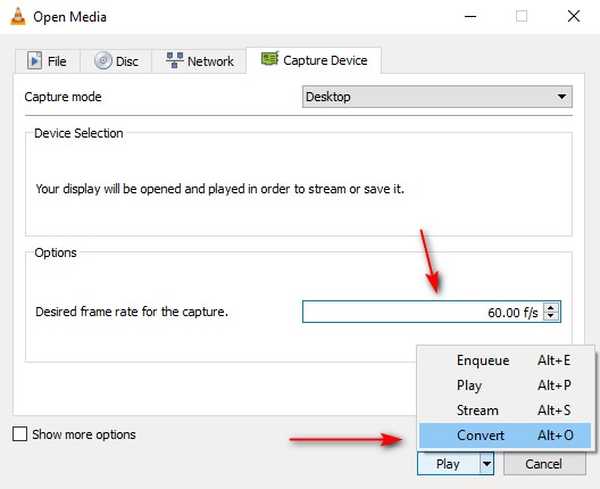
- Hier kunt u de gewenste videocodec kiezen. Nu klik op "Bladeren" en selecteer de naam en bestemming voor uw opname. Tenslotte, klikken op "Start" start de opname.
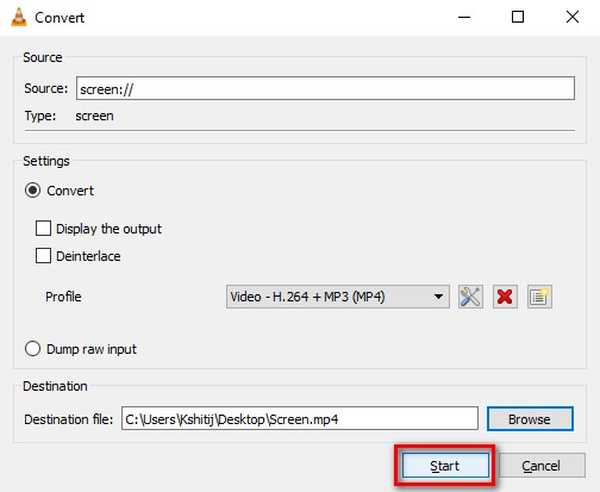
Om de opname te stoppen, ga terug naar VLC en druk op de pauzeknop. Uw schermopname zou nu beschikbaar moeten zijn op het door u opgegeven pad.
11. Maak een screenshot
Wat doe je als je een screenshot van een bepaald frame in een video wilt maken? Maak een screenshot van je hele scherm en snijd die afbeelding dan misschien bij? Nou, nadat je deze truc hebt gelezen, hoef je dat niet meer te doen.
Het enige wat je hoeft te doen is tijdens het afspelen van een video, ga naar de Tabblad "Video" in de menubalk en selecteer "Take Snapshot". Hiermee wordt een screenshot van dat specifieke frame in de "Afbeeldingen" map.
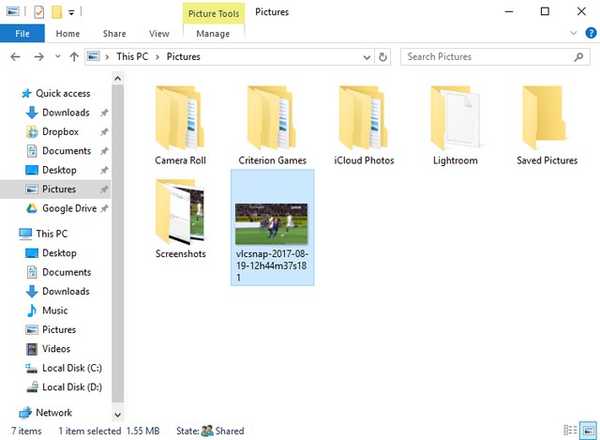
12. Stel Videoframe in als achtergrond
Kun je je voorstellen hoe cool het zal zijn als je een video kunt laten spelen als bureaubladachtergrond? Ja, ik heb het over een video en niet alleen over een statisch beeld. VLC biedt hiervoor een zeer gemakkelijke oplossing.
Het enige dat u hoeft te doen, is tijdens het afspelen van een video in VLC, ga naar "Video" in de menubalk en selecteer "Instellen als achtergrond". Wanneer u nu teruggaat naar uw bureaublad, vindt u dezelfde video op de achtergrond. Om dit te stoppen, sluit u eenvoudig het VLC-venster.
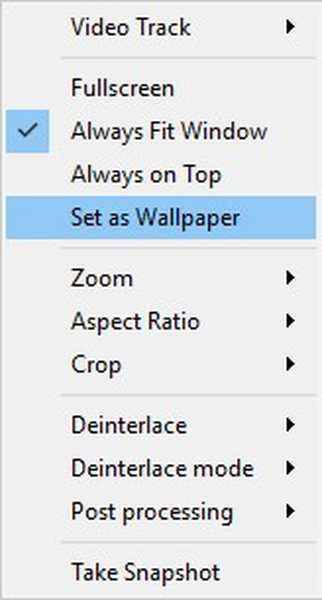
13. Voer meerdere VLC-instanties uit
Multitasken is cool. Maar wat cooler is, is dat er meerdere VLC-instanties op één computer worden uitgevoerd. Wil je weten hoe je dat moet doen? Open VLC-voorkeuren door op Ctrl + P op je toetsenbord te drukken terwijl VLC open is. Zoek op het tabblad "Interface" naar een sectie met de naam "Afspeellijst en instanties". Hier, verwijder het vinkje uit het selectievakje 'Gebruik slechts één exemplaar wanneer gestart vanuit bestandsbeheer'. Tenslotte, klik op "Opslaan".

Als u nu probeert meer dan één bestand met VLC te openen, zouden ze allemaal in afzonderlijke vensters worden geopend in plaats van de enige de laatste.
14. Start Video in volledig scherm
De meesten van ons bekijken video's meestal op volledig scherm. Elke keer dat u een nieuwe video opent, moet u deze in volledig scherm afspelen door te dubbelklikken op de video of door op 'F' op uw toetsenbord te drukken. Met een paar wijzigingen in de instellingen van VLC wordt elke video echter automatisch op volledig scherm gestart. Om dat te doen, ga naar VLC-voorkeuren door op Ctrl + P op je toetsenbord te drukken terwijl VLC open is. Nu ga naar het tabblad "Video" en vink het vakje aan met de tekst "Volledig scherm".

15. Speel video af als ASCII
Dit is een leuke truc. Als je dit gebruikt, wordt de video die je speelt afgespeeld in de vorm van ASCII-personages. Begrijp je nog steeds niet hoe het eruit zal zien? Probeer het zelf eens? Open VLC-voorkeuren door op Ctrl + P op uw toetsenbord te drukken. Ga naar de Tabblad "Video", en vanuit het drop-down menu van "Output", selecteer "Kleur ASCII art video-uitgang". Klik nu op "Opslaan" en sluit VLC.
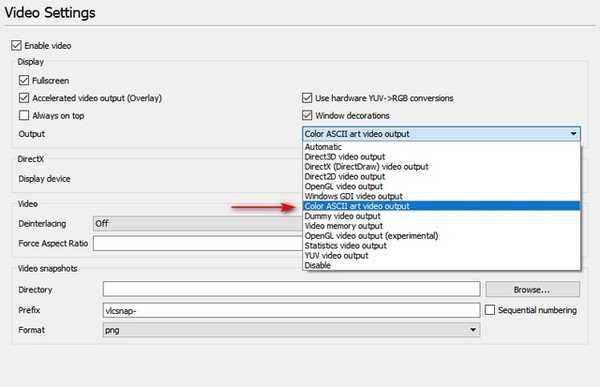
De volgende keer dat u een video opent, wordt er een ander venster geopend waarin uw video als ASCII wordt uitgevoerd.
ZIE OOK: VLC op pc bedienen vanaf Android of iOS
Gebruik de beste VLC-trucs op uw pc of Mac
De meesten van ons gebruiken VLC Media Player voor al onze video-afspeelbehoeften, maar ik ben er vrij zeker van dat je geen idee had dat VLC deze functies ook had ingepakt. Welnu, met deze VLC-trucs kun je nu doorgaan en video's als een professional bekijken. Hoewel er talloze andere VLC-trucs zijn die je ook kunt vinden, waren dit enkele van de beste die ik het meest nuttig vond. Afgezien van hen, zijn er nog andere coole VLC-trucs waarvan je weet dat ze nuttig kunnen zijn? Ik hoor graag van je in de comments hieronder.















