
Clement Thomas
0
1974
183
Niemand kan ontkennen dat macOS een geweldig besturingssysteem is. Sinds ik mijn eerste Mac kocht, ben ik er verliefd op geworden en heb ik nooit meer achterom gekeken. Hoewel ik de afgelopen twee tot drie jaar een Mac gebruik, ben ik altijd gefascineerd door de verborgen functies die ik keer op keer blijf vinden. Vooral met de macOS-updates, zoals macOS Sierra en macOS High Sierra met een aantal geweldige verborgen functies. In feite heb ik in de loop van de tijd een lijst met Mac-trucs samengesteld die niet alleen cool zijn, maar ook praktisch als het gaat om normaal dagelijks gebruik. Vandaag ga ik deze lijst met je delen. Sommigen van jullie kennen misschien al een paar trucjes op de lijst, maar ik ben er vrij zeker van dat niemand van jullie ze allemaal zal kennen. Dus als je er klaar voor bent om iets nieuws over je Mac te leren, hier zijn 17 coole Mac-trucs die je misschien niet kent:
Coole Mac-trucs die je moet kennen
1. Toon het volledige bestandspad in de Finder
Toen ik voor het eerst van Windows naar het macOS-systeem verhuisde, frustreerde ik het meest de structuur van de bestandsorganisatie. Ik wist altijd waar mijn bestanden op mijn Windows-machine stonden, omdat ik de bestanden in verschillende stations en mappen kon categoriseren. Omdat de Finder alle bestanden op één schijf opslaat en de enige manier waarop u bestanden zou kunnen organiseren, is door mappen te maken, wordt het vooral voor de nieuwe gebruikers verwarrend. Bovendien, in tegenstelling tot Windows, er wordt geen bestandspad weergegeven in het Finder-venster wat het navigeren moeilijker maakt.
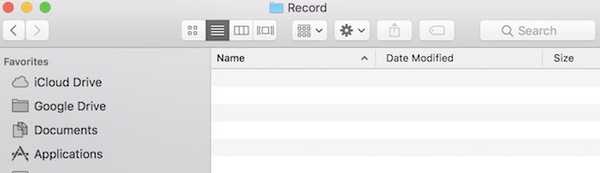
Gelukkig is er een manier om het bestandspad in het Finder-venster te gebruiken. Open hiervoor de Terminal app, kopieer en plak de volgende opdracht, en druk op Return / Enter.
standaardinstellingen schrijf com.apple.finder _FXShowPosixPathInTitle -bool YES; killall Finder
Nu kunt u het bestandspad in het Finder-venster zien (bekijk de afbeeldingen voor de duidelijkheid). Terug gaan naar de oorspronkelijke instelling vervangt gewoon het woord "JA" door "NEE" in het codeblok.
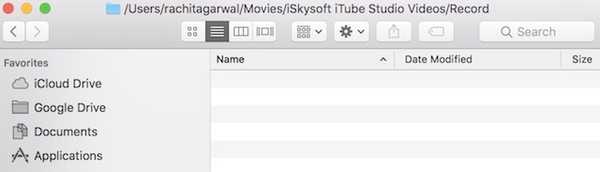
2. Batch hernoem bestanden
In mijn werk moet ik veel screenshots maken en ze een voor een hernoemen kan lastig zijn. Ik weet zeker dat je op een gegeven moment ook de behoefte hebt gevoeld om meerdere bestanden te hernoemen. Als dat zo is, is er een gemakkelijke manier om dat op je Mac te doen. Selecteer gewoon alle bestanden en klik met de rechtermuisknop (control + klik). Nu, Selecteer de "Naam X-items hernoemen" in het rechtsklikmenu.

U ziet nu een vervolgkeuzemenu waar u het formaat kunt selecteren en uw naamgevingsschema kunt kiezen. Als u de opmaakoptie niet kunt zien (u ziet mogelijk de optie "Tekst vervangen of toevoegen"), gewoon klik op het menu-item en selecteer "Formatteren". Bekijk de onderstaande afbeelding voor meer duidelijkheid.
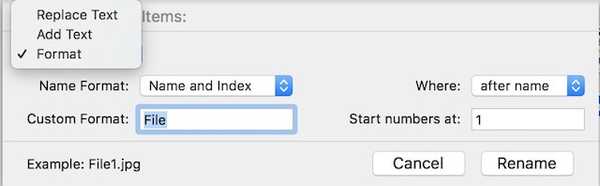
3. Vergrendel uw Mac met sneltoets (hoge Sierra nodig)
Een andere coole Windows-functie die in macOS ontbrak, was het ontbreken van een sneltoets om je apparaat te vergrendelen. De enige manier om je Mac te vergrendelen, was door hem te laten slapen. Het grootste probleem voor mij was dat ik mijn Mac ontgrendeld moest houden terwijl ik iets aan het downloaden was, wat geen ideale situatie is. Maar nu met macOS High Sierra krijg je de optie om je Mac te vergrendelen met een sneltoets. Om je Mac te vergrendelen, druk je gewoon op "Command + Control + Q" en het zal je apparaat vergrendelen. Als alternatief kunt u ook toegang krijgen tot de afbeelding door op het Apple-menu te klikken.
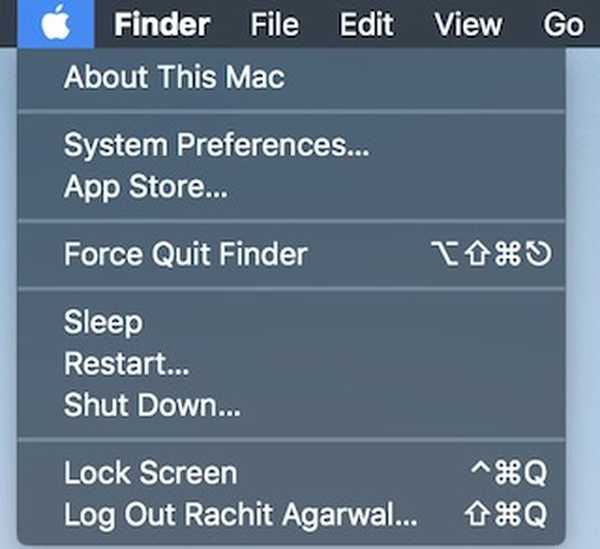
4. Maak een slimme map om bestanden automatisch te categoriseren
Slimme mappen zijn een functie die de meeste Mac-gebruikers kennen, maar zelden gebruiken. Ik zou echter willen beweren dat ze erg handig kunnen zijn als je weet hoe je ze moet gebruiken. Ik heb bijvoorbeeld een Slimme map die alle geschreven documenten ophaalt die de afgelopen week zijn gemaakt en houd het daar. Mijn schrijfmap is dus niet rommelig terwijl ik nog steeds toegang heb tot bestanden van vorige week. Op dezelfde manier heb ik een map waarin alle foto's (screenshots) zijn opgeslagen die de afgelopen 24 uur zijn gemaakt. U kunt de slimme map ontwerpen volgens uw werktype.
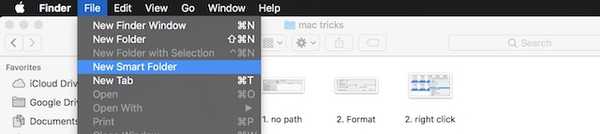
Om een slimme map te maken, opent u Finder en klikt u op in het bestandsmenu en selecteer "New Smart Folder". U ziet een map geopend waarin u regels kunt instellen zoals vereist. Klik op de (+) om regels toe te voegen icoon. Ik heb bijvoorbeeld mijn regels ingesteld om alle bestanden weer te geven die in de afgelopen week zijn gemaakt (1e regel), wat documenten zijn (2e regels). Het kan even duren om de slimme mappen te gebruiken, maar als u dat eenmaal doet, zult u nooit meer teruggaan.
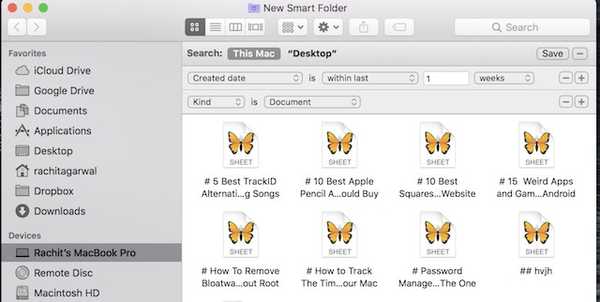
5. Typ snel Emoji's op Mac
Emoji's zijn bij bijna iedereen geliefd. Dit is een rage die weigert te sterven. Hoewel je misschien wist dat je emoji's op je Mac kunt gebruiken, wist je dat je ze met een eenvoudige sneltoets kon ophalen, ik dacht het niet. Om naar het emoji-toetsenbord te gaan, gewoon druk op de volgende toetscombinatie, "Control + Command + Space" en de emoji's zullen uit het niets verschijnen.
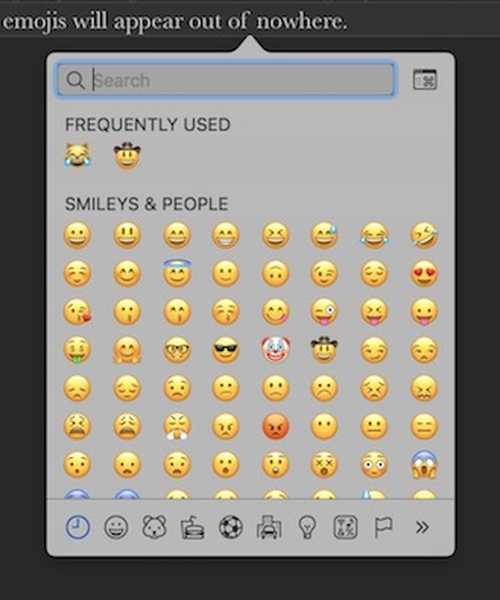
6. Verbeter uw Spotlight-zoekopdracht
Voor mij is Spotlight de sleutel tot mijn productiviteit op mijn Mac. Hiermee kan ik snel bestanden vinden en programma's starten die anders veel tijd zouden kosten. We zoeken allemaal naar dingen in de Spotlight door de volledige naam te typen, maar er is zelfs een snellere manier om dat te doen. In plaats van de naam te typen, typt u gewoon de initialen van de app of het bestand waarnaar u zoekt. Bijvoorbeeld, u kunt "AS" typen voor App Store, GB voor Garage Band, enzovoort.

Een cool ding dat misschien niet zo praktisch is, maar wel leuk om te gebruiken, is zoeken in de Spotlight met emoji's. Ja. je leest het goed. Je kunt emoji's in je spotlight typen om te zoeken. Bijvoorbeeld, je kunt de pizza-emoji gebruiken om pizzaplaatsen bij jou in de buurt te vinden. Niet echt handig, maar toch een leuke truc om uit te checken.
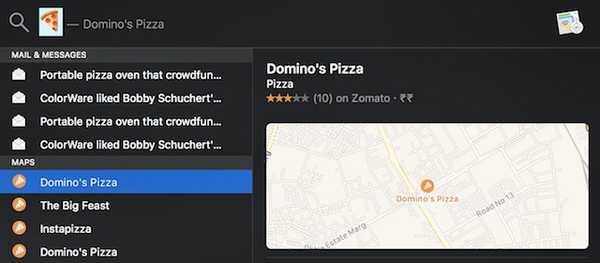
7. Dubbeltikken inschakelen om periode in te voegen (Sierra nodig)
Iets wat ik leuk vind aan smartphonetoetsenborden is dat ze onconventionele manieren gebruiken om je typervaring soepeler en sneller te maken. Een van de functies die daarbij helpen, is het dubbeltikken op de spatiebalk om een punt in te voegen. Nou, als je die functie op je Mac wilde hebben, is er een manier om dat te doen. Alleen maar ga naar, Systeemvoorkeuren-> Toetsenbord-> Tekst en schakel de 'Voeg periode toe met dubbele spatie' keuze.
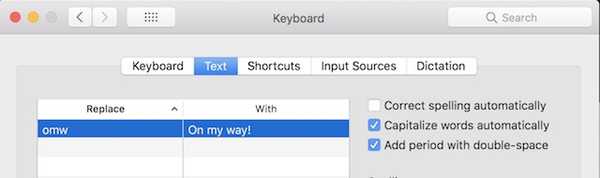 8. Verander Dock's verbergen en tonen animatie
8. Verander Dock's verbergen en tonen animatie
De Terminal is een zeer handige tool die kan worden gebruikt om een heleboel functies op de Mac te wijzigen. De volgende paar trucs zullen de Terminal op de Mac gebruiken, dus laten we aan de slag gaan met de eerste. De meeste gebruikers die de volledige desktopruimte willen gebruiken, houden hun dock meestal verborgen. De animatie om het dok te laten zien is echter vrij traag. Gelukkig met een eenvoudige opdrachtregel kunt u de animatie versnellen of volledig verwijderen als je wilt. Naar schakel de animatie uit, open de Terminal en plak de volgende opdracht en druk op enter / return.
standaardwaarden schrijven com.apple.dock autohide-time-modifier -int 0; killall Dock
Naar de animatie versnellen, gebruik de volgende opdracht.
standaardwaarden schrijven com.apple.dock autohide-time-modifier -float 0.12; killall Dock
Naar ga terug naar de oorspronkelijke instellingen, plak de volgende opdracht.
standaardinstellingen verwijderen com.apple.dock autohide-time-modifier; killall Dock
Helaas kan ik de resultaten niet op een foto weergeven, dus probeer het zelf uit en beslis welke je wilt behouden.
9. Houd de Mac wakker
We weten allemaal dat Mac's na een tijdje inactiviteit gaan slapen en meestal is het goed omdat het energie bespaart. Maar wanneer u een groot bestand downloadt, wordt dezelfde functie op zijn zachtst gezegd irritant. Natuurlijk kunt u naar Systeemvoorkeuren gaan en de instellingen wijzigen, maar het kost veel tijd en u moet de instellingen opnieuw wijzigen nadat u klaar bent. U kunt echter hetzelfde eenvoudig doen door een eenvoudige Terrminal-opdracht te gebruiken.
Cafeïne -i -t 'tijd in seconden'

Nu de Mac slaapt niet gedurende de tijd die u in uw code hebt opgegeven. Onthoud dat de tijd in seconden is ingevoerd, dus bereken dienovereenkomstig.
10. Wijzig het bestandstype van het screenshot
De screenshots die u op uw Mac maakt, worden opgeslagen in de PNG-indeling. Hoewel er veel voordelen zijn aan het gebruik van PNG-bestanden (ze zijn bijvoorbeeld verliesvrij), hebben ze ook een groot nadeel. PNG-bestanden zijn over het algemeen veel groter in vergelijking met andere bestandsindelingen zoals JPG. JPG-bestanden nemen minder ruimte in beslag terwijl ze bijna dezelfde beeldkwaliteit behouden. Dit maakt ze ook het go-to-formaat voor delen op internet. Met behulp van een eenvoudige Terminal-opdracht kunt u uw Mac vertellen om de schermafbeeldingen op te slaan in de gewenste indeling. Gebruik de volgende opdracht om een screenshot in JPG-indeling te maken.
standaardwaarden schrijven com.apple.screencapture type jpg
U kunt ook de screenshot rechtstreeks in het PDF-formaat. Vervang gewoon het woord jpg in de opdrachtregel door PDF of PNG om terug te gaan naar het standaardformaat.
11. Weet welke apps verborgen zijn
Ik geef altijd de voorkeur aan de verbergfunctie in de macOS boven de minimalisatiefunctie, omdat de verbergfunctie me in staat stelt om de app terug te halen door gewoon de sneltoets "Command + Tab" te gebruiken, iets wat ik niet kan doen als ik de app heb geminimaliseerd. Als je echter veel apps in je dock hebt bewaard, kun je niet precies weten welke van hen verborgen zijn door er gewoon naar te kijken. Een eenvoudige manier om de verborgen apps te identificeren, is door het volgende Terminal-commando te gebruiken:
standaardwaarden schrijven com.apple.Dock showhidden -bool TRUE; killall Dock

Nu, wanneer dan ook Als je het venster van een app verbergt, wordt het pictogram van de app een beetje grijs weergegeven zoals weergegeven in de afbeelding. Als je goed kijkt, zie je dat de Terminal en het Safari-pictogram een beetje grijs zijn. Om terug te keren, vervangt u gewoon het woord WAAR door ONWAAR binnen de code.
12. Gebruik Siri om meer gedaan te krijgen (Sierra nodig)
Op het eerste gezicht lijkt Siri misschien niet zo handig op macOS. Het kan je leven echter makkelijker maken als je het toelaat. Jij kan systeemvoorkeuren wijzigen, een tweet versturen, zoeken op internet, de resultaten van uw zoekopdracht vastzetten op het "Today Panel", en nog veel meer doen. Om de zoekresultaten toe te voegen aan uw "Vandaagpaneel", klikt u gewoon op het + teken dat aanwezig is bovenaan het resultaat.
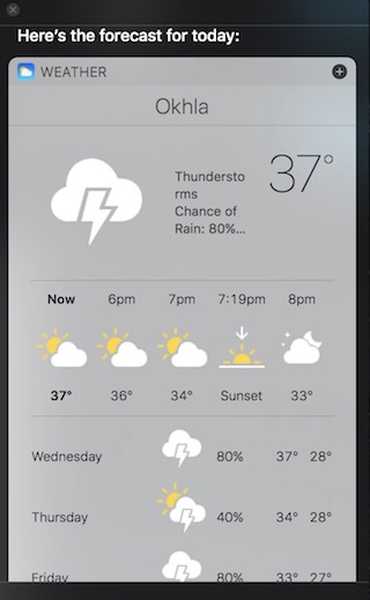
Met macOS High Sierra kun je ook naar Siri typen, wat volgens mij een handiger methode is als je op een Mac werkt. Ga naar om het type in te schakelen voor Siri Systeemvoorkeuren-> Toegankelijkheid-> Siri en schakel "Type to Siri" in.
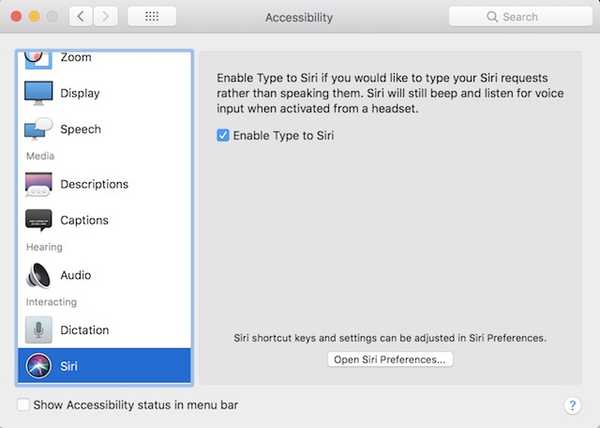
13. Geavanceerde multi-text selectie
Als u meerdere tekstblokken wilt selecteren en deze ergens anders wilt plakken, hoeft u dit niet voor elk blok apart te doen. Alleen maar houd de Command-knop ingedrukt en selecteer de gewenste blokken en kopieer het dan.
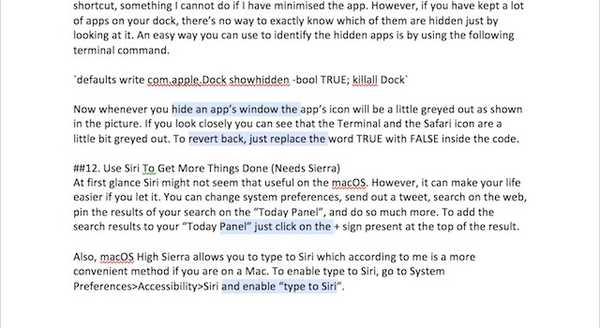 Wanneer u nu de tekst ergens plakt, worden alle tekstblokken aan elkaar geplakt, net zoals in de afbeelding.
Wanneer u nu de tekst ergens plakt, worden alle tekstblokken aan elkaar geplakt, net zoals in de afbeelding.
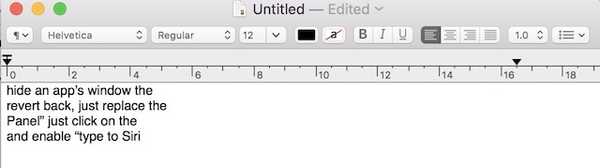
14. Maak aangepaste sneltoetsen
Sneltoetsen zijn een van de belangrijkste tools in het arsenaal van een Mac-gebruiker. Hiermee kunt u meer werk verzetten zonder zelfs uw vingers van het toetsenbord te halen. Hoewel apps worden geleverd met hun eigen ingebouwde sneltoetsen, wist u dat u uw eigen snelkoppelingen voor elke app kunt maken? Ik ben dol op deze functie omdat het me heeft geholpen mijn productiviteit te verbeteren door de dingen sneller gedaan te krijgen.
Er is bijvoorbeeld geen sneltoets voor het vergroten of verkleinen van foto's in de preview-app en aangezien ik die functie veel gebruik, heb ik er een voor mezelf gemaakt. Ga naar om een snelkoppeling te maken Systeemvoorkeuren-> Toetsenbord-> Snelkoppelingen-> App-snelkoppeling. Nu klik op de + knop en volg de instructies op het scherm om uw eigen snelkoppeling te maken.
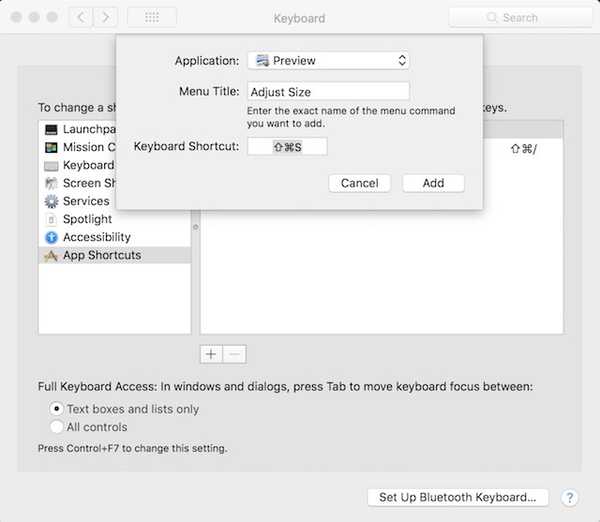
15. Onderteken documenten met TrackPad
Wist je dat je eenvoudig documenten digitaal op je Mac kunt ondertekenen? Er is geen reden om het hele document af te drukken, te ondertekenen, te scannen en vervolgens te uploaden. Alleen maar open de PDF in Preview en klik op de opmaakknop. Selecteer nu de handtekeningoptie en dan Trackpad. Hier kunt u uw handtekening opnemen en deze vervolgens slepen en neerzetten in het handtekeningveld.
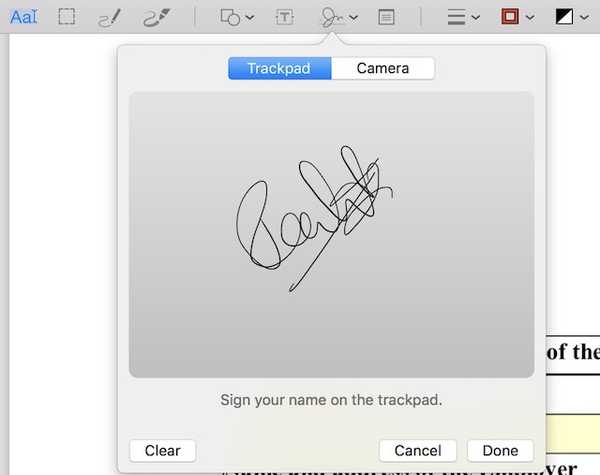
16. Sleep de Picture-in-Picture-modus Player overal (Sierra nodig)
Apple introduceerde de Picture-in-Picture-modus in Safari met macOS Sierra. Als je niet weet hoe je deze functie moet gebruiken, is het vrij eenvoudig. Telkens wanneer u een video in Safari afspeelt, gewoon dubbelklik met de rechtermuisknop op de video en selecteer de beeld-in-beeld-modus keuze.
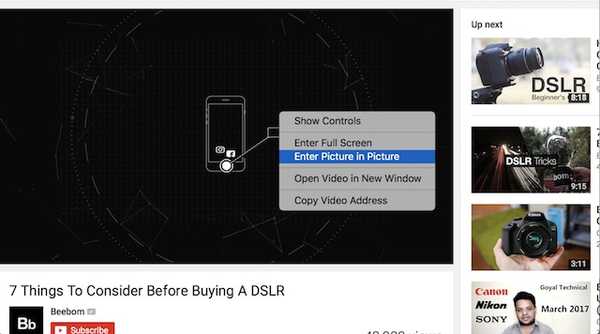
Het enige probleem met deze functie was echter dat het venster alleen naar een van de vier hoeken klikte. Als u het venster gewoon ergens op het bureaublad wilt vastklikken houd de 'Command'-knop ingedrukt terwijl u deze verplaatst. Op die manier blijft het raam in de positie waar u het achterliet en klikt het niet in een hoek.

17. Minutieuze controle verheldert en volume
De functierijen bovenaan je toetsenbord zijn erg handig bij het wijzigen van de helderheid of het volume op je Mac. Er is echter één probleem dat ik tegenkom bij het gebruik van die sleutels. De eerste paar stappen maken meestal geen verschil, terwijl de laatste paar de 50-70% van de output lijken te bevatten. Als u het volume of de helderheid nauwkeuriger wilt regelen houd Shift + Option ingedrukt tijdens het wijzigen hen. Nu zal de verandering één keer in een kwart van de stap plaatsvinden, waardoor u meer controle over hen heeft.
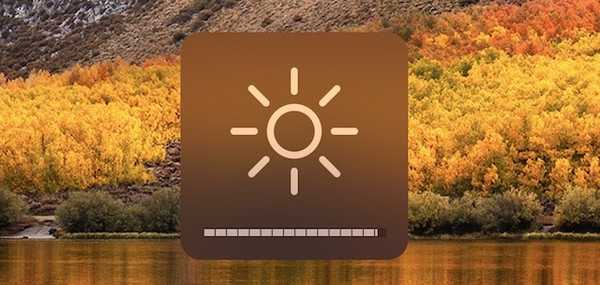
ZIE OOK: Spaties toevoegen en apps ordenen in Dock op Mac
Gebruik deze coole macOS-trucs om je Mac-ervaring te verbeteren
Nou, dat waren enkele coole Mac-trucs die ik gebruik in mijn dagelijkse ervaring met macOS. Ik hoop dat je een aantal nieuwe trucs hebt gevonden die je zullen helpen om het meeste uit je Mac te halen. Ik zou je ook willen aansporen om je favoriete trucs te delen die niet op de lijst staan om de gemeenschap te helpen. Het is altijd leuk om de community te zien reageren in de commentaarsectie. Vertel ons uw mening in de opmerkingen hieronder.















