
Yurich Koshurich
0
2656
317
De nieuwste vlaggenschipmoordenaar van OnePlus, dat is de OnePlus 5, staat in de trending charts in de wereld van smartphones. Hoewel het gemengde beoordelingen van het publiek heeft ontvangen, met verschillende kritiek zoals het iPhone 7 Plus-achtige ontwerp, benchmark-valsspelen, enz., Is het een beest van een telefoon als het gaat om prestaties. Zoals de meeste van zijn voorgangers, wordt de OnePlus 5 geleverd met Oxygen OS waarvan bekend is dat het bijna op voorraad is met een paar nuttige toevoegingen. Hoewel de meeste nieuwe functies van de telefoon op het podium werden onthuld, zijn er nog een aantal verborgen in het apparaat. Dus, als je net de nieuwe OnePlus 5 hebt gekocht, hier zijn 15 coole OnePlus 5-trucs en verborgen functies die u moet kennen:
1. Stel de leesmodus in
De leesmodusfunctie op de OnePlus 5 is een van de beste functies van het apparaat. Deze modus verandert uw scherm in grijstinten en biedt je een naadloze leeservaring - iets wat lijkt op wat Kindle biedt. Als je dit op je OnePlus 5 wilt inschakelen, volg dan onderstaande stappen.
- Ga naar je telefoon Instellingen -> Display -> Leesmodus.
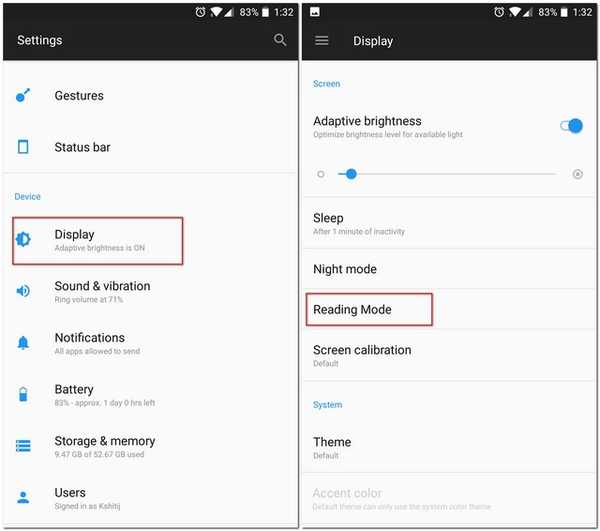
- Tik hier op de schuifregelaar tegen "Schakel leesmodus in". Uw apparaat zou nu het thema moeten hebben gewijzigd in grijstinten.
Dit is een erg handige functie als je graag op je telefoon leest. Maar dat is niet alles. OnePlus biedt u de mogelijkheid om deze functie automatisch in te schakelen wanneer u bepaalde apps opent. Als je bijvoorbeeld vaak de Amazon Kindle-app op je smartphone gebruikt om te lezen, kun je de Leesmodus om automatisch in te schakelen wanneer je het opent.
Om dit te doen, in dezelfde leesmodusinstellingen als hierboven, tik op "Apps toevoegen voor leesmodus" en selecteer vervolgens de apps waarvoor u de functie automatisch wilt inschakelen.
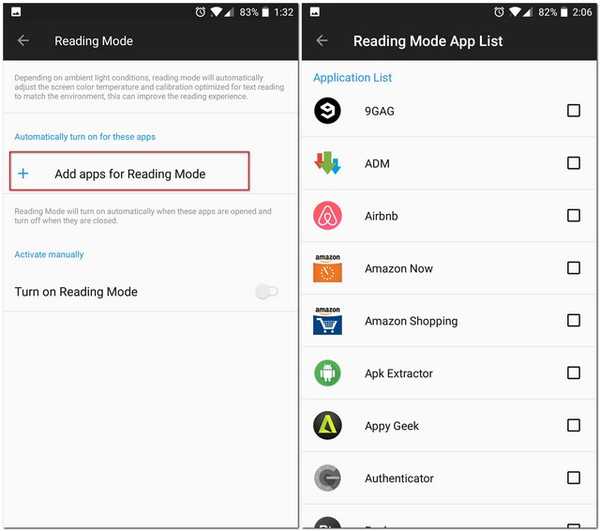
2. Schakel Gamingmodus in
Als je games op je smartphone speelt, heeft OnePlus 5 een functie speciaal voor jou genaamd "Gaming Mode" die dat kan blokkeer meldingen en schakel de capacitieve knoppen uit terwijl je in bepaalde apps bent. In tegenstelling tot wat de naam zegt, kun je het ook voor andere apps dan games gebruiken. Als ik bijvoorbeeld iets lees op mijn OnePlus 5, gebruik ik deze modus samen met de leesmodus om mijn lezen vrij te maken van afleiding.
- Om deze modus op je OnePlus 5 te gebruiken, ga je naar die van je telefoon Instellingen -> Geavanceerd -> Gamen niet storen. Hier kunt u de instellingen selecteren die u wilt gebruiken. U kunt zelfs de apps selecteren waarvoor u deze modus automatisch wilt inschakelen - iets wat lijkt op de leesmodus.
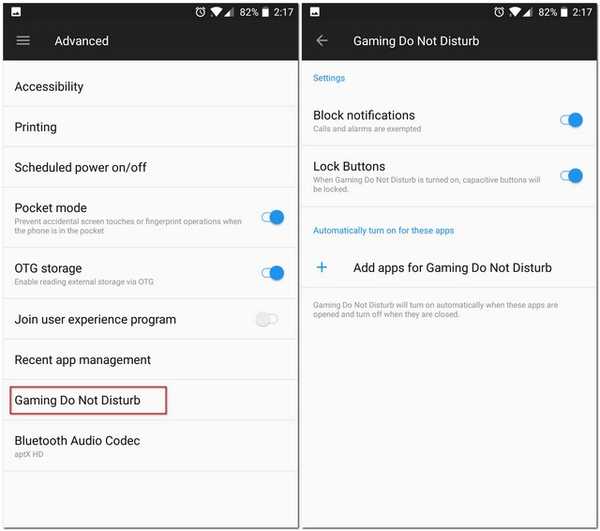
Tip: U kunt deze modus handmatig wijzigen via de Snelle instellingen.
3. Gebruik Quick Pay
Bij de lancering van OnePlus 5 had OnePlus een samenwerking met Paytm aangekondigd om u een functie te bieden die ze "Quick Pay" noemen. Met Quick Pay kun je Paytm openen door simpelweg lang op de startknop in de OnePlus 5 te drukken.
Deze functie is standaard uitgeschakeld, maar u kunt deze inschakelen door naar uw telefoon te gaan Instellingen -> Beveiliging en vingerafdruk -> Snel betalen. Hier kunt u ervoor kiezen om het te openen door lang op de startknop te drukken, hetzij wanneer uw scherm is in- of uitgeschakeld, of zelfs beide.
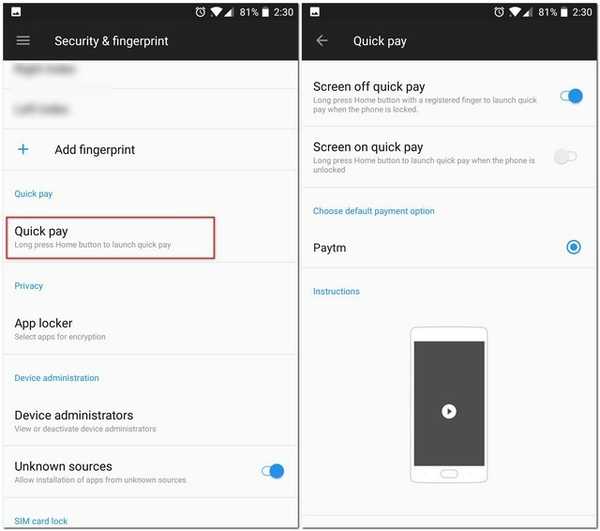
4. Schakel App-snelkoppelingen uit
Met het voordeel dat het bijna Android-voorraad heeft, wordt Oxygen OS geleverd met de "App Shortcuts" -functie, die voor het eerst werd geïntroduceerd met Android 7.1. Naast Google-apps heeft OnePlus dit gebruikt in hun eigen native apps zoals Telefoon, Berichten, etc. Als je bijvoorbeeld lang op de Telefoon-app drukt, krijg je een lijst met je recente contacten.
Als je deze functie echter niet leuk vindt, kun je deze met OnePlus 5 ook uitschakelen. Om dat te doen, druk lang op je startscherm -> Instellingen en hier gewoon uitschakelen 'App-snelkoppelingen'.
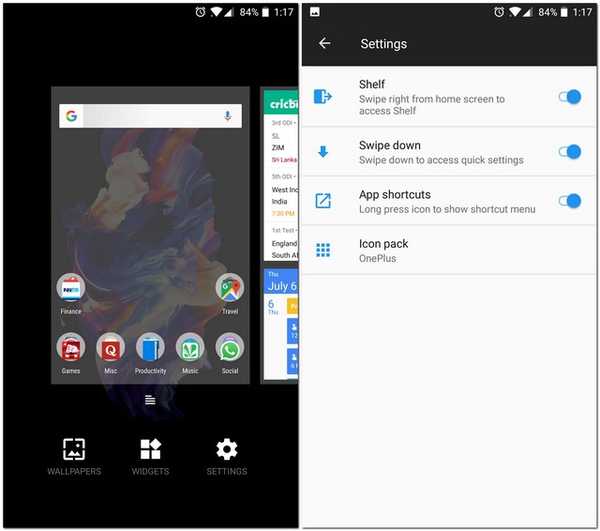
5. Kies Bluetooth-audiocodec
Wanneer je je telefoon verbindt met een Bluetooth-headset, hoor je gewoon nummers zoals ze bedoeld zijn om te worden gehoord. Maar dat is niet alles wat u kunt doen als uw telefoon de OnePlus 5 is. Met de OnePlus 5 kunt u de audiocodec kiezen die hij via Bluetooth uitzendt. Jij kan kies uit SBC, aptX of aptX HD. Selecteer voor de beste audio-ervaring de codec in de volgorde: aptX HD> aptX> SBC, afhankelijk van of uw headset dit ondersteunt of niet.
Ga hiervoor naar je telefoon Instellingen -> Geavanceerd -> Bluetooth-audiocodec. Hier ziet u een lijst met de drie codecs en u kunt er een kiezen.
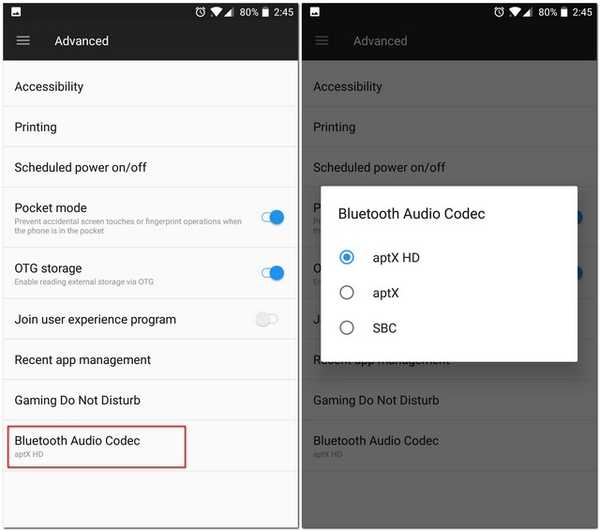
6. Beheer recente apps
Als u eerder een OnePlus-apparaat hebt gebruikt, bent u zich mogelijk bewust van deze functie. De "Recent app-beheer" optie in Instellingen -> Geavanceerd laat jou kies tussen "Normaal helder" en "Diep helder" voor een app die u uit uw recente apps verwijdert.
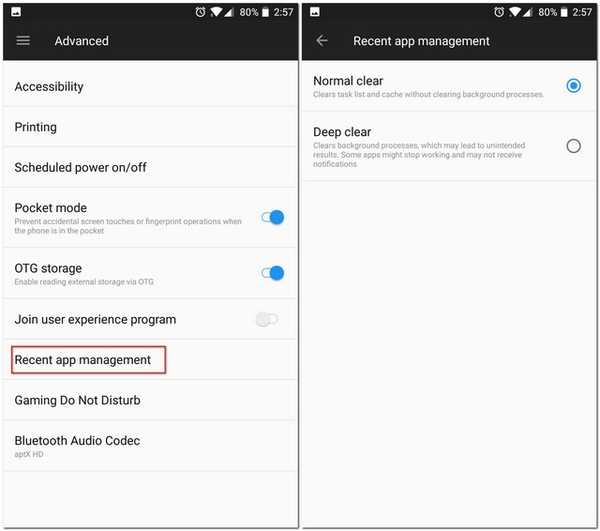
Het verschil tussen deze twee is dat "Normaal wissen" gewoon de cache van een app verwijdert, terwijl "Diep wissen" ook de achtergrondprocessen doodt.
7. Toon netwerksnelheid in de statusbalk
Xiaomi heeft de optie om de netwerksnelheid in de statusbalk in zijn MIUI-besturingssysteem weer te geven en het goede nieuws is dat OnePlus ook de functie bevat. Oxygen OS heeft een ingebouwde instelling die u kunt inschakelen om de netwerksnelheid op de statusbalk van uw telefoon te bekijken.
Ga hiervoor naar je OnePlus 5's Instellingen en tik vervolgens op "Statusbalk". Vanaf het volgende scherm, toggle "Netwerksnelheid weergeven". Als u klaar bent, zou u nu de netwerksnelheid op de statusbalk moeten kunnen zien.
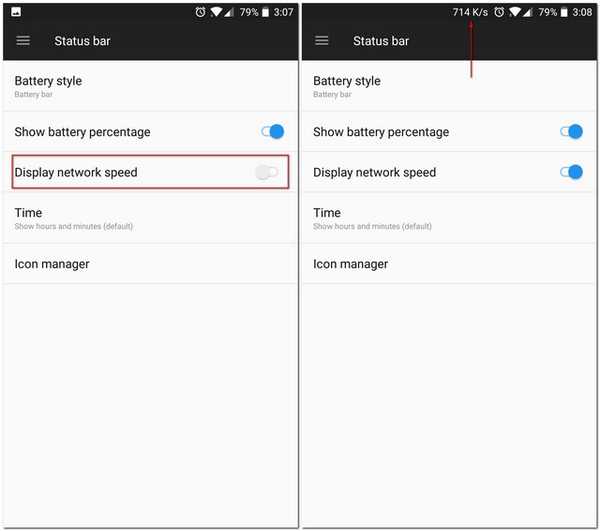
8. Open het meldingenpaneel en de app-lade eenvoudig
Als u een van degenen bent met kleine handen, heeft u mogelijk slechts met één hand toegang tot het meldingspaneel gehad. Gelukkig had OnePlus deze bezorgdheid aangepakt en het voor u mogelijk gemaakt toegang tot het meldingenpaneel door ergens op het startscherm naar beneden te vegen. Dit is een functie die werd gezien in een paar eerdere iteraties van OnePlus-apparaten en die weer zijn weg vond naar de OnePlus 5. Dit is echter niet het enige gebied waar OnePlus besloot om een helpende hand te bieden aan hun klanten.
Met de goedkeuring van een Pixel Launcher-achtige app-lade, maakte OnePlus het voor u mogelijk om toegang te krijgen tot zijn eigen OnePlus Launcher app-lade door overal op het startscherm omhoog te vegen ook.
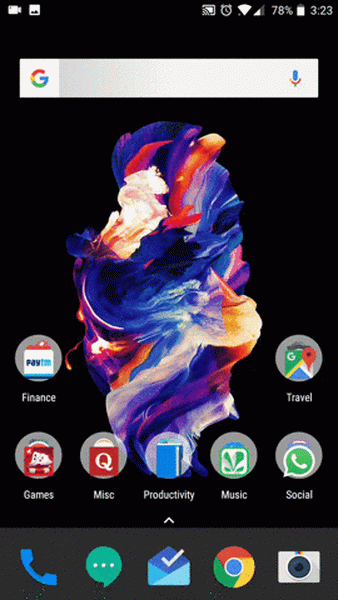
9. Kies uit meerdere vibratiepatronen
Als je naar het lanceringsevenement van OnePlus 5 hebt gekeken, moet je een trilling hebben gehoord. OnePlus verbeterde hun vibratiemotor aanzienlijk met een veel scherpere en stillere. Niet alleen dat, ze gaven hun gebruikers ook een optie om te kiezen uit een lijst met verschillende trillingspatronen. Ga naar om deze lijst te bekijken en de lijst te kiezen die het beste bij u past Instellingen -> Geluid en trilling -> Trillingspatroon inkomende oproepen.
Hier ziet u een lijst met enkele trillingspatronen waaruit u kunt kiezen. U kunt zelfs op elk van hen tikken om te weten hoe ze daadwerkelijk zullen trillen voordat ze definitief zijn.
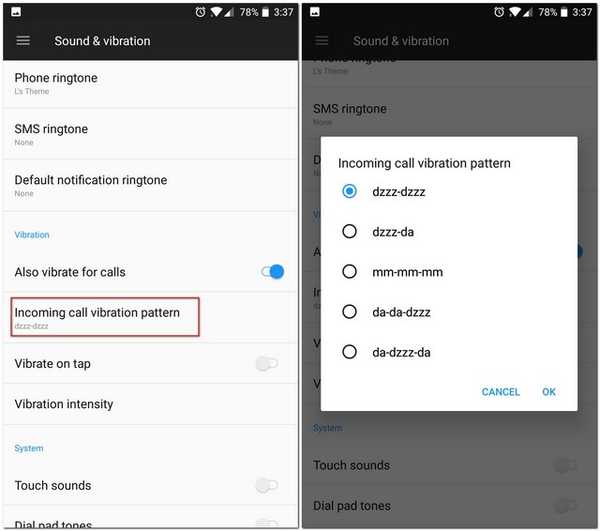
10. Schakel OnePlus Laboratory in
Vergelijkbaar met wat Android heeft als "System UI Tuner", heeft OnePlus zijn eigen verborgen opties op de instellingenpagina die ze "OnePlus Laboratory" noemen.
Om het in te schakelen, trekt u het menu Snelle instellingen op uw apparaat naar beneden, tik vervolgens op het pictogram Instellingen (tandwiel) en houd dit ongeveer 7 seconden vast. U zou nu een toastmelding moeten krijgen die u vertelt dat het laboratorium is ingeschakeld. Je hebt er nu toegang toe via de instellingenpagina van je telefoon
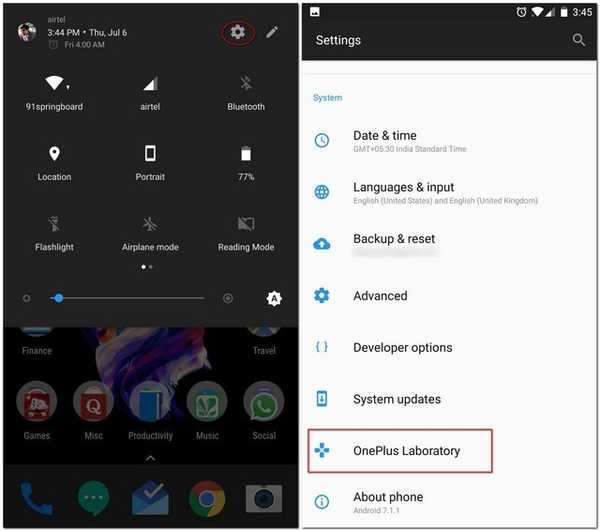
In het OnePlus-laboratorium kunt u inschakelen "Power Notification Controls". Dit zijn geavanceerde bedieningselementen waarmee u stel een belangrijkheidsniveau in van 0 tot 5 voor de meldingen van een app.
Om deze niveaus voor een app te gebruiken, gaat u vervolgens naar de app-info van die app tik op "Meldingen". U zou nu een nieuwe sectie "Belang" moeten zien die u kunt gebruiken om te schakelen tussen de verschillende bovengenoemde niveaus.
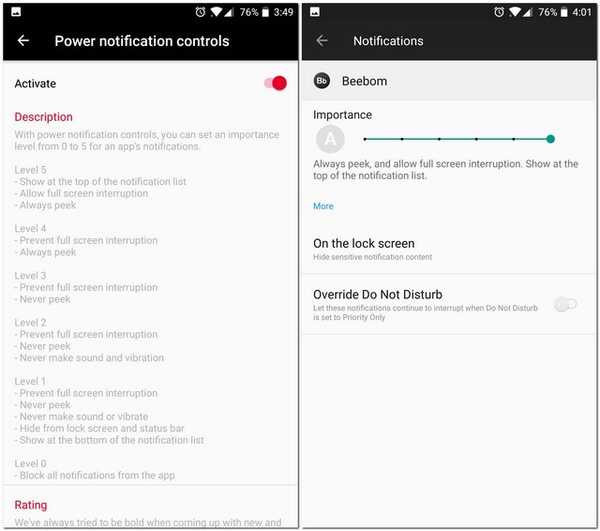
11. Wijzig instellingen in Pro-modus
De OnePlus 5 heeft een Pro Mode-camerafunctie waarmee je handmatige instellingen kunt regelen. De interface is echter gevuld met rommel, zoals een histogram, een horizontale referentielijn, enz. Hoewel deze functies voor sommigen handig kunnen zijn, zal niet iedereen het nuttig vinden. Gelukkig kun je ze allemaal uitschakelen.
-
Schakel histogram uit en sla RAW-afbeeldingen op
Hoewel het histogram voor sommige gebruikers een nuttige functie kan zijn, is het voor de meesten slechts een afleiding op het scherm. Om deze instelling uit te schakelen, ga naar de camera-instellingen. Hier vindt u onder Pro-modus een optie genaamd "Histogram" die standaard is ingeschakeld. Tik op de schakelaar om deze uit te schakelen.
Met de Pro-modus van OnePlus 5 kun je ook RAW-afbeeldingen opslaan. Om dat te doen, tikt u gewoon op de "RAW" -knop die bovenaan het scherm verschijnt.
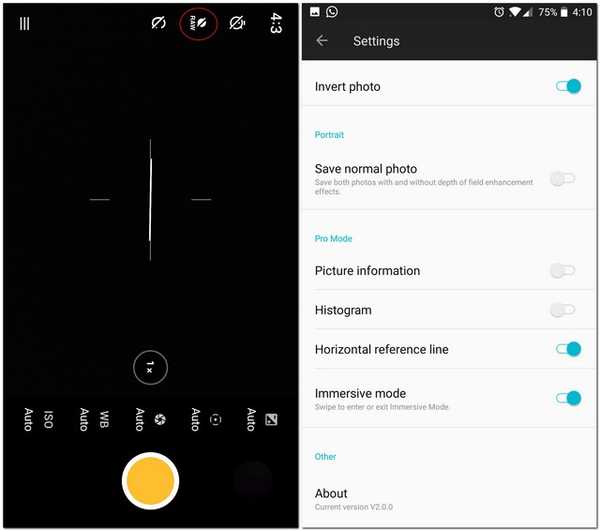
-
Bewaar handmatige instellingen
Tijdens het gebruik van de Pro-modus zijn er momenten waarop we de goede plek vinden als het gaat om verschillende handmatige bedieningselementen. Het kan echter vervelend zijn om ze keer op keer te wijzigen. Gelukkig kun je met de Pro-modus maximaal twee aangepaste instellingen opslaan waar je later toegang toe hebt.
Om ze te redden, tik op de letter 'C' boven aan het scherm. Je zou nu twee opties 'C1' en 'C2' moeten zien. Tik op een van hen om bepaalde opties op te slaan.
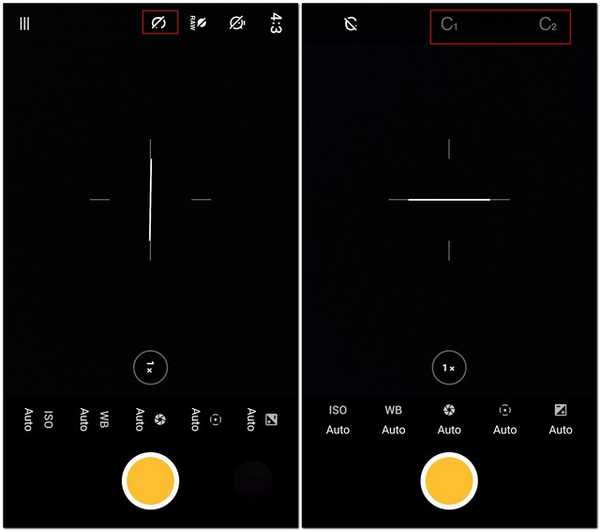
12. Maak langere screenshots
Ben je ooit in een situatie geweest waarin je een screenshot naar je vriend moet sturen, maar de schermgrootte van je telefoon niet op één pagina past? Welnu, u hoeft zich hier geen zorgen over te maken op de OnePlus 5. Met het stokje van zijn voorgangers kunt u met de OnePlus 5 schermafbeeldingen maken die langer zijn dan de schermgrootte..
Maak dan een screenshot zoals u dat normaal zou doen tik op de rechthoekige optie die je ziet om een lange schermafbeelding te maken. Het venster zal automatisch naar beneden scrollen en een screenshot maken van elk frame, en als je het wilt stoppen, tik je ergens op het scherm.
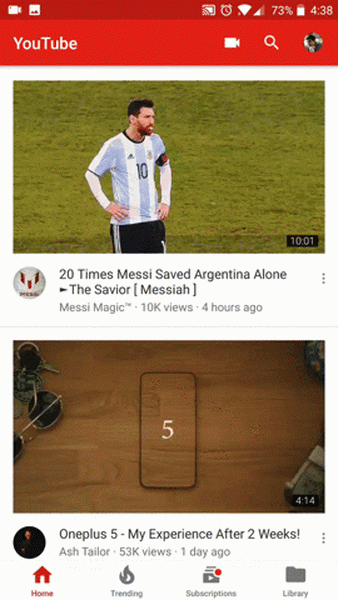
13. Activeer gebaren
Weet je nog dat ik zei dat Oxygen OS wordt geleverd met een aantal handige extra functies? Het bieden van zowel scherm aan als scherm uit gebaren is er een van. Er zijn verschillende gebaren die u kunt openen door naar uw te gaan telefooninstellingen en tik vervolgens op Gebaren. Hier ziet u een heleboel opties die u kunt gebruiken om uw OnePlus 5-ervaring soepeler en sneller te maken. Er zijn ook een paar letters - 'O', 'V', 'S', 'M', 'W' - die kunnen worden toegewezen om bepaalde taken uit te voeren, zoals het openen van een camera, zaklamp, plank of zelfs een app.
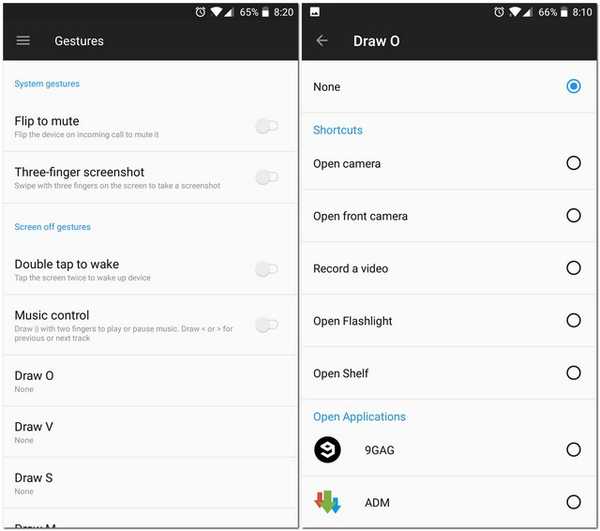
14. Gebruik de ingebouwde app-locker
Veel mensen gebruiken app locker-apps van derden om ongeautoriseerde toegang tot bepaalde apps te voorkomen. Naast het innemen van wat ruimte op uw apparaat, kunnen dergelijke apps worden geleverd met advertenties of andere bloatware. OnePlus merkte het aantal mensen dat deze apps nog steeds downloadde en begon met het opnemen van een ingebouwde app-locker op hun apparaten. Als ingebouwde functie is dit veel veiliger dan apps van derden die een vergrendelingsscherm bovenop uw apps leggen in plaats van ze native te vergrendelen.
Op je OnePlus 5 kun je bepaalde apps vergrendelen door naar je telefoon te gaan Instellingen -> Beveiliging en vingerafdruk -> App-locker. Vanuit dit scherm kun je de knop wisselen naast de apps die je wilt vergrendelen. De volgende keer dat u de app opent, wordt u gevraagd eerst uw wachtwoord in te voeren om toegang te krijgen.
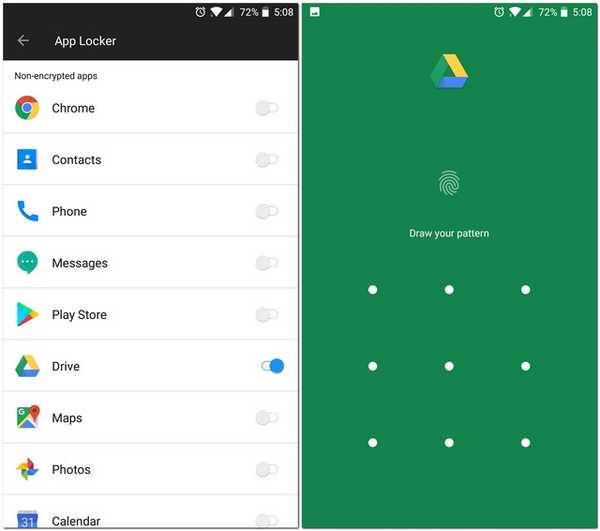
15. App-pictogrammen wijzigen
Over het algemeen zou je een launcher van een derde partij moeten downloaden als je het uiterlijk van de pictogrammen op je smartphone zou moeten veranderen. Nou, dat is niet vereist op uw OnePlus 5. Omdat de OnePlus 5 zeer aanpasbaar is, kunt u de manier waarop uw pictogrammen er native uitzien, wijzigen. U kunt elk pictogram selecteren uit de vooraf geïnstalleerde ronde en vierkante pictogrampakketten, of u kunt elk ander pictogrampakket downloaden dat u bevalt. Om de manier waarop een pictogram eruit ziet te veranderen, druk er lang op en sleep het naar de optie "Bewerken". In het pop-upmenu dat verschijnt, kunt u het pictogram van de app en de naam wijzigen.

Als u een pictogrampakket op alle pictogrammen wilt toepassen, druk lang ergens op je startscherm, tik op Instellingen en selecteer vervolgens "Icon pack". U ziet nu alle pictogrampakketten die op uw apparaat zijn geïnstalleerd. Tik op een app die je op alle apps op je telefoon wilt toepassen.
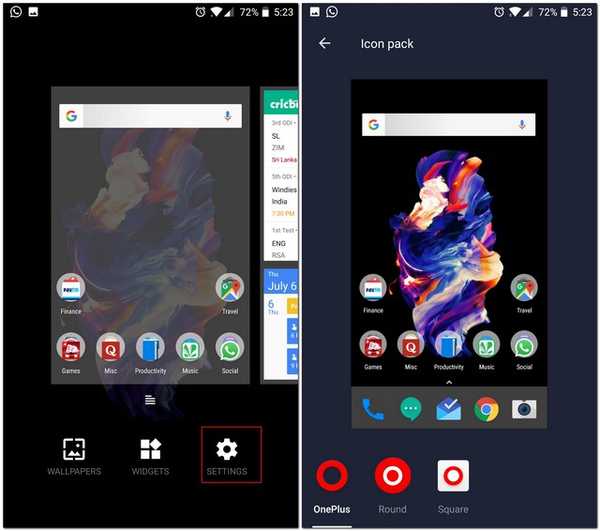
16. Deel bestanden via FileDash
We moeten vaak bestanden overzetten naar andere telefoons. Soms kunnen deze bestanden erg groot zijn. Helaas biedt de WiFi Direct-functie die bij je telefoon wordt geleverd niet hoog genoeg. Naast WiFi Direct van Android heeft OnePlus echter een functie geïntegreerd die ze "FileDash" noemen in hun eigen bestandsbeheer. Deze functie kan worden gebruikt om bestanden met hoge snelheid over te zetten naar elke telefoon. Om dit te gebruiken, open Bestandsbeheer en tik vervolgens op het FileDash-pictogram (die naast het zoekpictogram). U kunt nu selecteren of u een bestand wilt verzenden of ontvangen.
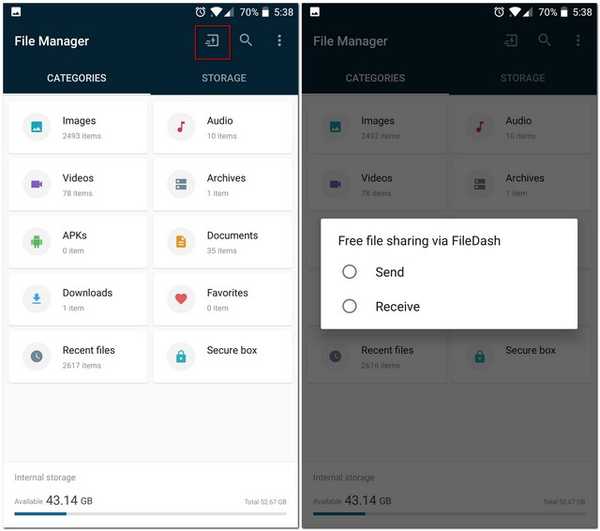
Wanneer u een bestand verzendt, maakt uw telefoon een hotspot waarmee het ontvangende apparaat verbinding moet maken. Als de ontvanger een OnePlus-apparaat heeft, kan hij naar de native File Manager gaan en tik op "Ontvangen". Als ze een ander apparaat hebben, kunnen ze het bestand ontvangen door de browser op hun telefoons te openen en naar te gaan "One.plus" en dat is alles, het bestand zal worden ontvangen.
17. Beveilig uw bestanden
Heb je ooit een aantal bestanden op je telefoon willen verbergen, zodat niemand ze kan zien en ze niet in een bestandsbeheerder verschijnen? Natuurlijk zijn er apps van derden die u kunt downloaden om dit te bereiken, maar u zou eerst de moeite moeten nemen om een goede app te vinden. Dit is waar de native File Manager van OnePlus opnieuw te hulp schiet. Het heeft een functie genaamd "Secure Box" die uw gegevens verbergt voor elke bestandsverkenner en alleen toegankelijk is met een wachtwoord. Om een bestand naar de Secure Box te sturen, druk er lang op, tik op het menu met drie stippen en selecteer vervolgens "Instellen als veilig". Nu wordt uw bestand goed beschermd achter de Secure Box. Om toegang te krijgen tot dit bestand, opent u Bestandsbeheer, selecteert u "Secure Box" en voert u uw wachtwoord in.
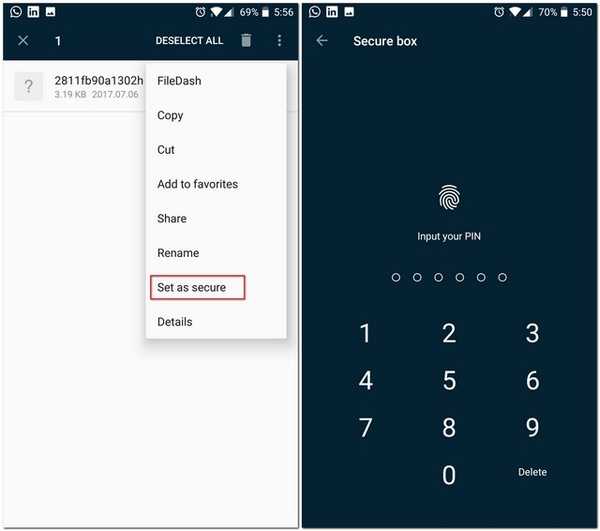
18. Bespaar batterij
Hoewel de 1080p-resolutie op de OnePlus 5 veel kritiek heeft gekregen, is het eigenlijk een goede zaak voor de levensduur van de batterij. Omdat het een AMOLED-scherm is, zijn er verschillende andere manieren die u kunnen helpen de batterij op uw OnePlus 5 nog verder te sparen. Om te beginnen kunt u een volledig zwarte achtergrond gebruiken en de pixels die worden verlicht minimaliseren. Maar zo'n behang ziet er niet zo aangenaam uit voor de ogen, toch? De OnePlus 5 wordt echter geleverd met een alternatief waarmee u de batterijduur van uw telefoon kunt besparen zonder de esthetiek op te geven - om het thema van uw telefoon in Dark te veranderen.
Om dat te doen, gaat u naar uw telefoon Instellingen -> Display -> Thema. Vanuit het venster dat verschijnt, selecteer "Dark" en je bent klaar om te gaan.
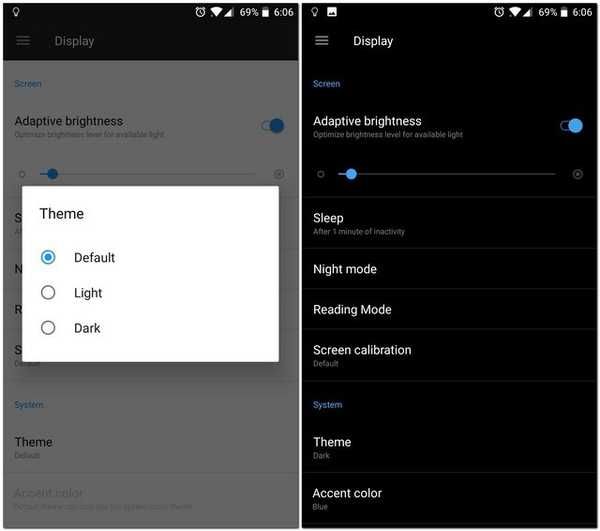
Bonus: OnePlus 5 Easter Egg
OnePlus 5 heeft een heel cool paasei dat ook deel uitmaakte van eerdere OnePlus-vlaggenschepen. Als je het zelf nog niet hebt gezien, geef ik je een hint - open de native Calculator-app en typ '1' gevolgd door de bewerking '+'. Druk nu op '=' en kijk wat er gebeurt.
ZIE OOK: 12 beste OnePlus 5-accessoires die u moet kopen
Welke OnePlus 5-trucs gebruikt u?
OnePlus 5 onderscheidt zich als een van de snelste smartphones, zo niet de snelste. Er zijn veel dingen om van te houden met deze telefoon. En nu je nog meer OnePlus 5-trucs en verborgen functies kent, is het echt moeilijk om het niet leuk te vinden. Dus, als je een OnePlus 5 bezit, ga je gang en probeer deze trucs en verborgen functies uit en als er nog andere trucs zijn die je kent? Laat het me weten in de comments hieronder.















