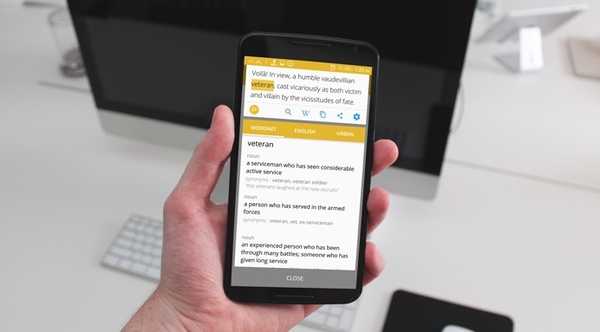
Damian Washington
0
2430
479
Misschien lees je een e-boek, een roman of een interessant artikel online op je smartphone of pc en kom je een woord of een zin tegen waarvan je de betekenis niet kent. Natuurlijk googelt u het, maar u zou het ermee eens zijn als we zeggen dat het lang niet in de buurt komt.
Als u op internet op uw pc surft en waarschijnlijk Chrome gebruikt, kunt u de woordenboekextensie van Google gebruiken om onmiddellijk een woord te definiëren door erop te dubbelklikken. Dat is de snelste manier voor een pc (vergelijkbare extensies zijn beschikbaar voor andere browsers). Maar hoe zit het met je Android-smartphone? Wat is de snelste manier? Welnu, hier in dit artikel laten we u precies dat zien. Hier zijn de 5 snelste manieren om definities op Android te vinden:
1. Google Now on Tap
Een van de over het hoofd geziene functies in Android Marshmallow (en hoger) is de Now on Tap voorzien zijn van. Ja, het kreeg genoeg hype tijdens de release van Android 6.0, maar het dagelijkse gebruik is momenteel vrij laag onder gebruikers. Ook heeft de recente Google-release van Pixel (met Android 7.1) de Now on Tap-functie vervangen door de Google Assitant als standaard. U kunt echter desgewenst teruggaan naar Now on Tap.
Onder de verschillende coole functies, Now on Tap biedt zoekresultaten (lees: definities en betekenissen) voor de geselecteerde tekst op het scherm. Als je toevallig een enkel woord selecteert, zal het je direct de definitie van dat woord laten zien. Dit is zeker een Now on Tap-functie die ik graag op mijn smartphone gebruik en het maakt de dingen zeker productief.
Het is eenvoudig te gebruiken, druk gewoon lang op de startknop om trigger Now on Tap. Tik op de vinger pictogram omlaag van de Now on Tap-opties. Nu zou je het moeten kunnen selecteer tekst. Je hoeft alleen maar op het woord te tikken en je krijgt de definitie ervan. Dit is vooral handig wanneer u standaard geen tekst kunt selecteren in een app.
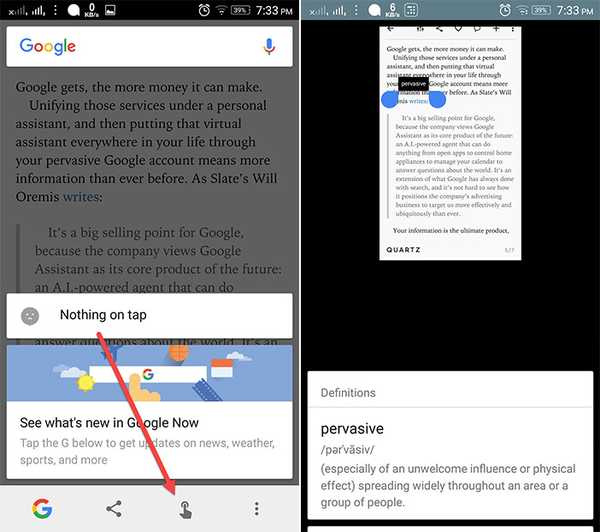
2. Now on Tap Geïntegreerd met Chrome
Chrome heeft ook een coole functie om je direct de definities te geven. En het is eigenlijk de Now on Tap-functie die erin is geïntegreerd. Dus alles wat je hoeft te doen is selecteer het woord en het zal de definitie voor je tevoorschijn halen. Je zal moeten schuif het paneel omhoog om het volledig te zien.
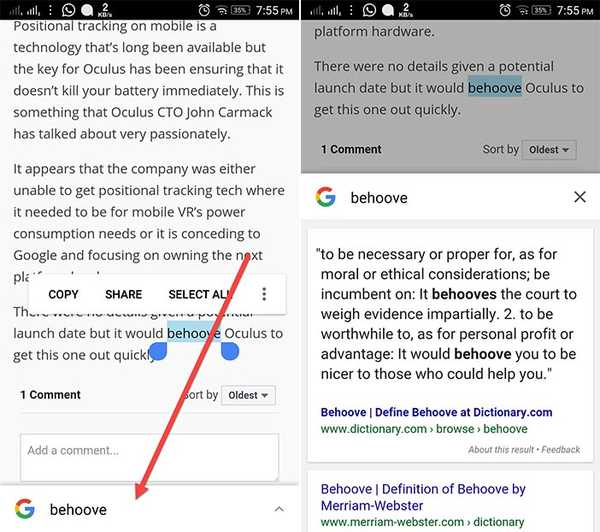
3. Teksthulp
Text Aide (gratis bij in-app aankopen) is een van de beste apps die je helpt om verschillende taken uit te voeren met geselecteerde tekst. En een van de taken die het uitstekend uitvoert, is het vinden van definities. Dus download de app en ik zal je helpen om hem in te stellen.
Stel het in
Er zijn veel andere functies die de app biedt, maar we zullen ons hier concentreren op de definieerfunctie. U kunt een woord nu op twee manieren definiëren. De eerste is wanneer u de tekst kopieert en de tweede is wanneer u de tekst deelt met het Define-commando van de app. Om de functie in te schakelen, gewoon tik op het vak Kopiëren bovenop. Dit zal de triggervak in uw notificatielade. Vanaf hier kunt u verschillende functies activeren wanneer u tekst kopieert. De eerste functie is voor Define. Tik er dus op om het in te schakelen.
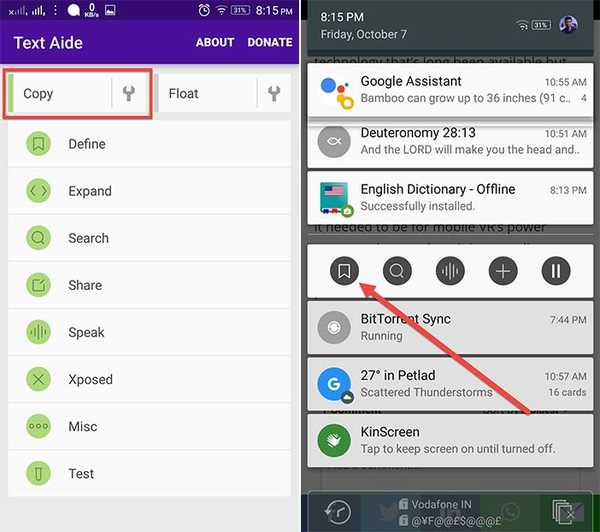
Wanneer u nu een woord / tekst kopieert, verschijnt er een paneel met de definitie. Je moet ook de downloaden Livio's Engels woordenboek (gratis) omdat Text Aide alle definities van deze app pakt. De link om het te downloaden staat op het paneel zelf.
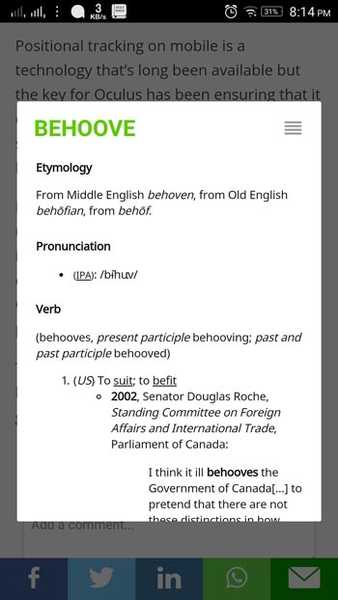
U kunt deze functie verder uitschakelen vanuit het triggervak, zodat u tijdens het kopiëren andere taken kunt uitvoeren. Nu de de tweede manier is om de tekst te delen met de opdracht Definiëren. Selecteer dus de tekst en je krijgt de optie om deze te delen. Tik in het deelvenster op Definiëren.
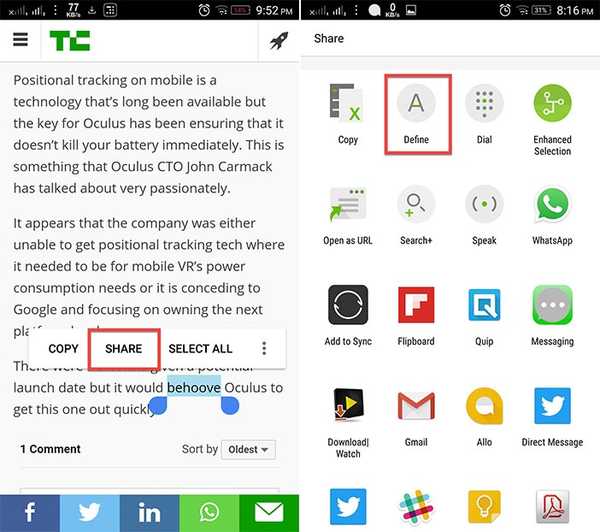
Een van de beste dingen is ook dat het zelfs is werkt offline.
4. Definieer
Define (gratis) is een andere echt coole manier om woorden te definiëren. Het heeft een meer praktische en eenvoudigere benadering om woorden te definiëren. Ja, het proces is vrijwel hetzelfde als hierboven. Maar de Define-app doet het een beetje anders. Wanneer u een tekst kopieert, ziet u een melding dat er een betekenis voor is gevonden. U kunt vervolgens op de melding tikken en uw betekenis krijgen. Nou, het praktische hier is dat het niet direct een paneel met de definitie opent. Wat als u een andere taak met die gekopieerde tekst wilt doen? Zo word je niet gehinderd door de pop-up en verdwijnt ook de melding automatisch na 10 seconden.
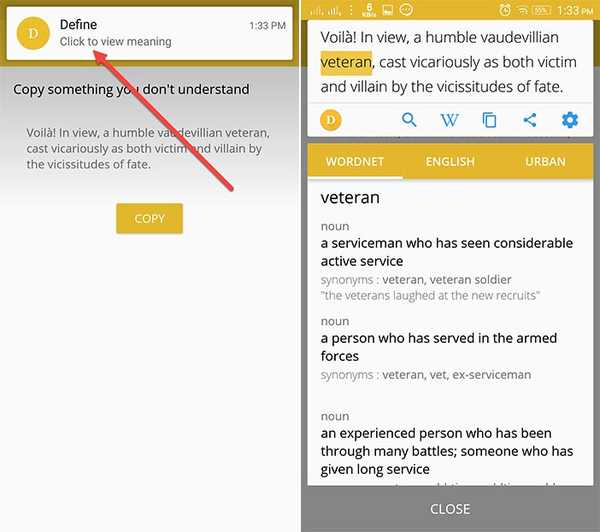
Afgezien daarvan kun je zelfs de volledige zin kopiëren en de betekenis van woorden krijgen door er gewoon op te tikken. Je krijgt ook de mogelijkheid om het woordenboek van uw keuze te downloaden inclusief de Urban Dictionary en sorteer de meest gebruikte. En het is onnodig te vermelden dat het zelfs is werkt offline.
5. onTouch-woordenboek
Welnu, als u geen extra functie wilt en alleen wilt vasthouden aan het definiëren van woorden, kunt u de onTouch Dictionary-app gebruiken (gratis). Het proces is ook hier hetzelfde. Je moet gewoon kopieer het woord en je krijgt een pop-up met de definitie.
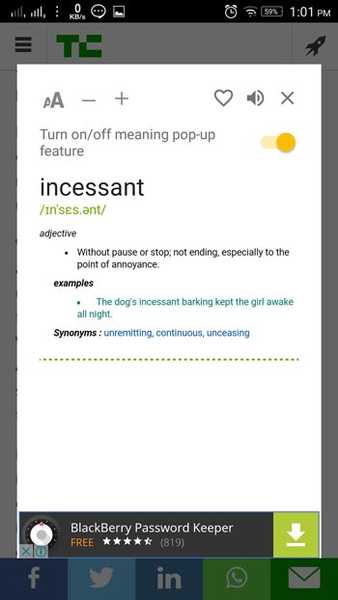
Het bevat andere functies zoals de in-app zoeken naar betekenissen, geschiedenis van gezochte woorden en je kunt het ook voeg uw eigen woord toe aan het woordenboek. Het zelfs werkt offline.
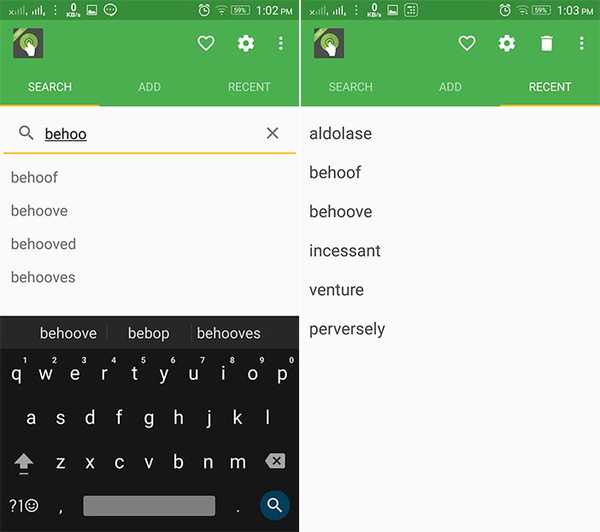
Mogelijk krijgt u echter te maken met advertenties in de gratis versie.
ZIE OOK: 10 coole Android-bewegingen die u zou moeten gebruiken
Vind direct definities op Android
Dit zijn dus de beste en snelste manieren om definities op Android te vinden. Persoonlijk gebruik ik Google Now on Tap omdat het niet alleen de woorden definieert, maar er ook meer informatie aan geeft. Afgezien daarvan is de Define-app naar mijn mening gebruiksvriendelijker en heeft deze ook geen advertenties. Dus ik raad het aan als je bij een app wilt blijven. Nou, als je nog andere manieren hebt om aan dit artikel toe te voegen, vermeld ze dan in de comments hieronder.















