
Joshua Davis
0
3434
327
De nieuwste smartphones van Samsung, de Galaxy S10, S10 Plus en S10e zijn hier, en als je dit artikel leest, is de kans groot dat je er een voor jezelf hebt besteld, of dat je er al een hebt ingesteld en klaar voor gebruik. Welnu, ik gebruik de S10 + nu een paar dagen en ik heb me erin verdiept om een aantal handige tips en trucs te bedenken die u kunt gebruiken. Hier zijn dus 5 handige Galaxy S10-, S10 Plus- en S10e-tips en -trucs die u moet kennen:
Notitie: Veel van deze trucs zijn gebaseerd op One UI, dus de kans is groot dat sommige ook werken op oudere Galaxy-telefoons zoals de S9, S8 en zelfs de Note 9, onder andere. Probeer het gerust en laat me weten of ze voor u hebben gewerkt.
1. Bewaar screenshots buiten de filmrol
Een van de grootste problemen met Samsung-telefoons is dat ze schermafbeeldingen opslaan in de cameramap, wat niet alleen vervelend is vanuit organisatieperspectief, maar ook betekent dat als je Google Foto's gebruikt, je schermafbeeldingen ook worden geback-upt naar de cloud , opslagruimte te verspillen en uw cloudalbum vol te proppen. Hoewel er geen ingebouwde manier is om dit op te lossen, kunt u dit eenvoudig doen met een Tasker-profiel dat uw screenshots automatisch van de camerarol naar een afzonderlijke map verplaatst die u opgeeft. We hebben een speciaal artikel over het opslaan van screenshots buiten camerarol in Samsung-telefoons die u kunt bekijken.
2. Stel Interactiebeheer in
Ben je ooit in een situatie geweest waarin je iemand iets op je telefoon moet laten zien, maar ze beginnen ook naar al het andere te kijken. Ja, het is gebruikelijk om dat niet te doen, maar niet iedereen begrijpt het. Daarom worden veel telefoons geleverd met functies zoals Begeleide toegang op iPhones en dat soort dingen. Welnu, op de Galaxy S10 wordt dit Interaction Control genoemd. Zo kun je het instellen:
- Eerst moet je Interaction Control inschakelen. Om dit te doen, ga naar Instellingen, en tik op Toegankelijkheid. Ga hierheen Interactie en behendigheid.
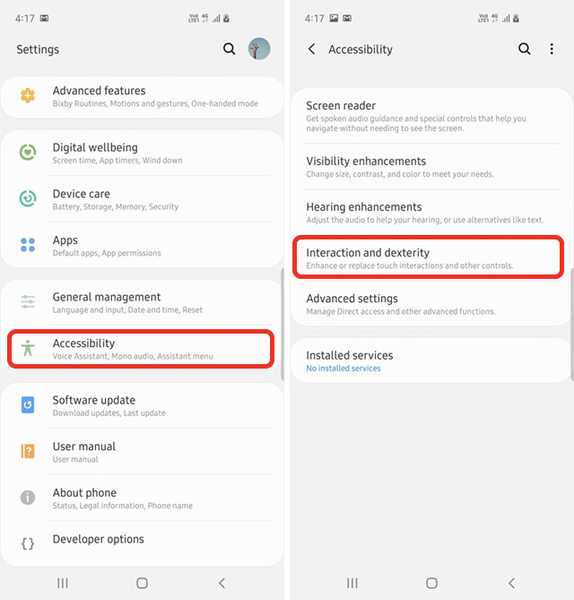
- Ga hierheen Interactiecontrole, en zet de schakelaar aan. Schakel ook de schakelaar in met de tekst 'Vergrendelen wanneer gedeactiveerd' voor extra beveiliging.
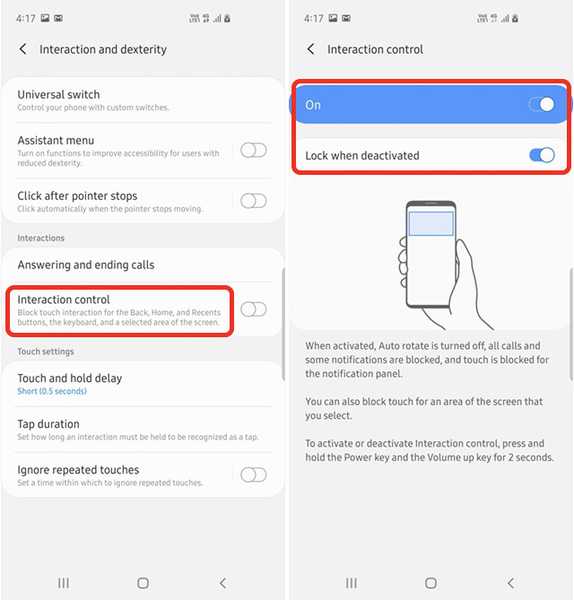
U kunt nu eenvoudig de aan / uit-knop en de volume-omhoogknop op elk scherm dat u wilt vergrendelen ingedrukt houden en handmatig het gebied selecteren waar u wilt dat tikken en vegen worden gedeactiveerd, of het hele scherm blokkeren.
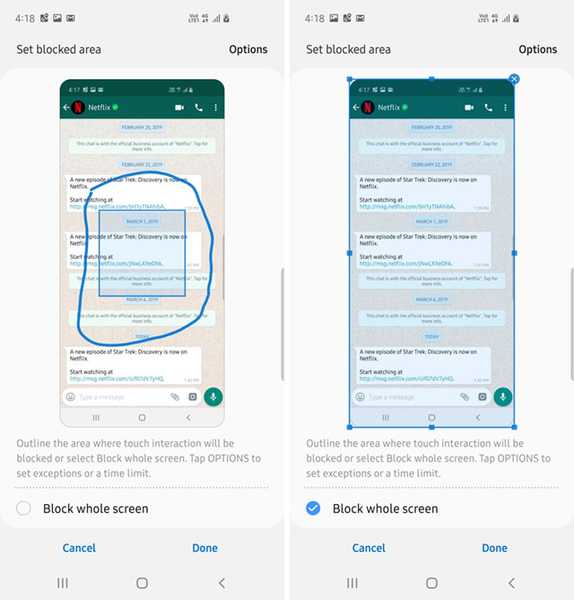
Om interactiecontrole uit te schakelen, kunt u de aan / uit-knop en de volume-omhoogknop opnieuw ingedrukt houden en als u de instelling 'vergrendelen wanneer gedeactiveerd' heeft ingeschakeld, wordt de telefoon automatisch vergrendeld zodra interactiecontrole is uitgeschakeld.
Het is een vrij handige functie, dus probeer het de volgende keer dat je iemand een foto in je galerij of een WhatsApp-chatthread wilt laten zien.
3. Vergrendeling
Omdat biometrie beschikbaar is op bijna elke afzonderlijke smartphone, zijn er veel meldingen geweest van mensen die hun telefoon moesten ontgrendelen met Face ID, Iris-scanning of hun vingerafdrukken, vooral op luchthavens en plaatsen met een hoge beveiliging. Plus, als je vrienden zoals Rupesh hebt, kunnen ze je vingerafdruk gebruiken om je telefoon te ontgrendelen terwijl je slaapt. Dat is waar Lockdown van pas komt.
Lockdown schakelt in feite biometrische authenticatie in totdat u de telefoon ontgrendelt met de pincode, het patroon of het wachtwoord, waardoor het een geweldige functie is om in bepaalde situaties te gebruiken. Nou, hier is hoe je dit kunt inschakelen:
- Ga naar Instellingen en ga naar Vergrendel scherm. Tik hier op Instellingen voor beveiligd slot, en voer uw pincode, patroon of wachtwoord in om door te gaan.
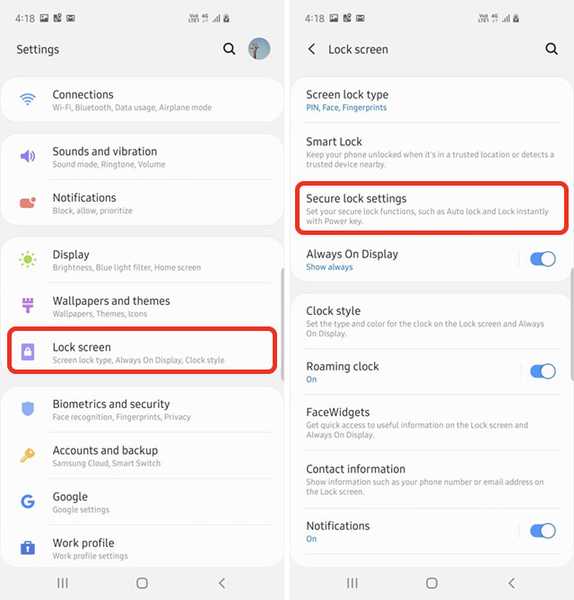
- Zet hier de schakelaar aan naast 'Lockdown-optie weergeven.'U kunt nu de aan / uit-knop ingedrukt houden en de optie Vergrendelen kiezen om slimme vergrendeling, biometrische vergrendeling en zelfs meldingen op het vergrendelscherm uit te schakelen, zodat al uw gegevens veilig zijn.
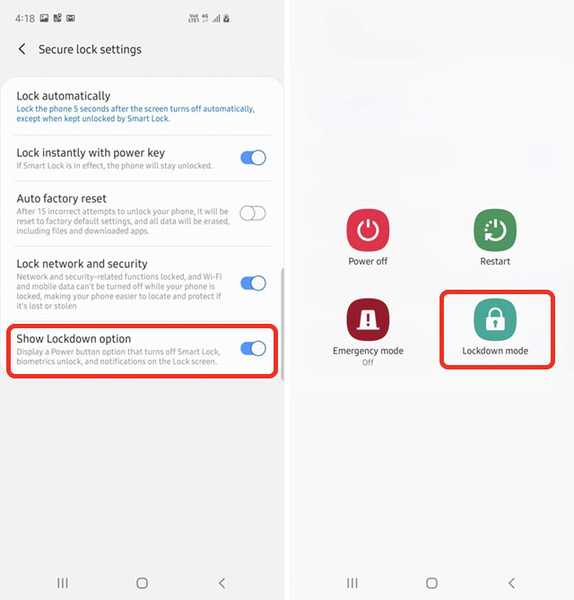
4. Schakel gebarenhints uit
Met One UI heeft Samsung ook gebarennavigatie naar zijn telefoons gebracht en hoewel de gebaren hier behoorlijk goed zijn, vind ik het persoonlijk niet prettig dat One UI die rare handvatten onder aan het scherm plaatst om je te laten zien waar de gebaarknoppen zijn. Welnu, als u hetzelfde probleem heeft, kunt u die gebarenhints daadwerkelijk uitschakelen. Hier is hoe:
- Ga in Instellingen naar Scherm. Scroll naar beneden en tik op 'Navigatiebalk.'
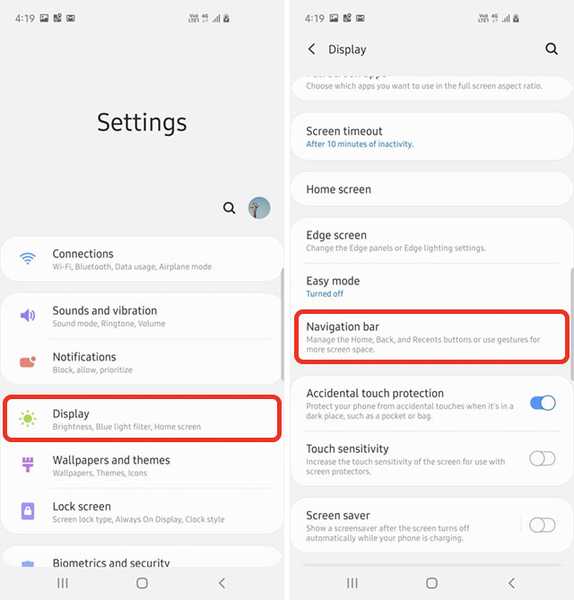
- Selecteer 'Gebaren op volledig scherm'om over te schakelen naar de gebarennavigatie van One UI en vervolgens de schakelaar uit te schakelen die zegt 'Gebaarhints.'
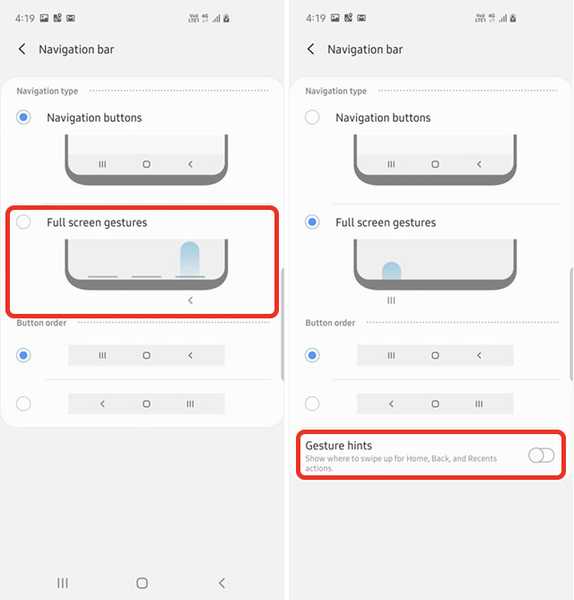
Dat is het eigenlijk, u kunt nu gebaren op uw telefoon gebruiken zonder die gebarenhandgrepen onderaan het scherm te zien.
5. Gebruik afzonderlijke app-geluiden
Ben je ooit in een situatie geweest waarin je muziek afspeelt op een Bluetooth-luidspreker en al je apps geluid beginnen af te spelen via de luidspreker in plaats van via je telefoon? Dit kan erg vervelend zijn als je naar muziek luistert via Bluetooth en een video of een game op je telefoon probeert af te spelen. Welnu, Samsung heeft hiervoor een elegante oplossing en het heet Separate App Sound. Zo gebruik je het:
- Ga in Instellingen naar Geluiden en trillingen. Tik hier op 'Geavanceerde geluidsinstellingen.'
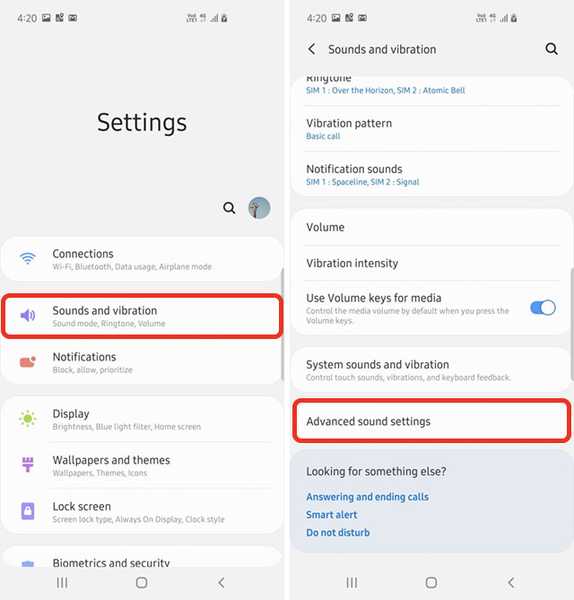
- Ga naar 'Aparte app-geluiden'en kies de app waarvan je geluid wilt afspelen op een apart apparaat. Als je dat eenmaal hebt gedaan, kies je het apparaat waarop je het geluid wilt afspelen.
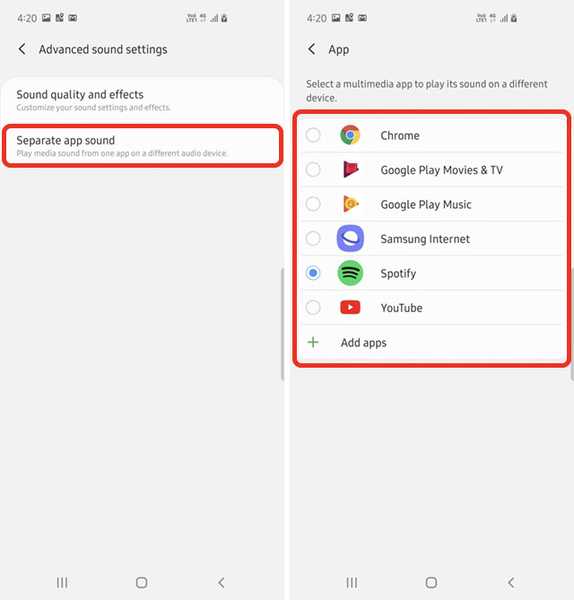
Dat is alles, geluid van de app die je hebt geselecteerd, wordt afgespeeld op de audio-uitgang die je hebt gekozen en de rest van de geluiden wordt afgespeeld op je telefoon.
ZIE OOK: Hoe een nachtmodus voor de gebruikersinterface te plannen op oudere Galaxy-smartphones
Gebruik deze tips en haal het meeste uit uw Galaxy S10
Ik gebruik de Galaxy S10 + nu nog maar een paar dagen en dit zijn de dingen die ik aan de telefoon heb kunnen ontdekken. Ik zal echter blijven zoeken naar meer nuttige tips en we zullen dit artikel dienovereenkomstig bijwerken, dus zorg ervoor dat je terugkomt om nog meer tips te krijgen voor het effectiever gebruiken van je Galaxy S10 (of een andere Galaxy-telefoon met One UI).















