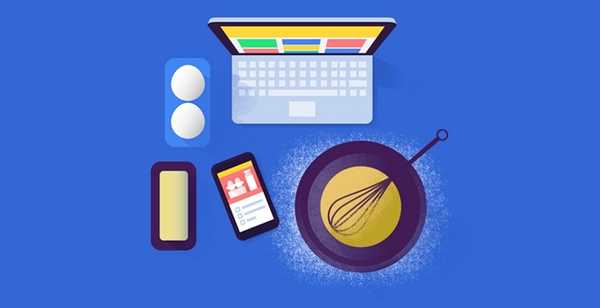
Samson Garrison
0
3059
184
Het is geen raketwetenschap die uitzoekt waarom je notities nodig hebt, maar je hebt misschien notities nodig om raketwetenschap te achterhalen. Zie wat we daar hebben gedaan? Juist voor tijden als deze heeft u aantekeningen nodig. Wat als er een geweldig idee in je opkomt, of misschien een grap, dan wil je het opschrijven voordat het uit je hoofd vliegt. Houd, de notitie-app van Google heeft misschien niet zoveel aandacht gekregen als Google had gewild, maar het heeft nog steeds een eigen aanhang verzameld, omdat het anders is dan Evernote, OneNote enz. Plan een feest, bespaar gek gedachten, maak belangrijke aantekeningen in de klas, speel Pictionary, maak resoluties met checklists, je kunt dit allemaal en meer doen met Google Keep en ze dan vinden als aantekeningen, netjes georganiseerd zoals jij het wilt. Heeft u al interesse? Lees verder!
Met het steeds veranderende prijsbeleid van Evernote en andere notitie-apps niet zo betrouwbaar, moet je Google Keep eens bekijken en wie weet, misschien vind je het zelfs leuk. Dus als u Google Keep al gebruikt of van plan bent het te gebruiken, hier zijn 8 coole Google Keep-tips voor Android en iOS:
1. Stel herinneringen in
Google Keep draait om twee dingen: notities maken en herinneringen instellen voor die notities. Als het maken van notities niet alles is waarnaar u op zoek bent en u wilt verander een notitie in een herinnering, Google Keep doet het werk voor jou. De herinneringen kunnen worden ingesteld om op een bepaalde tijd of plaats af te gaan. Het enige wat je hoeft te doen is op de knop te tikken die eruitziet als een "Hand met een touwtje om de vinger”In de rechterbovenhoek van uw scherm voor het bewerken van notities en u vindt de optie daar.
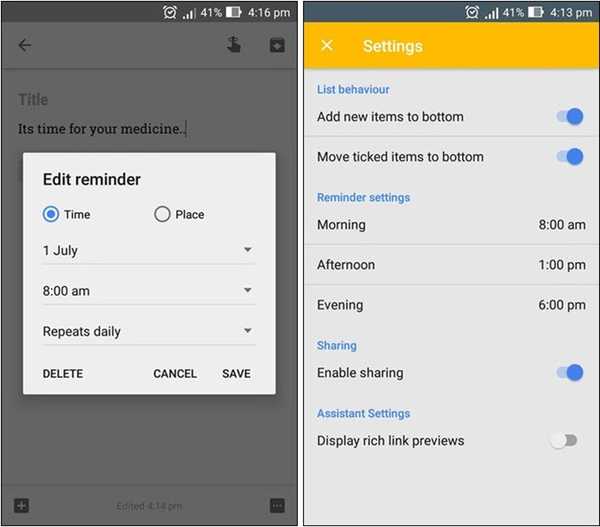
De notitie verschijnt als herinnering en u kunt deze eenvoudig instellen om dagelijks, wekelijks, maandelijks, jaarlijks of met aangepaste intervallen te herhalen. De tijd voor de herinnering kan op dezelfde manier worden ingesteld of worden bewerkt voor ochtend, middag, avond en nacht vanuit het instellingenmenu.
2. Organiseer notities
Als u een van die mensen bent die het moeilijk heeft om dingen georganiseerd te houden, zult u het geweldig vinden hoe eenvoudig en effectief het organisatieproces van Google Keep is. Jij kan organiseer al uw notities in Google Keep met labels en kleuren, waardoor het er visueel netjes uitziet en overzichtelijk is. Organiseer uw persoonlijke, werk- en andere notities met labels, kleuren of beide.
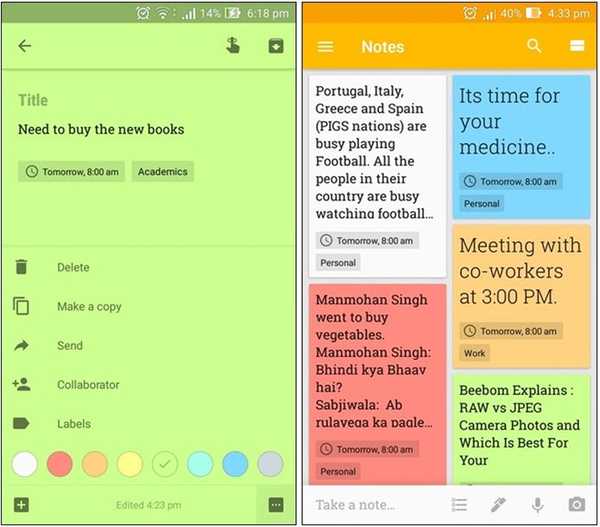
Op deze manier kun je later gemakkelijk je aantekeningen terugvinden, zelfs als je veel aantekeningen hebt opgeslagen in Keep. Om labels in te stellen, tik op de knop met drie stippen rechtsonder van uw notitie bewerkingsscherm. U kunt zoveel labels maken als u wilt en een of meer labels aan dezelfde notitie toewijzen. De mogelijkheid om notities te kleuren vind je op dezelfde manier en je kunt kiezen uit 8 verschillende kleuren om je notities te ordenen.
Notitie: Jij kan gebruik labels om werk te sorteren als persoonlijk, werk, vrije tijd enz. en gebruik kleuren om aantekeningen te sorteren op basis van relevantie of urgentie, bijvoorbeeld - rood voor zeer urgent, geel voor matig en groen voor niet-urgent.
3. Tekst uit afbeeldingen extraheren (alleen Android)
Ja, Google Keep heeft ook een ingebouwde OCR-functie. Met Keep kunt u eenvoudig elke afbeelding met tekst vastleggen of er een uit de galerij van uw apparaat gebruiken en de optie "Grab afbeeldingstekst" gebruiken om de tekst in de afbeelding als een notitie op te slaan. U vindt deze opties in het menu met drie stippen, wanneer u een foto heeft toegevoegd of vastgelegd.
Notitie: Het extraheren van tekst uit een afbeelding kan even duren, afhankelijk van de kwaliteit van de afbeelding en de tekst erin.
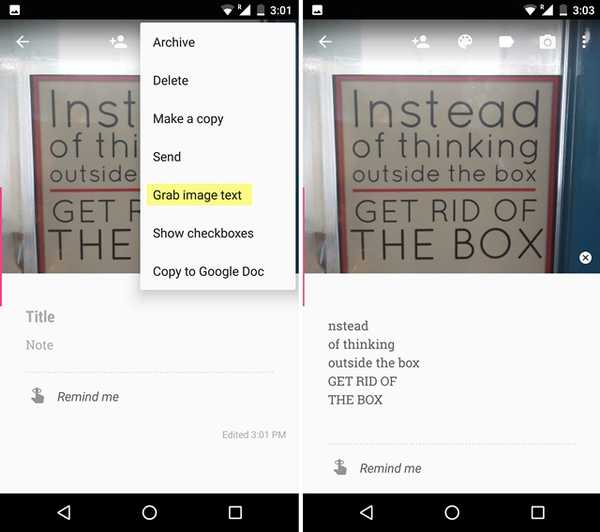
4. Word creatief
Als het maken van eenvoudige tekstnotities gewoon niet jouw ding is, kun je het gebruiken afbeeldingen, tekeningen en selectievakjes om dingen interessant te maken. Je kunt afbeeldingen gebruiken als je aantekeningen wilt maken met visuele hulpmiddelen. Tekenen op Google Keep is hetzelfde als tekenen, dus als je gewoon iets wilt opschrijven, kun je het ook tekenen. Dit kan ook worden gebruikt om Pictionary te spelen, aangezien deze aantekeningen kunnen worden gedeeld via WhatsApp, Facebook enz. Aankruisvakjes zijn vooral handig, omdat deze kunnen worden gebruikt tijdens het boodschappen doen, een feestje plannen enz. U kunt ook doelen stellen of de notitie noteren dingen die u wilt kopen, zodat u eenvoudig doelen of gekochte artikelen kunt afvinken.
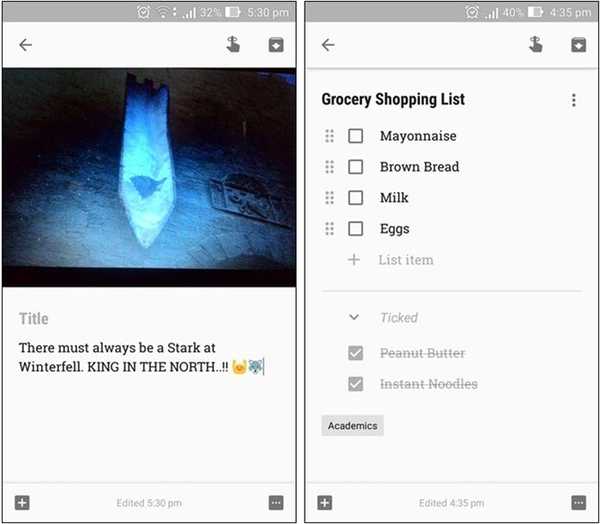
5. Werk samen
Google Keep werkt ook als een samenwerkingshulpmiddel, omdat u dat kunt werk uw aantekeningen samen met andere mensen. U kunt notities delen met vrienden en familie en in coördinatie samenwerken. Als je een feestje plant en je werk aan iedereen toewijst, deel dan gewoon een lijst met al het werk en de leden kunnen hun voortgang afvinken wanneer en wanneer ze het doen. Merk op dat je met andere mensen hebt samengewerkt, wordt op alle apparaten geüpdatet zodra iemand iets bewerkt, zoals het aanvinken van een vakje.
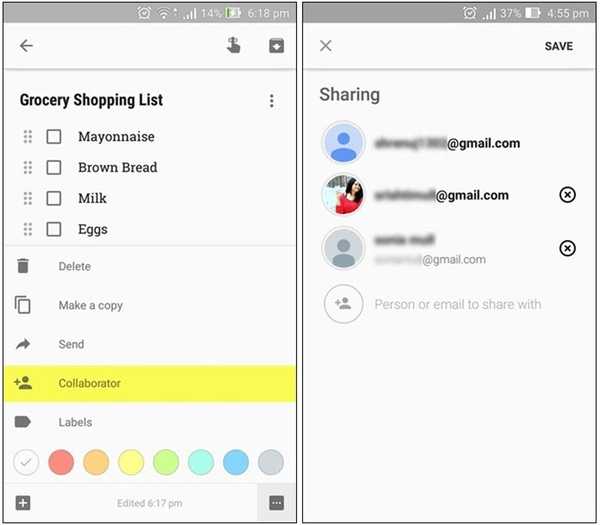
6. Maak spraaknotities
Als u niet het type bent dat veel typt of zelfs tekent, kunt u de ingebouwde optie voor spraakopname in Google Keep gebruiken om een spraaknotitie toe te voegen. Als je bijvoorbeeld op een belangrijk seminar of college bent en snel aantekeningen wilt maken, gebruik dan gewoon de microfoonoptie. Het maakt een spraaknotitie en zet deze om in tekst. Om een spraaknotitie te maken, tikt u gewoon op op de "plus"Teken linksonder in het scherm voor het bewerken van notities en kies"Opname".
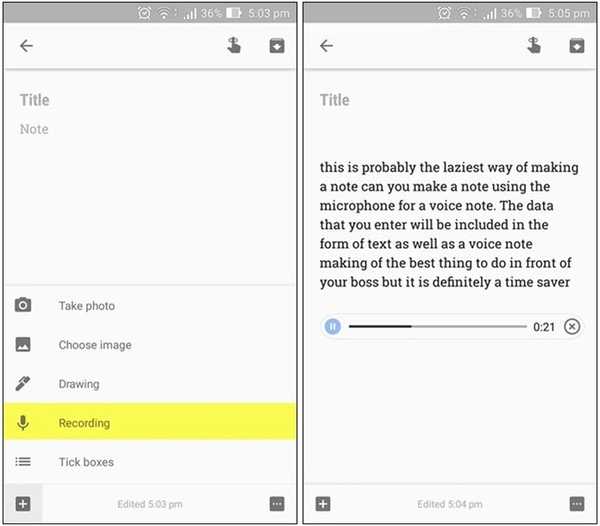
7. Gebruik spraakopdrachten
Google Now ondersteunt een aantal Keep-opdrachten. Je kunt gebruiken spraakopdrachten om erachter te komen wat uw recente aantekeningen zijn, of welke herinneringen binnenkort komen. Als je een lijst in je aantekeningen hebt, kun je zelfs een spraakopdracht geven om dingen aan die lijst toe te voegen. Zeg gewoon: "Ok Google, voeg eieren toe aan mijn boodschappenlijst" en Keep doet het.
8. Deel het met Google Docs
Wilt u geen notitie meer bewaren in Keep of moet u deze ergens naartoe sturen? Gemakkelijk! Als je wilt zet je notities over naar een ander platform of app zoals Google Doc, tik gewoon op delen en de notitie wordt verzonden. Je kunt je aantekeningen ook naar andere mensen sturen of delen op sociale media. Dit kan handig zijn als de notitie te lang wordt en u er een betere plek voor wilt vinden, aangezien sommige mensen Google Keep graag gebruiken als een tijdelijke snelle notitie-app.
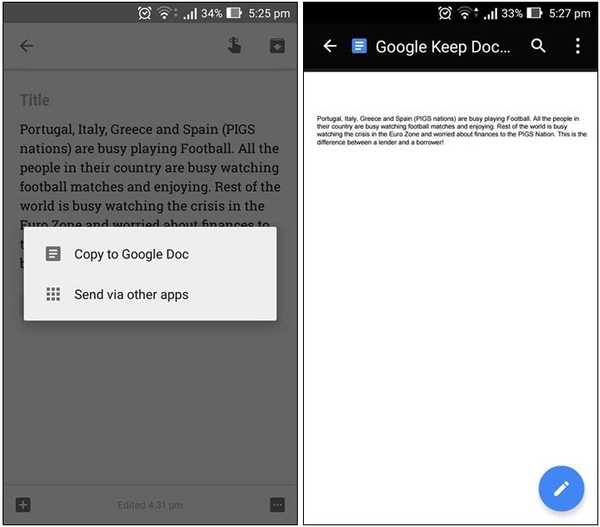
Notitie: Als u per ongeluk een notitie hebt verwijderd en deze wilt herstellen, tikt u eenvoudig op de verwijderde optie in het menu en herstelt u de notitie vanaf daar. Alle verwijderde notities en herinneringen blijven maximaal zeven dagen in deze map staan.
ZIE OOK: Hoe u tekst naar het klembord op Android kunt kopiëren
Gebruik Google Keep voor alle soorten notities
Dat waren dus onze 8 Google Keep-tips om er het maximale uit te halen. Als je Google Keep nog niet hebt gebruikt, moet je het proberen, het valt niet te ontkennen hoe nuttig het kan zijn. Het maken van aantekeningen was nog nooit zo leuk en we moeten waarderen hoe netjes Google de organiserende look heeft gemaakt. Kleuren, labels, afbeeldingen, tekeningen, spraaknotities en aankruisvakjes, nu kunt u dit allemaal aan uw aantekeningen toevoegen. Installeer dus de Google Keep-app of gebruik deze op internet, maar probeer het en laat ons uw mening weten over de tips die we hierboven hebben genoemd.















