
Joshua Davis
0
5104
1209
Windows 10 is bijna een week uit en het heeft binnen de eerste dag van de lancering al meer dan 14 miljoen downloads gezien, wat absoluut een indrukwekkende prestatie is. Windows 10 is al op zoveel pc's over de hele wereld geïnstalleerd en is het populairste computer-besturingssysteem geworden dat een voorsprong op zijn voorganger krijgt. Hoewel het nieuwe besturingssysteem veel nieuwe functies bevat die je nog nooit eerder in een Windows-besturingssysteem hebt ervaren, maar maak je geen zorgen, want we zijn hier om je alles te leren wat je moet weten over de nieuwste versie van Windows.
Hieronder staan de 9 Windows 10-instellingen die u moet aanpassen voordat u aan uw reis met het nieuwe besturingssysteem begint.
1. Pas het startmenu aan
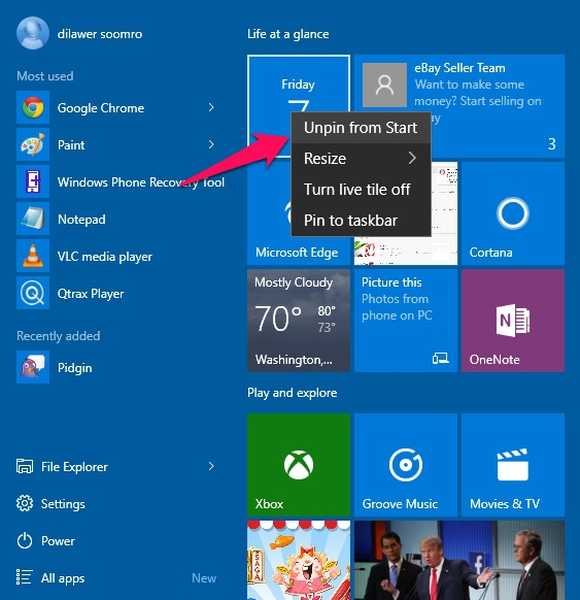
Windows 10 brengt het Start-menu terug dat werd geplunderd met de release van Windows 8. Het vertrouwde oude menu is nu terug en Windows-gebruikers zijn er dol op. Het nieuwe Start-menu ziet er geweldig uit, maar old-school Windows-gebruikers vinden het misschien wat overvol voor hun smaak.
Microsoft heeft live-tegels toegevoegd die vergelijkbaar zijn met hun Windows Phone- en tabletmodus in het menu Start.
Als je geen grote fan bent van de tegels, hoef je ze helemaal niet in je menu te bewaren. U kunt ze gemakkelijk verwijderen. Open gewoon het menu Start, klik met de rechtermuisknop op een tegel en selecteer "Losmaken van start". De tegel wordt uit het menu verwijderd. Op deze manier kunt u alle tegels verwijderen en de oude look terugbrengen naar uw Start-menu, vergelijkbaar met Windows 7. Als u de tegels losmaakt, wordt de bijbehorende app niet van uw computer verwijderd. Als u de software volledig wilt verwijderen, klikt u in plaats daarvan op Verwijderen , hierdoor wordt de applicatie onmiddellijk van uw apparaat verwijderd.
2. Stel de manier waarop updates worden geleverd in
Windows 10 schakelt automatisch een functie in waarmee u Windows-updates van meer dan één bron kunt downloaden. Dit betekent dat u naast de servers van Microsoft ook updates van vele pc's over de hele wereld kunt downloaden. Dit versnelt uiteindelijk het downloadproces en maakt het u gemakkelijker, maar u moet ook delen van updates uploaden zodat anderen deze kunnen downloaden. Het uploadproces werkt echter automatisch en u hoeft er niets voor te doen. Als je echt niet geïnteresseerd bent in het gebruik van je bandbreedte om andere mensen te helpen hun update te krijgen, kun je deze functie eenvoudig uitschakelen.
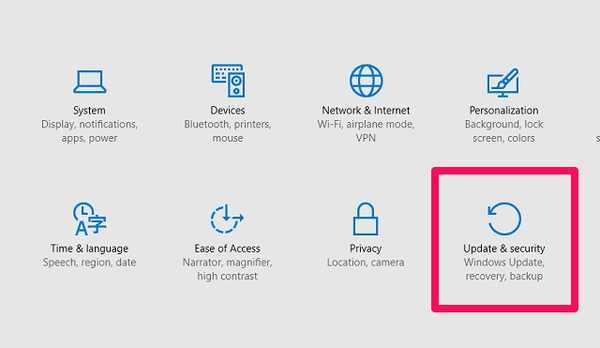
Ga naar Instellingen> Update en beveiliging
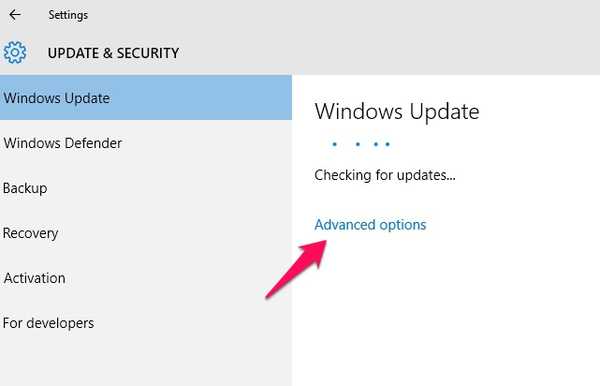
Nu in de Windows Update sectie, klik Geavanceerde opties
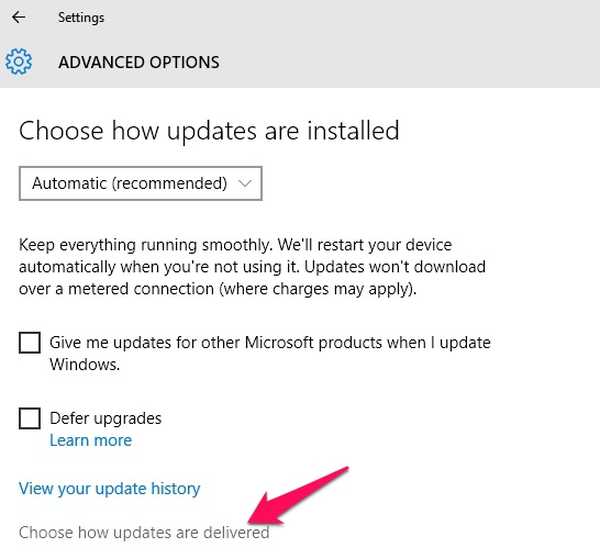
Klik nu Kies hoe updates worden geleverd
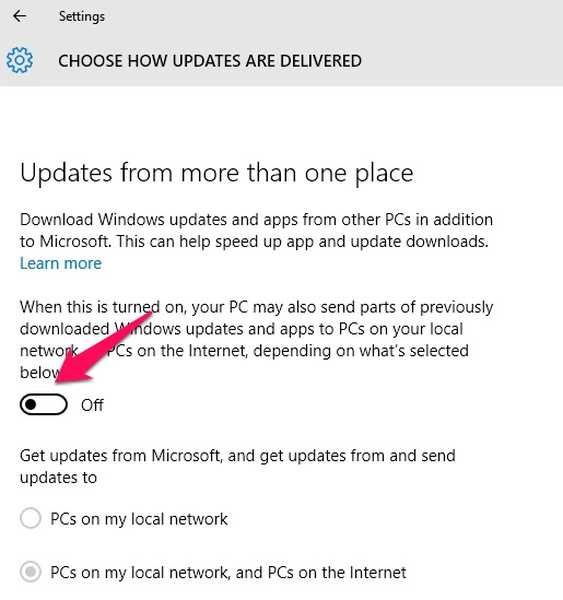
U kunt de functie volledig uitschakelen of gewoon gebruiken om updates te leveren aan de pc's op uw lokale netwerk in plaats van aan het hele internet.
Als u meerdere computers in huis heeft, bespaart u bandbreedte door de optie "Pc's op uw lokale netwerk" te kiezen door de updates eenmaal te downloaden en naar alle computers op het lokale netwerk te sturen.
3. Schakel GodMode in
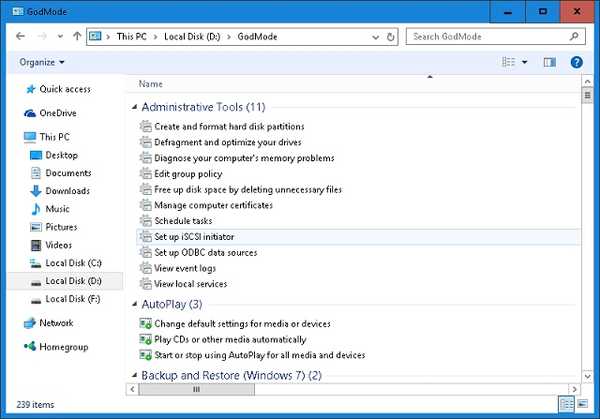
Dit is de perfecte functie voor ervaren gebruikers van Windows OS. Iedereen kan de GodMode proberen, zorg er gewoon voor dat je voorzichtig bent en niet teveel met de instellingen knoeit, want dit kan leiden tot een beschadigd besturingssysteem op je apparaat. Het activeren van de GodMode brengt alle verschillende instellingen van uw computer op één enkele plek waar u kunt sleutelen aan elke instelling en verschillende functies kunt uitvoeren. De GodMode geeft u volledige controle over uw Windows-pc en u kunt alles doen wat u wilt.
Om GodMode in te schakelen, maakt u gewoon een nieuwe map waar u maar wilt en noemt u deze de volgende "GodMode. ED7BA470-8E54-465E-825C-99712043E01C" verwijder de aanhalingstekens. Wanneer u de map maakt, verandert deze in een nieuw bestand met een ander pictogram. Open het en je zult in de GodMode zijn waar alles in jouw handen is, dus wees voorzichtig want "Grote kracht komt met grote verantwoordelijkheid" - Spiderman's Dead Uncle Ben.
4. Maak schijfruimte vrij
Als je al verliefd bent op Windows 10 en niet wilt teruggaan naar je vorige installatie van Windows (7 of 8 / 8.1), dan kun je eigenlijk behoorlijk wat opslagruimte claimen door de vorige Windows-installatie te verwijderen. De vorige installatiebestanden worden slechts een maand bewaard, dus als u ervoor kiest om binnen een maand terug te gaan, kunt u dit gemakkelijk doen, maar na een maand of na het handmatig verwijderen van de bestanden kunt u niet teruggaan naar de vorige versie. Zorg er dus voor dat u Windows 10 wilt gebruiken en uw vorige installatie wilt verwijderen.
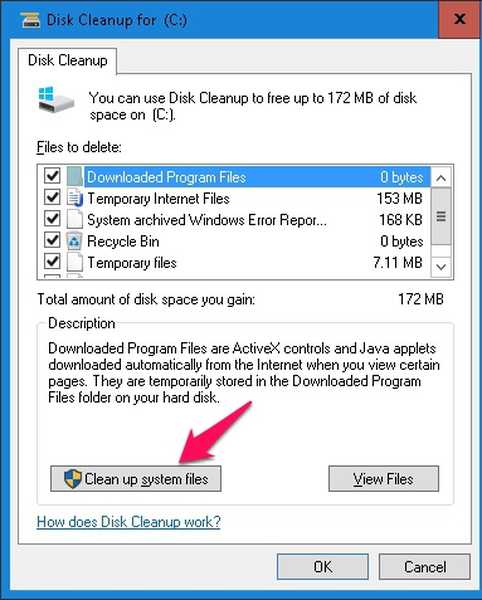
Open Start> Alle apps> Windows-beheerprogramma's> Schijfopruiming
Klik nu op de knop "Systeembestanden opschonen" hieronder. Selecteer in de nieuwe pop-up "Vorige Windows-installatie (s)" en "Tijdelijke Windows-installatiebestanden" en klik vervolgens op OK. Al deze bestanden worden volledig van uw computer verwijderd, waardoor u veel opslagruimte bespaart.
5. Pas meldingen aan
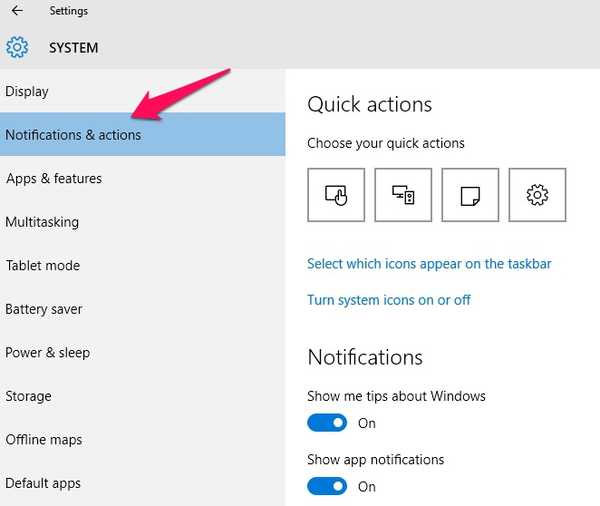
Het nieuwe actiecentrum in Windows 10 brengt u alle meldingen op uw bureaublad, vergelijkbaar met een mobiel apparaat. Mogelijk bent u echter niet geïnteresseerd in een melding voor alles en elke app in het actiecentrum en gelukkig kunt u deze eenvoudig aanpassen. Ga naar Instellingen> Systeem> Meldingen en acties, hier kunt u aanpassen welke apps meldingen weergeven in het actiecentrum en meldingen uitschakelen voor bepaalde apps die u niet wilt.
U kunt ook uw pictogrammen voor snelle actie kiezen die in het actiecentrum worden weergegeven voor gemakkelijke toegang.
6. Schakel de Snelle toegangsweergave uit in Verkenner
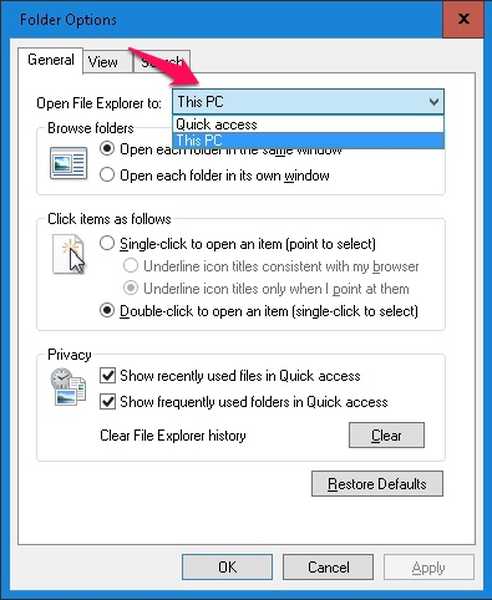
Elke keer dat u de bestandsverkenner in Windows 10 opent, krijgt u 'Snelle toegang' te zien in plaats van 'Deze pc'. In Quick Access kunt u de recent geopende bestanden en veelgebruikte mappen zien, maar ervaren gebruikers geven er de voorkeur aan dat hun bestandsverkenner hen hun opslagstations laat zien in plaats van iets anders. Hier leest u hoe u "Deze pc" kunt instellen als de standaardlocatie voor uw bestandsverkenner.
Open Bestandsverkenner> Beeld> Opties
Klik in de nieuwe pop-up op de schuifbalk naast "Open File Explorer to" en kies "This PC" in plaats van Quick Access. U bent klaar en de bestandsverkenner wordt nu elke keer op deze pc geopend.
7. Plan updates voor later
Windows 10 downloadt automatisch updates naar uw pc, maar u heeft de mogelijkheid om deze updates te installeren wanneer u maar wilt. Je kunt ze tot 6 dagen uitstellen als je geen zin hebt om ze te installeren. Ga naar Instellingen> Update en beveiliging> Windows Update
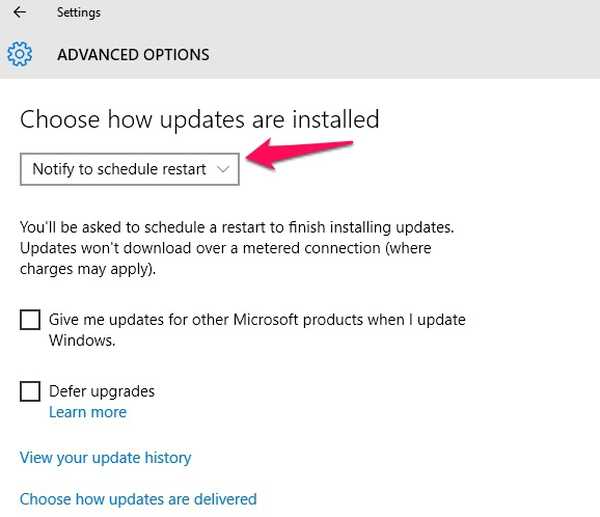
Klik Geavanceerde opties, selecteer in het vervolgkeuzemenu de optie "Melden om opnieuw te plannen". U wordt nu elke keer gevraagd wanneer Windows nieuwe updates downloadt, u kunt deze updates vervolgens plannen wanneer u maar wilt.
8. Leer Cortana een paar trucs
Cortana is een van de beste persoonlijke assistenten die alleen beschikbaar was op de Windows Phone van Microsoft totdat Windows 10 verscheen. Cortana is nu toegankelijk en geïntegreerd in het Windows 10-besturingssysteem en u kunt het gemakkelijk gebruiken om verschillende taken uit te voeren met slechts een eenvoudige spraakopdracht. Voordat je Cortana met je stem gaat gebruiken, moet je het instellen om je stem gemakkelijk te herkennen.
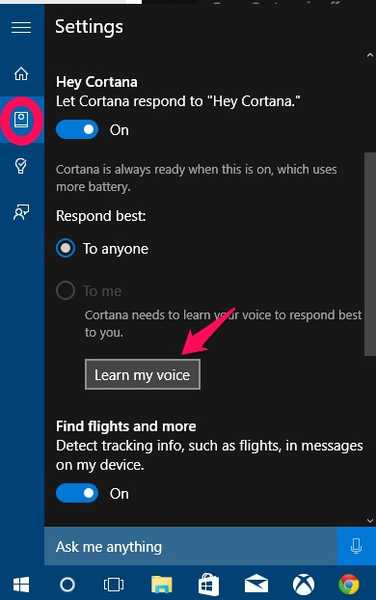
Open Cortana en klik op Notebook pictogram ga dan naar Instellingen. Schakel nu "Hey Cortana" in en klik op "Leer mijn stem". Cortana zal je vragen om een paar zinnen te zeggen, nadat je klaar bent, zal het je commando's gemakkelijk herkennen en taken zonder gedoe voor je uitvoeren.
9. Gebruik meerdere desktops
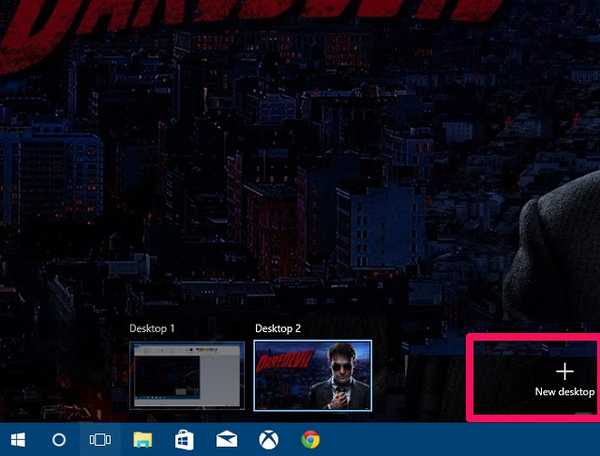
Windows 10 brengt een nieuwe functie voor meerdere desktops met zich mee die we in Ubuntu en Mac OS X hebben gezien. Met deze functie kun je meerdere desktops op één pc gebruiken. U kunt verschillende desktops maken voor verschillende taken, één desktop voor werk, andere voor persoonlijke dingen, enzovoort. Druk op om meerdere bureaubladen te maken Windows-toets + Tab en klik dan op Nieuwe desktop in de rechterbenedenhoek. Hierdoor wordt een nieuw bureaublad gemaakt waar u andere taken kunt starten. U kunt tussen desktops schakelen door dezelfde knopcombinatie te gebruiken en vervolgens het bureaublad te kiezen dat u wilt gebruiken.
ZIE OOK: 11 feiten die u moet weten over Windows 10
Als je net Windows 10 hebt gedownload, moet je deze instellingen zeker eerst aanpassen en de nieuwe functies gebruiken. Dit zal je Windows 10-ervaring zeker verbeteren. Laat ons weten of je nog andere trucs hebt voor het geheel nieuwe Windows 10-besturingssysteem.















