
Thomas Glenn
0
3516
324
Er zijn verschillende redenen waarom u een screenshot op uw pc wilt maken: om iets dat u online hebt gevonden toe te voegen aan een schoolproject, om een probleem te delen waarmee u te maken kunt krijgen met technische ondersteuning of misschien, zoals ik, moet u ze misschien nemen voor het werk. Schermafbeeldingen kunnen echt van pas komen voor een breed scala aan dingen en je hebt misschien al de behoefte gevoeld om een screenshot op je systeem te maken (en dat is waarschijnlijk de reden waarom je hier bent).
Er zijn verschillende manieren waarop u screenshots kunt maken op uw Windows 10-pc en hier zullen we alle screenshot-tools vermelden die Microsoft heeft ingepakt in zijn besturingssysteem, samen met een aantal methoden waarbij apps van derden zijn betrokken. Laten we dus zonder verdere vertraging alle manieren verkennen waarop u screenshots op een pc kunt maken:
Hoe een screenshot op pc te maken
Hoe een screenshot op pc te maken met de snelkoppeling 'Windows + Print Screen'
De eerste en waarschijnlijk de meest gebruikte manier om screenshots op uw pc te maken, is door de snelkoppeling 'Windows + Print Screen' te gebruiken. Om met deze methode een screenshot te maken, hoeft u alleen maar te doen tik op de Windows-toets en de toets Print Screen (vaak aangeduid als PrtScr of PrtScn) op uw toetsenbord en u zult het scherm even zien dimmen en weer helderder worden, wat een geslaagde schermgreep betekent. Als u een schermafbeelding maakt met deze functie, wordt de schermafbeelding automatisch opgeslagen in de map 'Afbeeldingen' in uw systeem in de map 'Schermafbeeldingen'. Dit is verreweg de eenvoudigste en de snelste manier om een screenshot te maken op een Windows 10-pc.
Notitie: Bij sommige laptops kan de knop Print Screen alleen worden geactiveerd na het indrukken van de functietoets. Als je zo'n laptop hebt, moet je de opdracht 'Windows + Function (Fn) + Print Screen' gebruiken om een screenshot te maken. Een ander ding dat het vermelden waard is, is dat u een screenshot kunt maken door gewoon op de toets 'Print Screen' te drukken, maar de screenshot die met deze methode is gemaakt, wordt opgeslagen op het Windows-klembord en u moet deze eerst in Paint / Paint 3D plakken voordat u kan het redden.
Een screenshot maken op pc met de Snipping Tool
De Windows Snipping Tool is een andere geweldige manier om screenshots te maken op je Windows 10 pc. Om de Snipping Tool te gebruiken, hoef je alleen maar de Snipping Tool te openen vanuit het Start-menu. Zodra de tool is geopend en u zich op het scherm bevindt dat u wilt vastleggen, gewoon klik op Nieuw in de werkbalk, klik met de linkermuisknop op uw muis / trackpad en sleep om het gebied te selecteren dat u wilt vastleggen. Zodra u de linkerklik verlaat, selecteert de tool het gebied dat u hebt gemarkeerd en wordt de schermafbeelding geopend in een venster, zodat u eventuele wijzigingen kunt aanbrengen of annotaties kunt toevoegen.
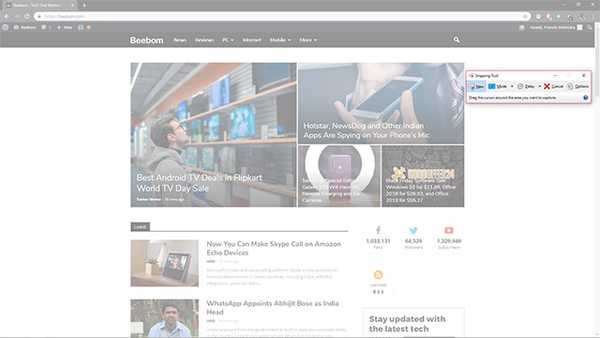
De Snipping Tool biedt vier verschillende screenshot-modi waaruit u kunt kiezen, waaronder Free-form Snip, Rectangular Snip, Window Snip en Full-screen Snip waarmee u verschillende soorten screenshots kunt maken. Bovendien, de tool beschikt ook over een vertragingsoptie waarmee u een timer kunt instellen om een screenshot te maken, wat erg handig kan zijn als je een tijdelijk venster probeert vast te leggen. Wat echt geweldig is aan de Snipping Tool, is dat je de schermafbeelding in verschillende bestandsindelingen kunt opslaan, de schermafbeelding rechtstreeks via e-mail kunt delen en de schermafbeelding in Paint 3D kunt openen voor het geval je nog meer wijzigingen wilt aanbrengen.
Hoe een screenshot op pc te maken met de snelkoppeling 'Windows + Shift + s'
Een andere geweldige snelkoppeling die u kunt gebruiken om schermafbeeldingen op uw Windows 10-pc te maken, is de opdracht 'Windows + Shift + s'. U kunt de opdracht gebruiken door door tegelijkertijd op de Windows-, Shift- en s-toets op uw toetsenbord te tikken waarmee u vervolgens een deel van het scherm kunt slepen en selecteren waarvan u een screenshot wilt maken. In tegenstelling tot de vorige methoden wordt de schermafbeelding die met deze methode is gemaakt echter niet automatisch opgeslagen.
Screenshots gemaakt met deze methode zijn gekopieerd naar het Windows-klembord en moet worden geplakt in beeldverwerkingssoftware zoals Paint of Paint 3D. Om dat te doen, moet je Paint openen en op 'Ctrl + V' drukken om de schermafbeelding te plakken en dan kun je de schermafbeelding bewerken / opslaan. De opdracht 'Windows + Shift + s' is een sneller alternatief voor de Knipprogramma omdat het een stap verwijderd van het proces van het maken van een screenshot.
Hoe een screenshot van een venster te maken
Als u een screenshot wilt maken van een bepaald open venster, kunt u de opdracht 'Alt + Print Screen' gebruiken. De opdracht lijkt veel op de opdracht 'Windows + Shift + s', omdat het kopieert de schermafbeelding naar het Windows-klembord, maar in dit geval maakt de opdracht alleen een screenshot van een geselecteerd actief venster. De opdracht 'Alt + PrtScr' kan erg handig zijn als je een screenshot van een bepaald venster wilt maken, zonder te hoeven sleutelen aan slepen en het venster selecteren.
Snelkoppeling 'Windows-logo + volume omlaag' (alleen Microsoft Surface-apparaten)

Als je een Microsoft Surface-tablet hebt, heb je mogelijk geen toegang tot een fysiek toetsenbord. In zo'n situatie moet je Houd het Windows-logo en de knop Volume omlaag tegelijkertijd ingedrukt om een schermafbeelding te maken. Als u op de knoppen drukt, wordt het scherm even donkerder, wat aangeeft dat er een screenshot is gemaakt. De gemaakte screenshots worden opgeslagen in de afbeeldingenbibliotheek in een map met de titel Screenshots.
Snelkoppeling 'Fn + Windows + spatiebalk' (Microsoft Surface-apparaten met type cover)

Als je een type cover hebt met je Microsoft Surface-apparaat, kun je eenvoudig een screenshot maken met de opdracht 'Fn + Windows + spatiebalk'. Net als de vorige snelkoppeling naar een screenshot voor Microsoft Surface-apparaten, een geslaagde schermafbeelding wordt gesignaleerd doordat het scherm tijdelijk zwak wordt. Deze snelkoppeling slaat ook uw schermafbeeldingen op in de map Schermafbeeldingen in de afbeeldingenbibliotheek op uw systeem.
Schermafbeeldingen maken in Windows
Windows 10 bevat helaas geen native functie waarmee u scrollende screenshots kunt maken. Om een scrollende schermafbeelding in Windows te maken, moet u daarom vertrouwen op apps van derden. Snagit is een krachtige screenshot-tool die je kunt gebruiken maak scrollende screenshots op uw Windows-apparaat. De tool heeft een heleboel functies en kan dienen als een alles-in-één tool voor al uw screenshot-behoeften.
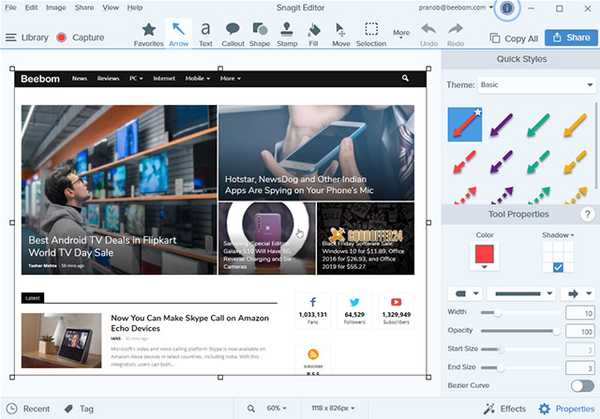
Met de app kun je niet alleen de hele desktop, een deel van de desktop en app-vensters vastleggen, maar je kunt ook hele webpagina's vastleggen met zijn scrollende screenshot-functie. De app ook heeft een ingebouwde editor waarmee u de schermafbeelding kunt bewerken voordat u het opslaat. Bovendien kunt u met Snagit ook een schermopname van uw bureaublad maken. Als je een krachtige gebruiker bent en een screenshot-hulpprogramma nodig hebt dat aan je behoeften voldoet, dan is Snagit de app om voor te gaan.
Snagit downloaden: (Gratis proefperiode van 15 dagen, Rs.4.249,42)
Hoe de standaard Screenshot-bestemming in Windows te veranderen
Sommige van de bovengenoemde screenshot-tools slaan de vastgelegde screenshot automatisch op in de map Screenshot in de afbeeldingenbibliotheek. Als u de schermafbeeldingen die u in die map maakt niet wilt opslaan, kunt u de standaardbestemming voor schermafbeeldingen wijzigen door deze stappen te volgen:
- Zoek de map Screenshots in de afbeeldingenbibliotheek op uw systeem
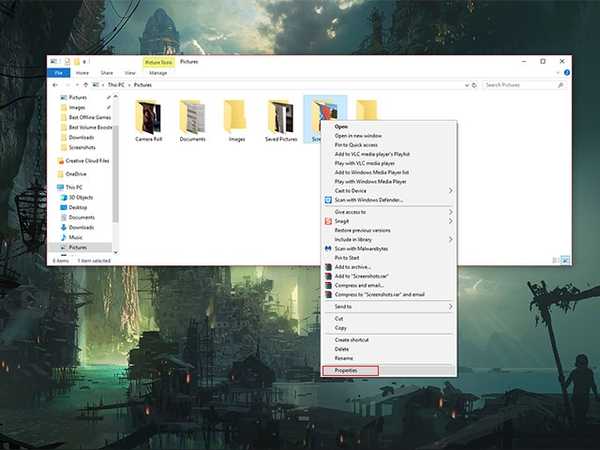
- Klik met de rechtermuisknop op de map Screenshots en selecteer Eigenschappen in het vervolgkeuzemenu
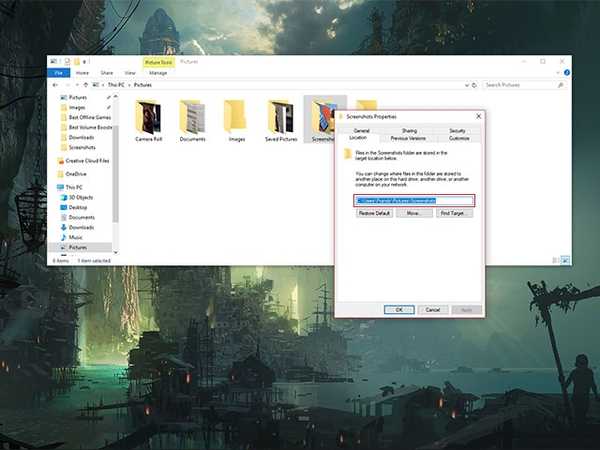
- Schakel over naar het tabblad Locatie en voer de nieuwe bestemming in de adresbalk in het tabblad in
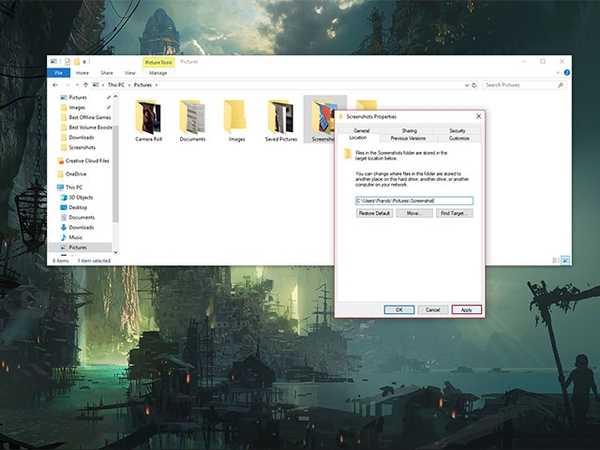
- Klik op de knop Toepassen in de rechterbenedenhoek van het venster
Uw screenshots worden nu opgeslagen op de nieuwe locatie die u in de adresbalk hebt ingevoerd. Als u wijzigingen aan de locatie wilt terugdraaien, kunt u naar hetzelfde venster navigeren en op de knop Standaardinstellingen herstellen klikken.
Hoe de standaard bestandsindeling voor schermafbeeldingen in Windows te wijzigen
Schermafbeeldingen die in Windows zijn vastgelegd, worden standaard opgeslagen in de .png-bestandsindeling, maar als u liever met een ander bestandsformaat werkt, zijn er een aantal manieren waarop u uw schermafbeeldingen in andere bestandsindelingen kunt opslaan. Terwijl Windows heeft geen systeemeigen functie waarmee u de standaard bestandsindeling kunt wijzigen van uw screenshots, kunt u elke keer dat u een screenshot maakt handmatig een ander bestandsformaat kiezen.
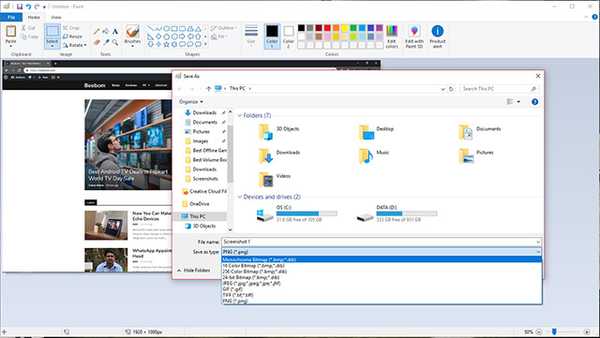
De toekomst werkt alleen met de screenshot-tools waarvoor u de screenshots handmatig moet opslaan en werkt niet met de opdracht 'Windows + PrtScr' die automatisch screenshots maakt en opslaat. Het enige wat u hoeft te doen is het bestandsformaat te veranderen door op het vervolgkeuzemenu rechts onder de bestandsnaambalk in het dialoogvenster 'Opslaan als' te tikken en een van de andere beschikbare bestandsindelingen te selecteren.
ZIE OOK: Hoe een screenshot te maken in macOS Mojave
Hoe een screenshot op pc te maken
Gewapend met deze informatie kunt u nu eenvoudig screenshots op uw pc maken. Alle bovenstaande screenshot-tools werken even goed en welke methode u volledig moet kiezen, hangt af van uw persoonlijke voorkeur en het type screenshots dat u moet vastleggen. Ik merk meestal dat ik de snelkoppeling 'Windows + PrtScr' grotendeels gebruik omdat het vrij eenvoudig is, maar ik gebruik ook de Snipping Tool wanneer ik slechts een klein deel van mijn scherm moet vastleggen. Het is vermeldenswaard dat Microsoft al plannen heeft onthuld voor het verbeteren van zijn ingebouwde screenshot-tool voor Windows en dat het nieuwe screenshot-hulpprogramma, Snip and Sketch genaamd, naar verwachting zal uitrollen met een aankomende Windows 10-update.















