
Thomas Glenn
0
4412
646
Windows 10 is een dramatische verbetering ten opzichte van zijn voorgangers wat betreft snelheid en stabiliteit. Maar er zijn bepaalde functies die behoorlijk lastig zijn om mee om te gaan vanwege het aanraakgeoriënteerde karakter van het besturingssysteem.
En ja, ik heb het over de applet app & functies die Microsoft ons zo graag wil laten gebruiken.
Eerlijk gezegd vind ik het een nachtmerrie om mee om te gaan, vooral als het gaat om het omgaan met tientallen geïnstalleerde applicaties. Het oude paneel voor het toevoegen of verwijderen van programma's was veel gemakkelijker te gebruiken.

Na het rondgraven vond ik het paneel Programma's toevoegen of verwijderen nog steeds aanwezig, zij het verborgen.
Laten we dus eens kijken hoe u er ook bij kunt komen. Nadat we dat hebben gedaan, gaan we ook kijken naar enkele andere oudere functies die u nog steeds kunt openen via Windows 10.
Lees ook: Functies ontbreken in Windows 10 (en de mogelijke alternatieven)Hoe vind ik het?
Het paneel Programma's toevoegen of verwijderen wordt niet vermeld in het menu Start en zelfs zoeken ernaar levert geen resultaat op. U kunt echter een opdracht uitvoeren via het vak Uitvoeren en deze starten.
Stap 1: druk op Windows + R om het vak Uitvoeren te openen. Typ vervolgens appwiz.cpl in de zoekbalk en klik op OK.
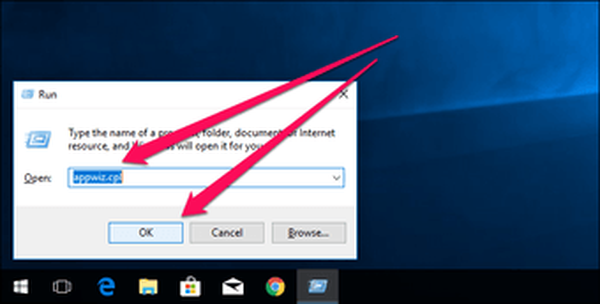
Dat is het! U zou nu toegang moeten hebben tot het paneel Programma's toevoegen of verwijderen.
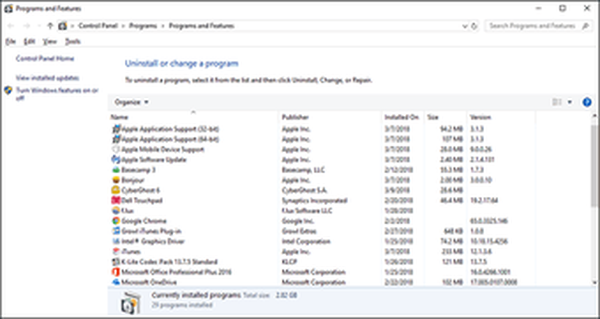
Hoewel u programma's kunt wijzigen en verwijderen zoals u dat normaal zou doen via de applet Apps & functies, moet u er rekening mee houden dat UWP-apps (Universal Windows Platform) die via de Windows Store zijn geïnstalleerd, niet in het paneel worden vermeld. Om UWP-apps te verwijderen, moet u gebruik maken van Apps & Functies.
Maak een snelkoppeling
Maak je geen zorgen. U hoeft de opdracht Uitvoeren niet steeds uit te voeren wanneer u naar het paneel Programma's toevoegen of verwijderen wilt gaan. Er is een veel snellere manier en dat is het maken van een snelkoppeling.
Stap 1: Klik met de rechtermuisknop op een leeg gebied op het bureaublad, wijs Nieuw aan en klik vervolgens op Snelkoppeling.
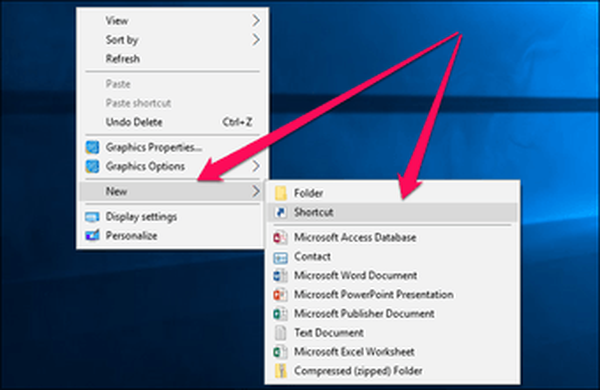
Stap 2: Enter appwiz.cpl in het veld naast Bladeren en klik op Volgende.
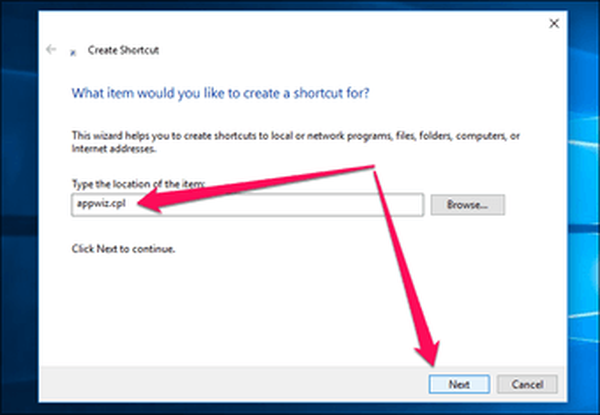
Stap 3: Voer een naam in voor de snelkoppeling die u gaat maken - Verwijder programma's bijvoorbeeld - en klik op Voltooien.
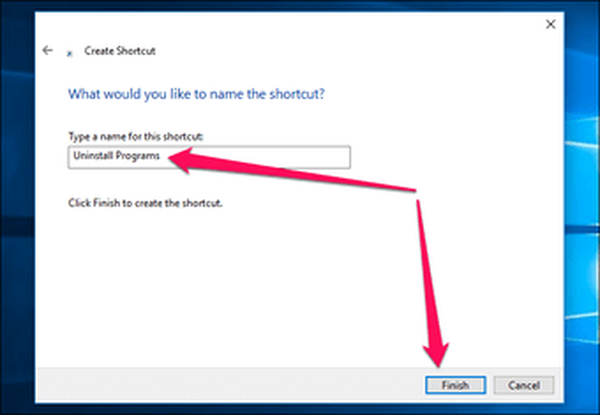
Nu kunt u gewoon dubbelklikken op de snelkoppeling om eenvoudig toegang te krijgen tot het paneel Programma's toevoegen of verwijderen. Yay!
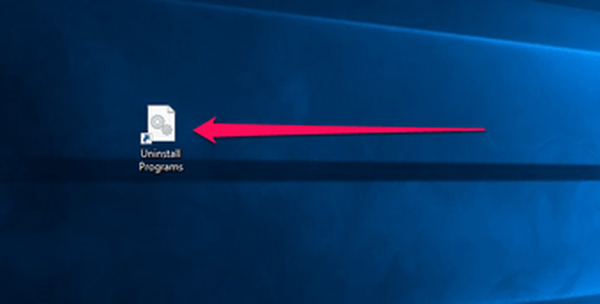 Lees ook: Snelkoppelingen maken voor algemene taken op Android zonder rooten
Lees ook: Snelkoppelingen maken voor algemene taken op Android zonder rooten Andere klassieke functies
Laten we eens kijken naar andere oudere, maar nuttige functies die u nog steeds kunt terugbrengen naar Windows 10. Sommige zijn eenvoudigweg verborgen, maar andere vereisen een download om de vereiste functionaliteit te krijgen.
Controlepaneel
Het Configuratiescherm diende als een belangrijke hub waar u de verschillende instellingen en configuraties van uw pc in vogelvlucht kon bekijken. Door recente Windows 10-updates lijkt het alsof het configuratiescherm niet eens bestaat, maar de functie is er nog steeds.
Zoek gewoon naar het configuratiescherm via het menu Start of Cortana en voila! Daar is het.
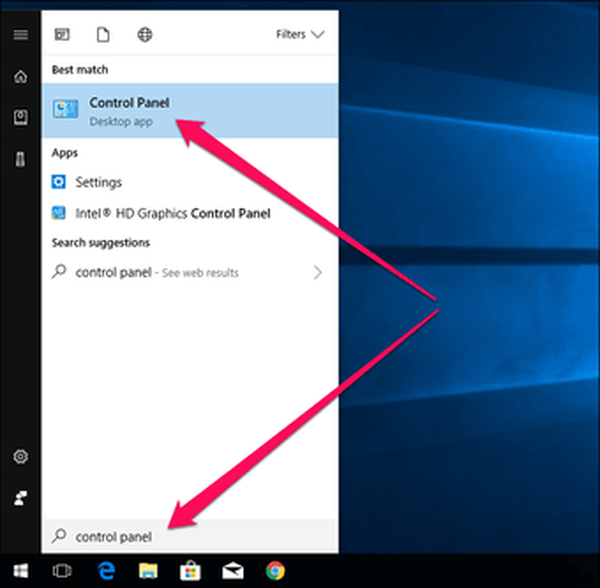
Voor snellere toegang kunt u overwegen het Configuratiescherm vast te zetten in het menu Start of de taakbalk. En natuurlijk kunt u ook via het Configuratiescherm naar het paneel Programma's toevoegen of verwijderen! Klik hiervoor op Een programma verwijderen om dat te doen.
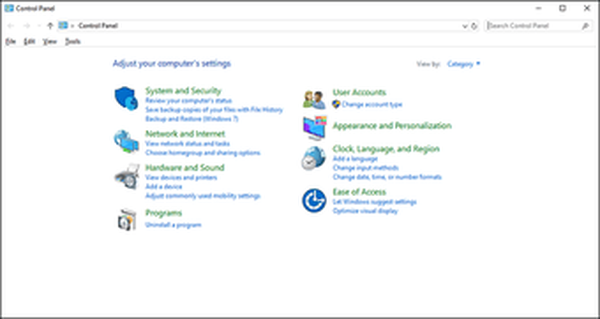
Internet Explorer
Windows 10 kwam eindelijk met een up-to-date browser die kon concurreren met de zwaargewichten in de vorm van Microsoft Edge, maar er gaat niets boven een goede oude nostalgie van Internet Explorer.
Zoek, net als bij het Configuratiescherm, naar de browser via het menu Start of Cortana en daar heb je het!
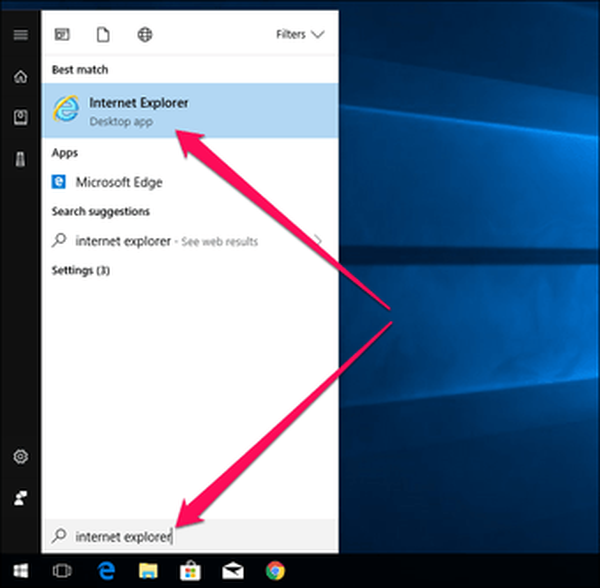
U zult merken dat de browser behoorlijk verouderd is, dus verwacht niet dat webpagina's volkomen normaal zullen werken wanneer u ermee surft.
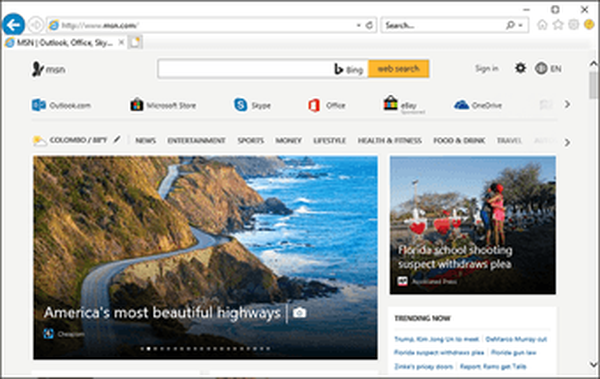 Notitie: Internet Explorer is niet veilig, dus misschien wilt u Microsoft Edge of een andere up-to-date browser gebruiken als het om persoonlijke informatie gaat.
Notitie: Internet Explorer is niet veilig, dus misschien wilt u Microsoft Edge of een andere up-to-date browser gebruiken als het om persoonlijke informatie gaat.Desktop pictogrammen
De desktop van vóór Windows XP was niet zo kaal na een nieuwe Windows-installatie als vandaag. Als je je computer-, configuratiescherm- en netwerkpictogrammen van vroeger hebt gemist, hoef je niet langer te zijn. Laten we eens kijken hoe u ze terug kunt krijgen.
Stap 1: Open het instellingenscherm. Zoek er gewoon naar in het menu Start en je zou het moeten kunnen vinden.
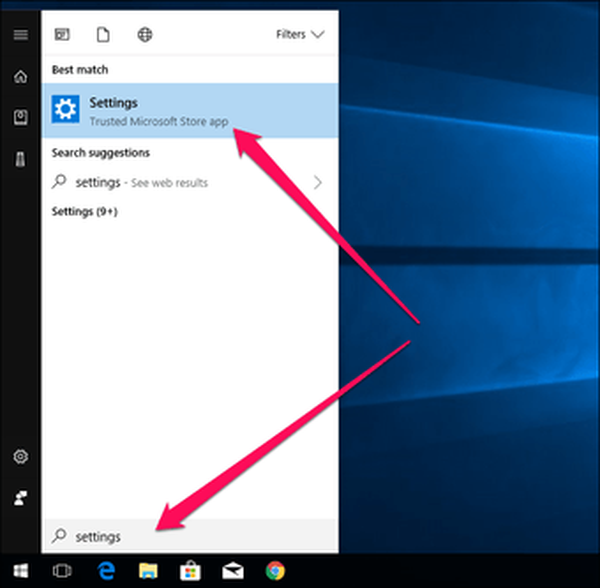
Stap 2: Klik in het scherm Instellingen op Personalisatie.
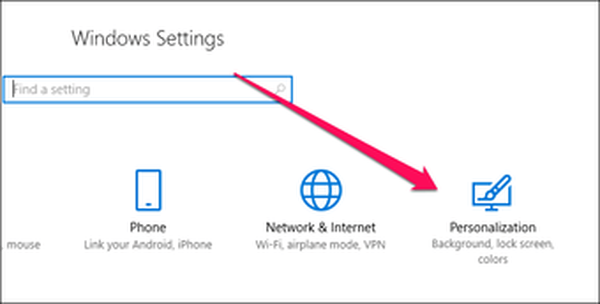
Stap 3: Klik op Thema's en klik vervolgens op Instellingen bureaubladpictogram.
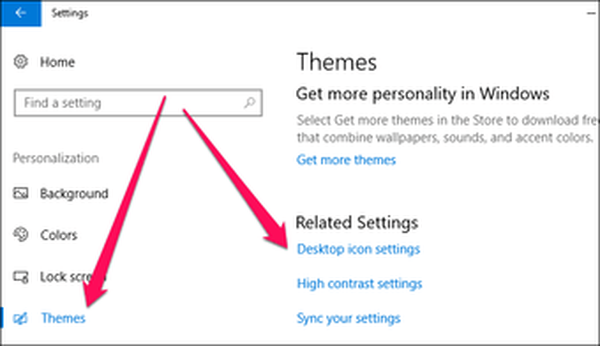
Stap 4: Selecteer de gewenste pictogrammen en klik vervolgens op Toepassen en OK.
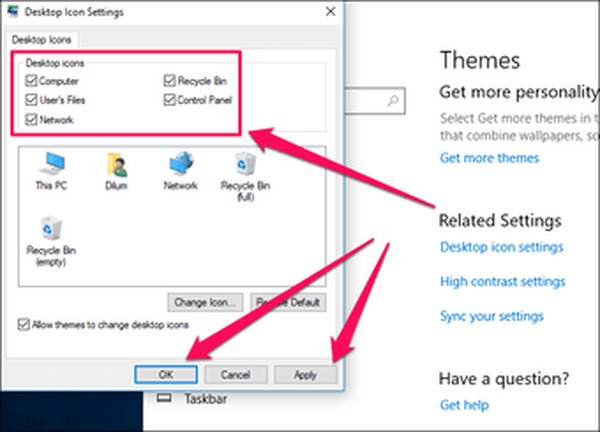
Het is eigenlijk verrassend om te zien dat Microsoft deze pictogrammen nog steeds bijhoudt, maar ik klaag niet!
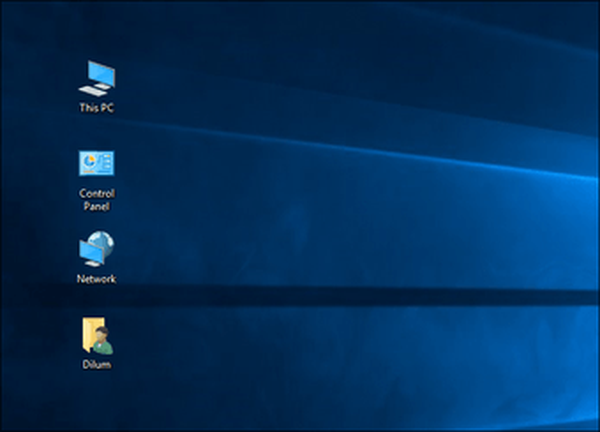 Lees ook: Hoe ik mijn Windows 10-bureaublad er cooler uit heb laten zien
Lees ook: Hoe ik mijn Windows 10-bureaublad er cooler uit heb laten zienKlassieke verf
Hoewel Windows 10 werd uitgebracht met dezelfde klassieke versie van Paint die we allemaal kennen en waar we van houden, verving de Creators Update de oudere versie door een nieuwere app genaamd Paint 3D. De eerste staat helemaal niet vermeld in de lijst met applicaties in het menu Start.
U kunt het echter nog steeds openen via een eenvoudige zoekopdracht in het menu Start.
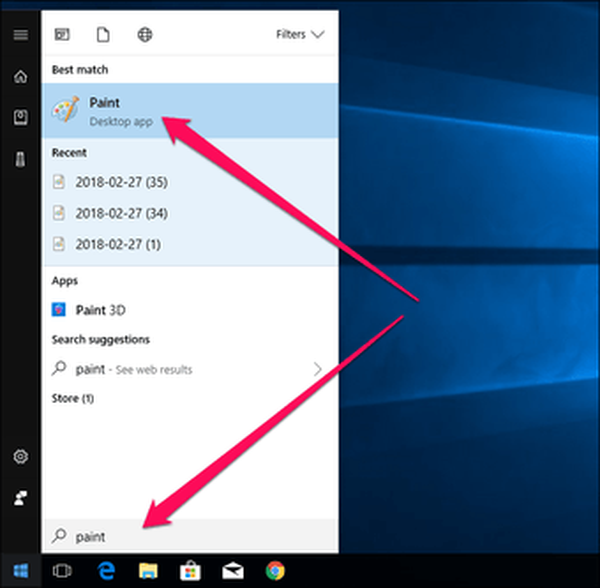
U kunt ook de mspaint.exe commando via het vak Uitvoeren om naar Paint te gaan.
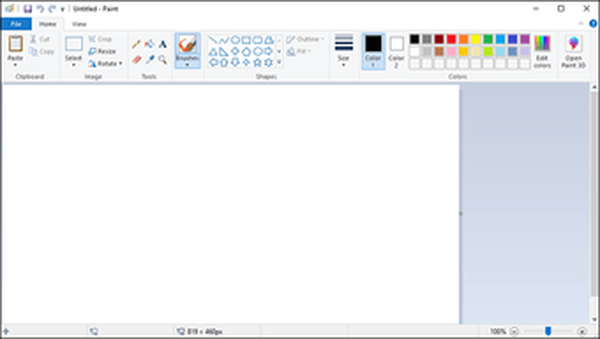
Klassieke rekenmachine
De vernieuwde Windows 10-rekenmachine voelt alleen ontworpen voor op aanraking gebaseerde apparaten. Helaas zul je de oudere rekenmachine niet verborgen vinden zoals de andere klassieke functies waar we het over hadden. U kunt echter een vergelijkbare rekenmachine gebruiken, zij het met een iets andere gebruikersinterface, gemaakt door Microsoft zelf - Microsoft Calculator Plus.
Microsoft heeft echter besloten om deze rekenmachine ook volledig af te schaffen, maar je kunt nog steeds een downloadlink vinden op CNET.
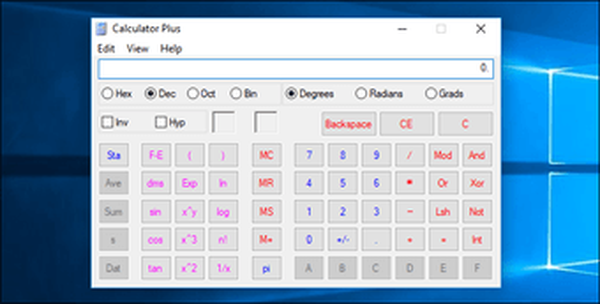
Download en installeer gewoon Microsoft Calculator Plus en je zou een rekenmachine moeten hebben die sterk doet denken aan de oudere met zowel normale als wetenschappelijke modi.
Lees ook: 6 Verbazingwekkende rekenmachine-apps specifiek voor iPad maar nuttig voor iedereenKlassieke volumeschuif
De nieuwe horizontale volumeschuif is niet zo intuïtief. Misschien staat het op een touchscreen, maar niet op een desktop. Als u de klassieke volumebalk weer in actie wilt krijgen, kunt u dat doen via een eenvoudige registerhack.
Stap 1: Druk op Windows-R om het vak Uitvoeren te openen. Typ nu regedit en klik op OK om de Register-editor te openen.
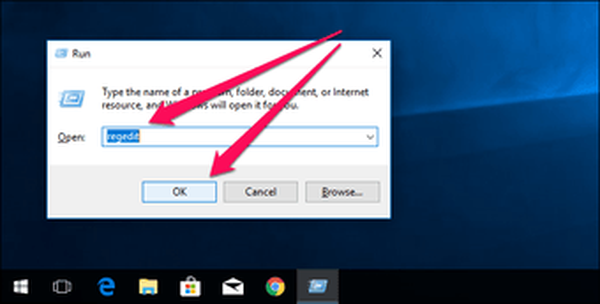 Waarschuwing: Onjuiste wijziging van het register kan ertoe leiden dat Windows 10 niet goed werkt. Overweeg voor de zekerheid een back-up van het register te maken voordat u doorgaat. Klik hiervoor op Bestand en vervolgens op Exporteren.
Waarschuwing: Onjuiste wijziging van het register kan ertoe leiden dat Windows 10 niet goed werkt. Overweeg voor de zekerheid een back-up van het register te maken voordat u doorgaat. Klik hiervoor op Bestand en vervolgens op Exporteren.Stap 2: Navigeer in de Register-editor naar de volgende map: HKEY_LOCAL_MACHINE \ SOFTWARE \ Microsoft \ Windows NT \ CurrentVersion. Klik daarna met de rechtermuisknop op de map CurrentVersion en selecteer Sleutel.
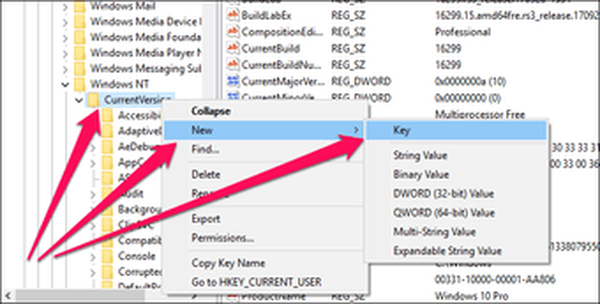
Stap 3: U zou een nieuwe map moeten zien die is gemaakt onder CurrentVersion. Noem het maar als MTCUVC. Selecteer nu de nieuw gemaakte map.
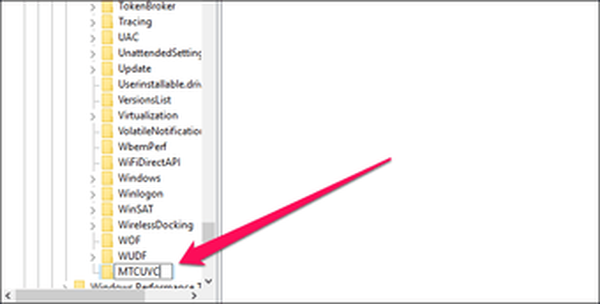
Stap 4: Klik met de rechtermuisknop op een leeg gebied in het linkerdeelvenster en selecteer DWORD (32-BIT) -waarde.
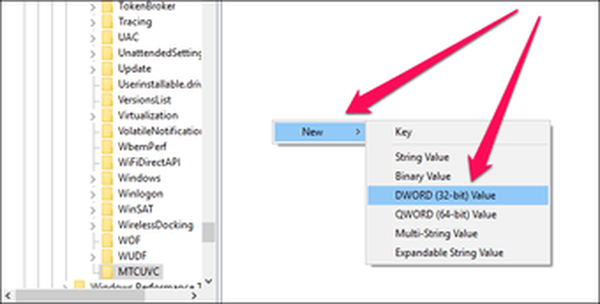
Stap 5: Noem de DWORD (32-BIT) waarde op EnableMtcUvc. De gegevenswaarde moet worden ingesteld op 0, maar dat is sowieso de standaardwaarde, dus u hoeft echt niets anders te doen.
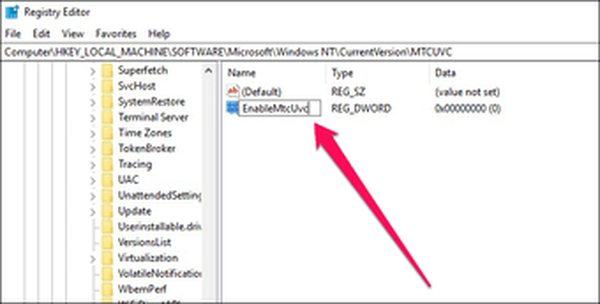
Verlaat de Register-editor en u zou nu de klassieke volumebalk moeten zien draaien!
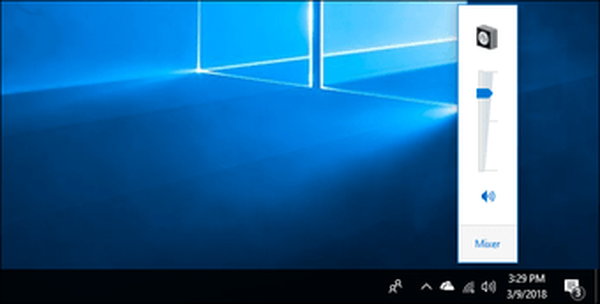 Notitie: Als u terug wilt schakelen naar de nieuwe schuifregelaar, gaat u gewoon terug naar de MTCUVC-map en verwijdert u de waarde EnableMtcUvc.
Notitie: Als u terug wilt schakelen naar de nieuwe schuifregelaar, gaat u gewoon terug naar de MTCUVC-map en verwijdert u de waarde EnableMtcUvc.Klassiek startmenu
Ik wilde dit voor het laatst bewaren, want er gaat niets boven het oude Start-menu weer in actie! Ja, ik weet dat er een Start-menu is in Windows 10, maar om eerlijk te zijn, heeft het geen charme!
Download en installeer ClassicShell - volledig gratis met zero-adware - en u kunt kiezen tussen startmenu's die doen denken aan die van Windows 98 en Windows 7!
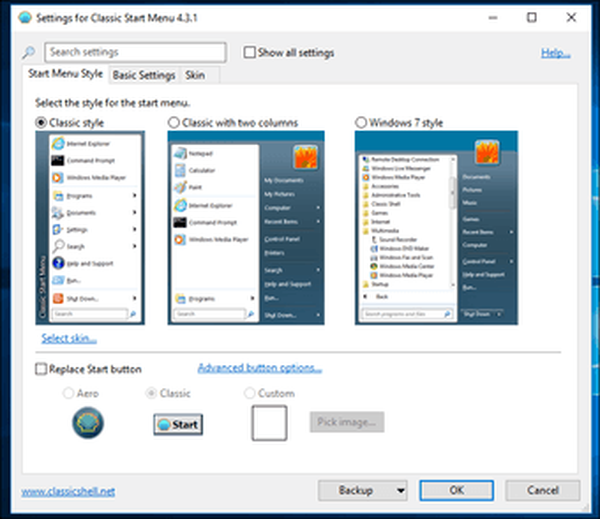
De effecten zijn onmiddellijk. Geniet van een veel compact startmenu, directe toegang tot verschillende oudere functies en een bevestigingsopdracht voor afsluiten, net als vroeger!
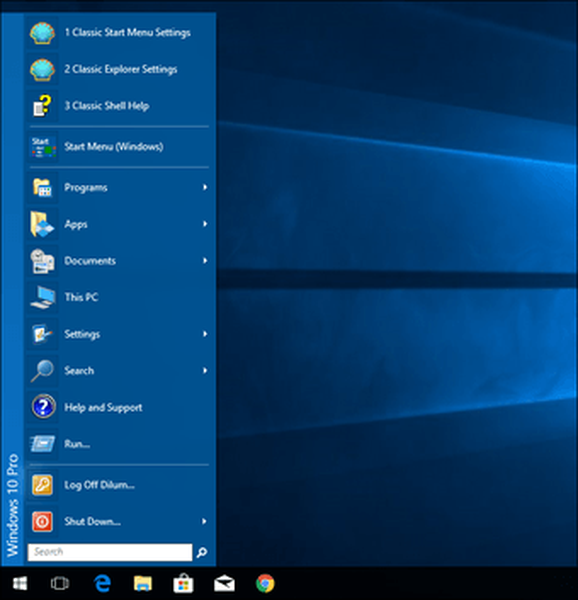 Lees ook: Een korte handleiding om het klassieke startmenu in Windows 10 te krijgen
Lees ook: Een korte handleiding om het klassieke startmenu in Windows 10 te krijgenGeniet van de nostalgie!
Het is begrijpelijk dat Windows 10 met zijn tijd mee moet gaan, maar voor iemand die is opgegroeid met Windows 98, zijn zaken als het menu Start van belang!
Blijkbaar is Microsoft bezig om zoveel mogelijk oude functies te verwijderen als ze kunnen, dus zorg ervoor dat je nu geniet van een goede oude nostalgie. Je wilt morgen niet wakker worden om te ontdekken dat je geliefde functies eindelijk zijn verwijderd door een nieuwere update.
Dus, wat zijn je gedachten? Laat het ons weten in reacties.















