
Samson Garrison
0
3455
795
Hoewel Microsoft een nieuwe mediaspeler-app heeft geïntroduceerd met de naam Movies & TV met Windows 10, bevat deze nog steeds de eeuwenoude Windows Media Player. Het is een verstandige zet, aangezien er een aantal mensen zijn die de Windows Media Player nog steeds gebruiken vanwege de eenvoud. Hoewel Windows Media Player geweldig is als het gaat om het uitvoeren van eenvoudige taken voor het afspelen van media, is de kans groot dat je hier bent omdat je geen externe ondertitels aan video's in de applicatie hebt kunnen toevoegen.
Als je het web verkent, zul je verschillende manieren vinden die beweren de toevoeging van ondertitels in Windows Media Player te repareren, maar in onze ervaring werken de meeste van die manieren niet echt. Het goede nieuws is dat we verschillende opties hebben geprobeerd en dat we erin geslaagd zijn om ondertitels toe te voegen in Windows Media Player. Dus zonder verder oponthoud, zo voegt u ondertitels toe in Windows Media Player:
1. De eerste stap is ervoor te zorgen dat de videobestand en het ondertitelbestand hebben exact dezelfde naam. Met Windows Media Player kun je geen ondertitels handmatig toevoegen en het detecteert alleen de ondertitels als ze dezelfde naam hebben als de video.
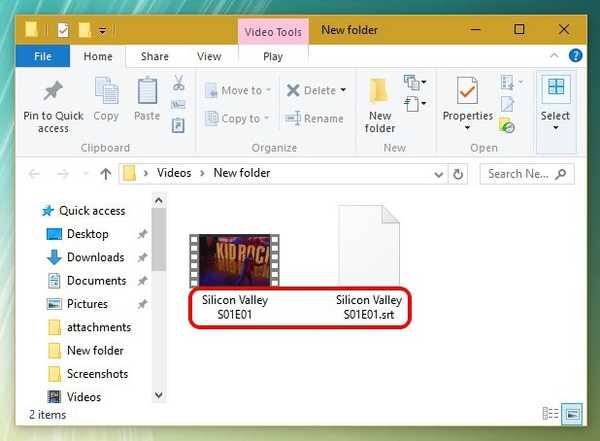
2. Als u klaar bent, opent u Windows Media Player en gaat u in de bibliotheekmodus naar Speel-> Teksten, bijschriften en ondertitels en klik op "Aan indien beschikbaar'. Je kunt deze optie ook vinden in de modus Nu afspelen door met de rechtermuisknop bovenaan te klikken.
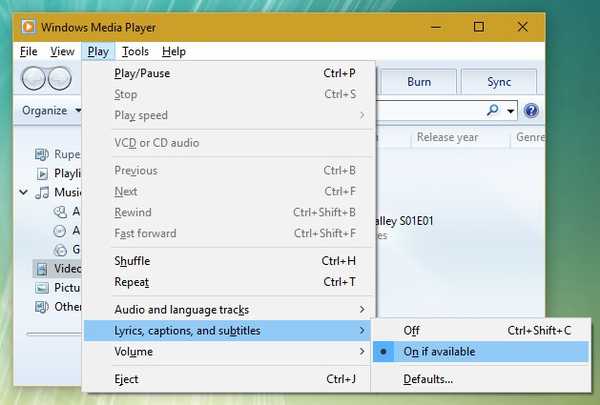
3. Download dan de DirectVobSub (VSFilter) codec en installeer het op uw pc. Het is beschikbaar voor zowel 32-bits als 64-bits machines. U hoeft alleen de codec te installeren en u hoeft niets te configureren. Zorg ervoor dat u de codec downloadt van de officiële website, omdat mensen hebben gemeld dat deze malware inpakt wanneer ze worden gedownload van andere bronnen.
Notitie: Sommige gebruikers melden dat ondertitels na deze stappen begonnen te werken, dus u moet een video afspelen en controleren of ondertitels werken in Windows Media Player. Zo niet, volg dan onderstaande stappen.
4. Als je klaar bent, moet je downloaden en installeren Geavanceerde codec van Shark007 voor Windows Media Player. Nadat het is geïnstalleerd, opent u de 64bit-instellingenapp of 32bit-instellingenapp (ja, zo heet het), afhankelijk van uw pc. U moet het starten met beheerdersrechten door met de rechtermuisknop op de applicatie te klikken en op "Als administrator uitvoeren'.
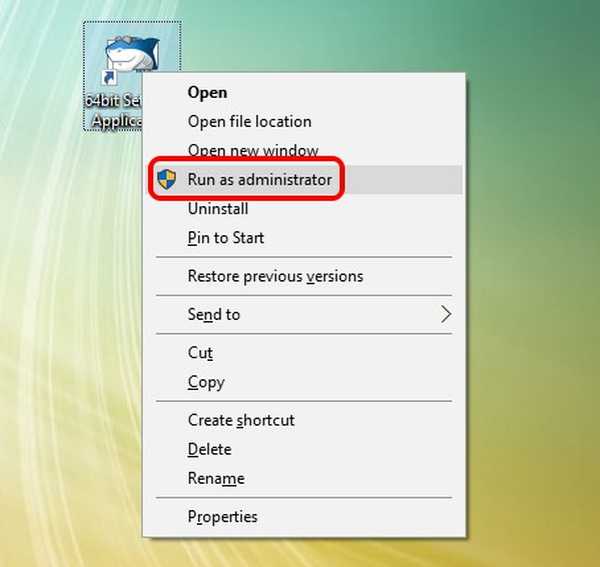
5. Wanneer de applicatie wordt geopend, gaat u naar de tabbladen van verschillende videobestandstypen en controleren de optie die zegt "schakel Media Foundation uit voor MP4 / AVI / MKV enz ...). Ga ook naar de "Ruil"Tabblad en controleer"schakel Windows Media Foundation uit'.
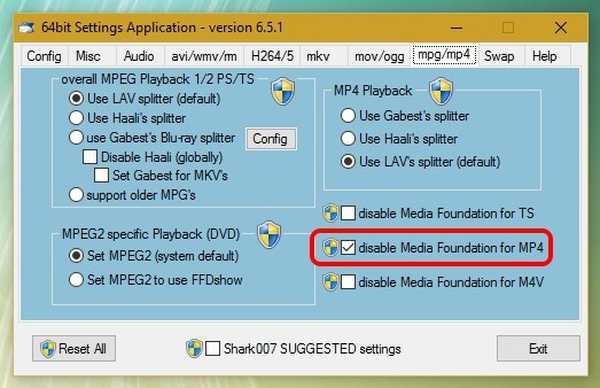
Nadat je klaar bent met de bovengenoemde stappen, kun je gewoon een videobestand openen in Windows Media Player en je zou moeten zien dat de ondertitels goed werken. Als ze nog steeds niet werken, is er mogelijk een probleem met het ondertitelbestand. Probeer in dat geval de bestandsnaam te wijzigen van .srt in .sub. We hebben het proces getest, dus we zijn zeker van de werking.
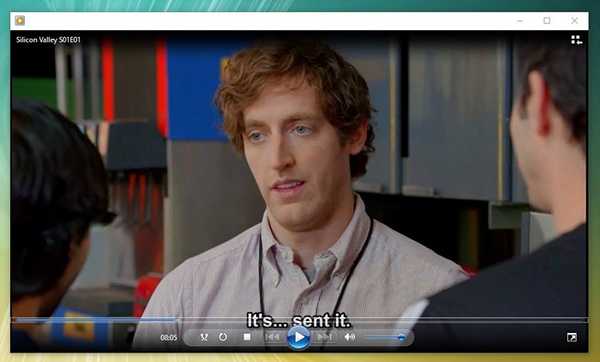
ZIE OOK: 2 beste manieren om ondertitels aan een film op Android toe te voegen
Klaar om video's te bekijken met ondertitels in Windows Media Player?
Nou, dat is hoe je ondertitels kunt toevoegen in Windows Media Player. We denken zeker dat Microsoft had moeten werken aan betere ondersteuning voor externe ondertitels in Windows Media Player, maar we zien dat niet gebeuren. Gelukkig werkt de bovengenoemde manier om ondertitels toe te voegen in Windows Media Player perfect op Windows 10 en eerdere iteraties van Windows. Dus probeer het uit op uw Windows-pc of laptop en laat het ons weten als u obstakels tegenkomt. Geluid uit in het commentaargedeelte hieronder.















