
Damian Washington
0
3774
86
Hoewel iOS ons niet toestaat het uiterlijk van het startscherm aan te passen, geeft het ons wel veel controle over het widgetpaneel, het meest linkse scherm op je iPhone. Ik ben dol op het widgetpaneel op mijn iPhone, omdat ik hiermee snel het weer kan bekijken, mijn dagelijkse taken en evenementen kan zien, aantekeningen kan toevoegen en onder andere snelkoppelingen kan uitvoeren. Omdat ik zo gewend ben om het widgetpaneel te gebruiken, vind ik het nogal verrassend als ik zie dat andere iPhone-gebruikers er niet optimaal gebruik van maken. In feite weten niet veel iPhone-gebruikers zelfs hoe ze een nieuwe widget aan het widgetpaneel moeten toevoegen. Welnu, met dit artikel wil ik dat veranderen, omdat ik je zal laten zien hoe je widgets op de iPhone kunt toevoegen:
Notitie: Terwijl ik de nadruk leg op de iPhone, is het widgetvenster beschikbaar voor iPhone-, iPad- en iPod touch-apparaten.
Widgets toevoegen op de iPhone
Widgets toevoegen aan de iPhone is heel eenvoudig. Als u uw telefoon voor de eerste keer instelt, zijn er standaard enkele widgets aanwezig om u het potentieel ervan te laten zien. Het beste van het gebruik van widgets is dat u geen verschillende widget-apps hoeft te installeren om er gebruik van te maken. In feite bieden de meeste apps die je al leuk vindt en gebruikt een soort widget die je kunt gebruiken. Hier ziet u hoe u toegang krijgt tot de widgets en deze kunt toevoegen aan uw widgetscherm:
- Schuif eerst van links naar rechts op je startscherm om naar het widgetscherm te gaan. Hier, vind de "Bewerken" knop onderaan en tik erop.
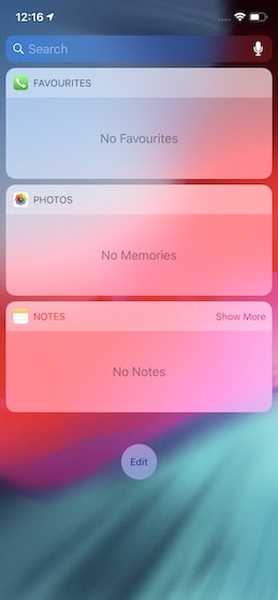
2. Op deze pagina ziet u alle widgets waartoe u toegang heeft. Tik op de groene plusknop om widgets aan uw scherm toe te voegen. Laten we zeggen dat we op de plusknop drukken om de kalenderwidget toe te voegen. Kijk, hoe het naar de toegevoegde widget-sectie gaat.
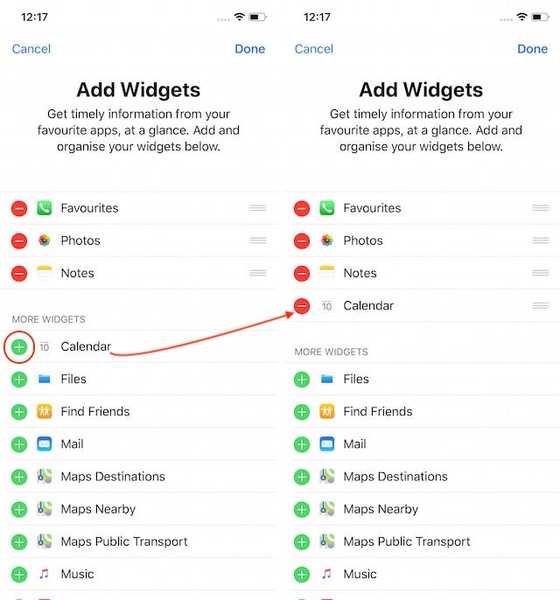
3. Evenzo, u kunt een widget verwijderen door op de rode minknop te drukken en vervolgens op de knop "Verwijderen" te tikken. Laten we zeggen dat we de widget 'Foto's' verwijderen. Het is ook vanzelfsprekend, maar vergeet niet op de knop "Gereed" te klikken nadat u wijzigingen heeft aangebracht.
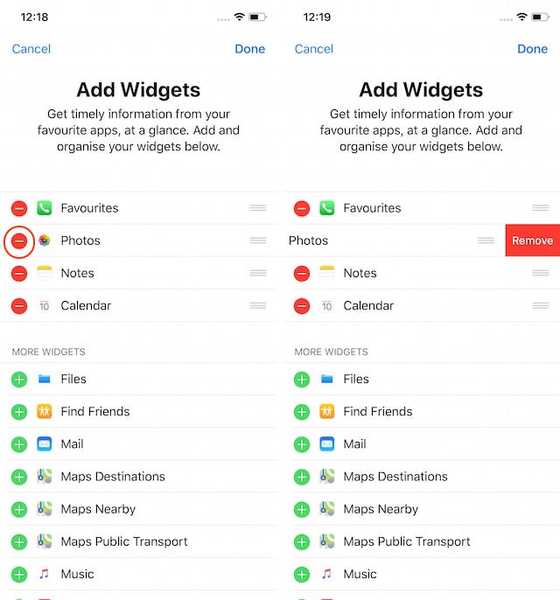
Dat is alles. Met een paar simpele tikken kun je widgets toevoegen en verwijderen op je iPhone.
ZIE OOK: Hoe een screenshot te maken in macOS Mojave
Widgets toevoegen en verwijderen op iPhone-, iPad- en iPod Touch-apparaten
Zoals je kunt zien, is het vrij eenvoudig om widgets toe te voegen en te verwijderen op je iPhone. Als je nog nooit gebruik hebt gemaakt van het widgetpaneel van je iPhone, raad ik je ten zeerste aan om het uit te proberen, want het is een van de weinige dingen die je op de iPhone kunt aanpassen en het kan erg handig zijn als je het gaat gebruiken. Laat ons weten of je deze tutorial handig vond of niet door in de comments hieronder te schrijven.















