
Yurko Brovko
0
4875
666
Sinds ik het ecosysteem van Apple onder de knie heb, is een van de belangrijkste lessen die ik heb geleerd: 'Maak nooit een back-up van je apparaat'. Onverwachte dingen gebeuren meestal wanneer je ze het minst verwacht. Wanneer u te maken heeft met een hoop gevoelige informatie en persoonlijke gegevens, is het altijd beter om aan de veilige kant te blijven, zodat zelfs als er iets ongewoons gebeurt, al uw gegevens onaangetast blijven. Dat gezegd hebbende, is het proces om een back-up te maken van een iOS-apparaat op een Mac met macOS Catalina veranderd - met dank aan het afsluiten van iTunes. Maar maak je geen zorgen, de vervanger doet een even efficiënt werk. Laat me je laten zien hoe je een back-up kunt maken van de iPhone / iPad en deze kunt herstellen in macOS Catalina of hoger!
Hoe een back-up van uw iPhone / iPad te maken met Finder op Mac
Na het afsluiten van iTunes heeft Apple drie nieuwe apps geïntroduceerd, namelijk Apple TV, Music en Apple Podcasts, waarmee gebruikers films, shows, muziek en podcasts een beetje gemakkelijk kunnen afhandelen. Vraagt u zich af welke app de rol van iOS-apparaatbeheerder heeft gespeeld? Welnu, het is niemand minder dan de krachtige Finder die nu de rol van iPhone- en iPad-manager op zich heeft genomen. Van het maken van een back-up van uw gegevens, het herstellen van het apparaat vanaf een back-up om het apparaat te synchroniseren, het doet alle toegewezen taken zonder enige hapering - althans tot nu toe. Dat gezegd hebbende, laten we aan de slag gaan met de gids!
1. Verbind eerst uw iPhone of iPad met uw computer via een USB-kabel. Start dan Finder op je Mac met macOS Catalina.

Notitie: Mogelijk krijgt u een pop-up op uw iOS-apparaat om de computer te vertrouwen. Tik op "Vertrouwen" in de pop-up en voer vervolgens uw apparaatwachtwoord in om door te gaan.
2. Selecteer uw in de zijbalk iPhone dat is onder de sectie Locaties.
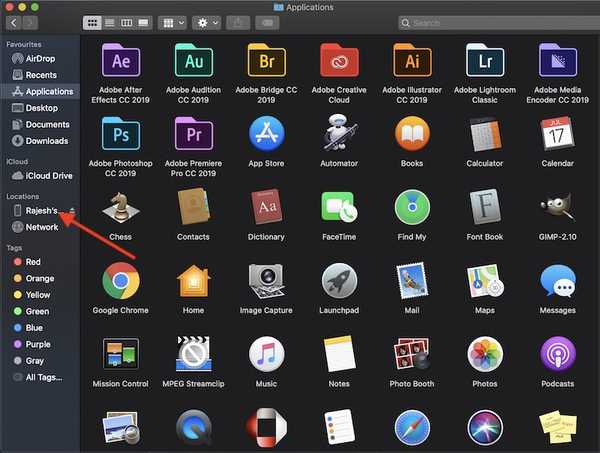
3. Zorg er vervolgens voor dat de Algemeen tabblad bovenaan het Finder-venster is geselecteerd, als dit nog niet het geval is.

4. Selecteer vervolgens "Maak een back-up van alle gegevens op uw iPhone / iPad naar deze Mac" keuze.
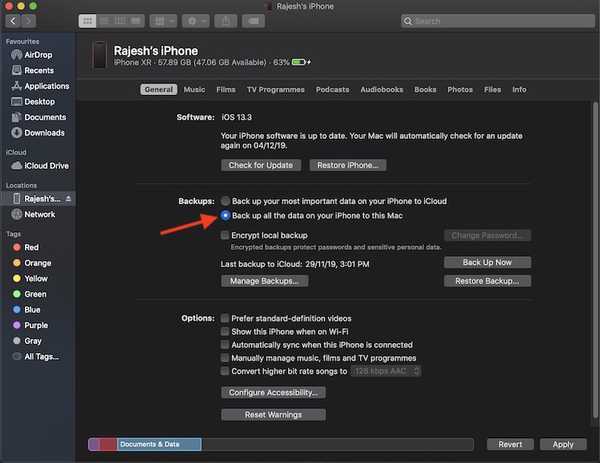
Notitie:
- Als u de back-up van uw iOS-apparaat wilt coderen om deze te beschermen tegen ongeoorloofde toegang, zorg er dan voor dat u het vakje aanvinkt voor 'Versleutel lokale back-up.' Vervolgens moet u een wachtwoord maken voor uw gecodeerde back-up.
- Zorg ervoor dat u het wachtwoord veilig opslaat, omdat u de back-up niet zonder kunt gebruiken.
- Zodra u het wachtwoord heeft bevestigd, begint uw back-up onmiddellijk.
- De gecodeerde back-up omvat uw opgeslagen wachtwoorden, wifi-instellingen, gezondheidsgegevens en websitegeschiedenis.
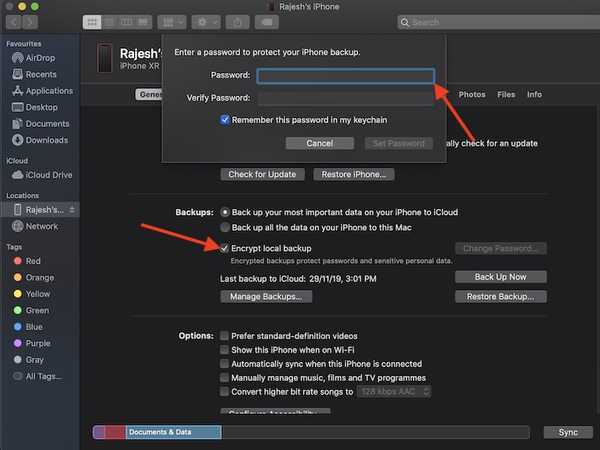
5. Klik ten slotte op Nu backuppen.
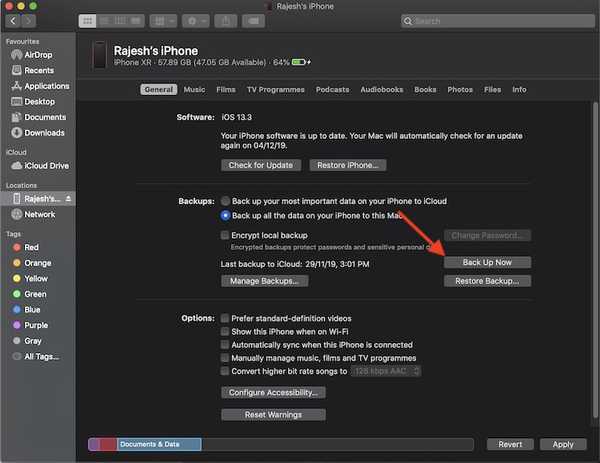
Dat is het eigenlijk wel! Sta nu toe dat uw apparaat vreedzaam een back-up kan maken via Finder. De tijd die nodig is om een back-up van alle gegevens te maken, hangt volledig af van de hoeveelheid gegevens die u op uw iPhone hebt opgeslagen. Dus pak een warme koffie om geduldig te wachten terwijl de Finder de taak uitvoert.
Controleer of de gecodeerde iPhone / iPad-back-up met succes is voltooid
1. Zorg ervoor dat uw iPhone of iPad is aangesloten op uw Mac. Start vervolgens Finder en selecteer uw apparaat in de zijbalk.
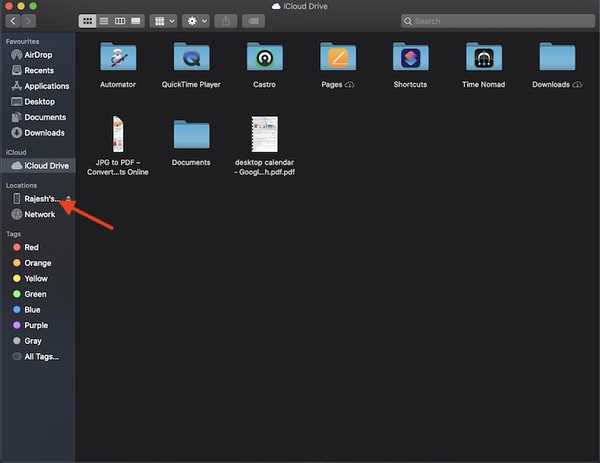
2. Zorg ervoor dat de Algemeen tabblad is geselecteerd. Klik vervolgens op Beheer back-ups. Nu zou u een slotpictogram moeten zien voor de naam van uw iOS-apparaat. U zou ook de datum en tijd moeten zien waarop de back-up is gemaakt. Nadat u de informatie heeft gecontroleerd, klikt u op OK af te maken.
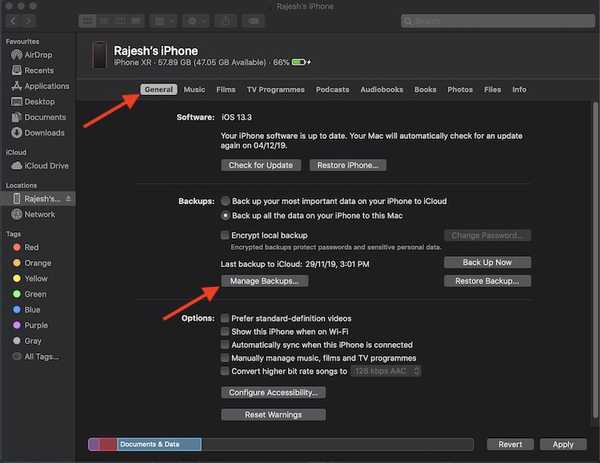
Herstel iPhone en iPad vanaf Back-up met Finder op Mac
1. Sluit uw iOS-apparaat aan op uw computer met een USB-kabel om aan de slag te gaan. Daarna open Finder en selecteer uw iPhone in de zijbalk.
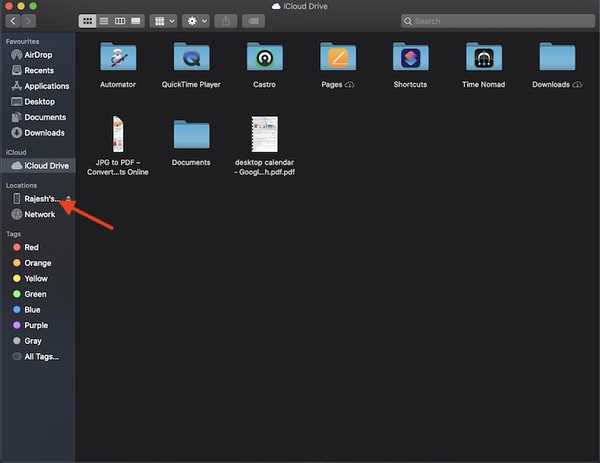
3. Klik vervolgens op "Back-up terugzetten." Selecteer vervolgens de meest recente (of de gewenste) back-up in de lijst en klik vervolgens op Herstellen.
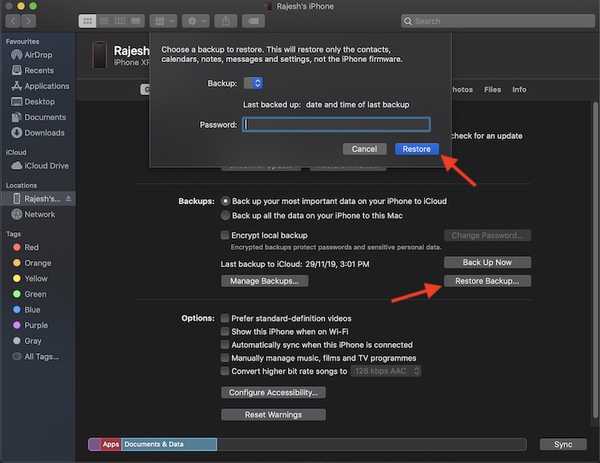
Notitie: Voor het geval uw back-up is gecodeerd, moet u het wachtwoord invoeren voordat u alle bestanden en instellingen kunt herstellen.
Maak een back-up van en herstel iOS-apparaten op macOS Catalina
Dat is dus de juiste manier om back-ups te maken en iOS- en iPadOS-apparaten te herstellen met Finder op macOS Catalina. Voor zover ik weet, lijkt de beslissing om iTunes te elimineren een goed getimede zet, aangezien de voormalige mediabibliotheek worstelde om te overleven tegen de moordende concurrentie. Trouwens, Finder doet het redelijk goed met het beheren van de apparaten. Als je echter de beroemde software mist, bekijk dan deze iTunes-alternatieven om de leegte op te vullen.















