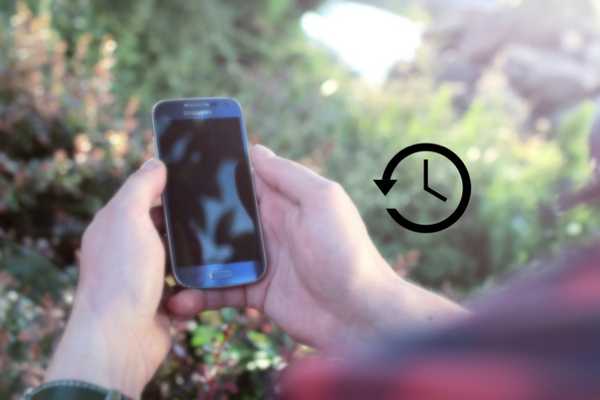
Jack Hood
0
1139
79
Het is altijd een goed idee om een back-up van uw Android-smartphone te maken, omdat u nooit weet wanneer uw apparaat kwijtraakt of wordt gestolen, of het op een dag niet meer opstart. Welnu, Android is in de loop van de jaren veel geëvolueerd en in tegenstelling tot het verleden kunt u een back-up maken van een groot deel van uw belangrijke gegevens in uw Google-account. Maar wat als u een back-up wilt maken van alles op uw Android-smartphone. Goed, hier zijn alle manieren waarop u een back-up van uw Android-apparaat kunt maken:
Maak een back-up van Android via een Google-account
U kunt eenvoudig een back-up maken van gegevens zoals wifi-wachtwoorden, belgeschiedenis, app-gegevens zoals instellingen en bestanden die zijn opgeslagen door apps (niet alle apps worden ondersteund), verschillende instellingen, achtergronden enz. Naar uw Google-account.
Het enige dat u hoeft te doen, is naar toe gaan Instellingen-> Back-up en reset en schakel de optie "Maak een back-up van mijn gegevens'. Hier kunt u ook het Google-account kiezen waarin u een back-up van de gegevens wilt maken. Als u een Google Pixel bezit, kunt u vanaf deze pagina bijna alles back-uppen.
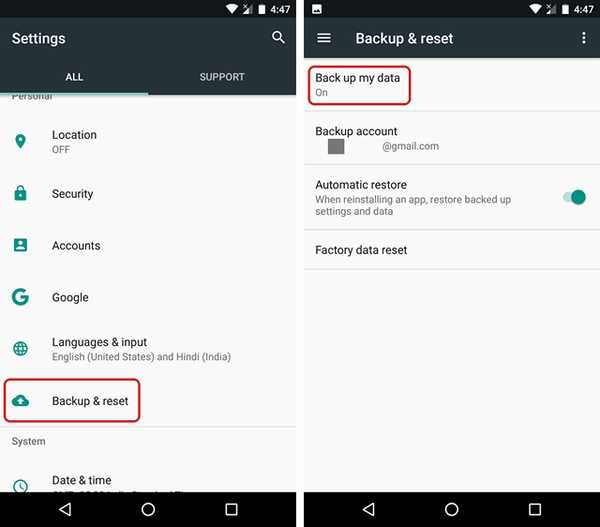
U kunt ook een back-up maken van gegevens van contacten, Chrome, agenda, Google Fit, Google Play Movies & TV, Google Play Music enz. Terwijl er automatisch een back-up van deze gegevens wordt gemaakt in uw Google-account, kunt u ervoor zorgen dat er inderdaad een back-up van wordt gemaakt. . Ga hiervoor naar Instellingen-> Accounts-> Google. Tik hier op uw Google-account en schakel gewoon de verschillende schakelaars in voor verschillende gegevens. Het is zo simpel!
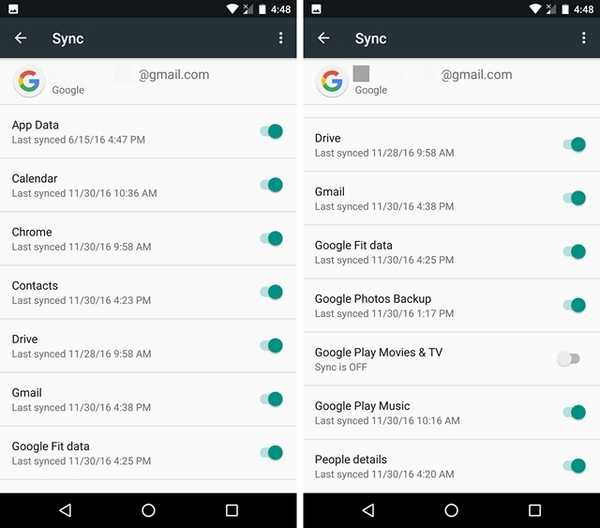
Maak een back-up van foto's met Google Foto's
Je moet de Google Foto's-app installeren als je dat nog niet hebt gedaan, want samen met zijn geweldige functies kun je met de app sla onbeperkte foto's en video's op in Google Drive. Er zit echter een addertje onder het gras. Er wordt alleen een back-up van de foto's en video's gemaakt in Hoge kwaliteit (maximaal 1080p voor video's en 16 MP voor foto's) en als u een back-up van foto's met volledige resolutie wilt maken, neemt deze uw Google Drive-opslag in beslag. Hoewel de back-up van foto's van hoge kwaliteit er bijna hetzelfde uitzien als de foto's die je hebt gemaakt, gaan ze zeker onder compressie om het formaat te verkleinen. Als je dat niet erg vindt, kun je al je foto's en video's gemakkelijk gratis opslaan op Google Drive.
Je kunt gewoon de Google Foto's-app, open de navigatielade van links en ga naar Instellingen-> Back-up en synchronisatie. Hier kunt u uw beschikbare Google Drive-opslag controleren, de kwaliteit selecteren waarin u de foto's en de mappen wilt opslaan waarvan u een back-up wilt maken.
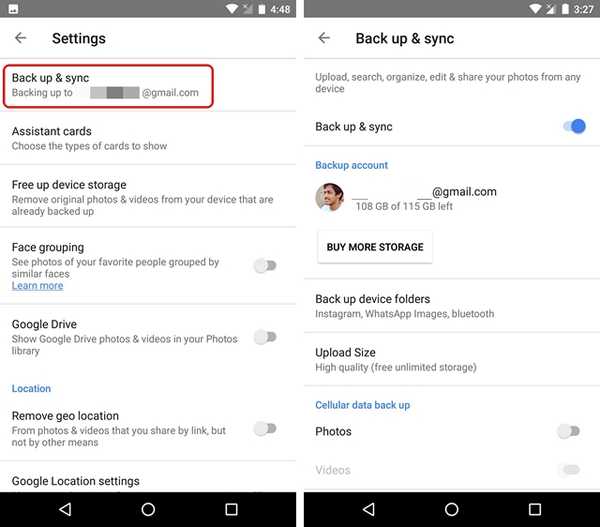
Maak een back-up van Android via apps van derden
Hoewel er een overvloed aan apps is die beweren een back-up van al uw gegevens op Android te maken, houden we vooral van G Cloud Backup. Met de app kun je bijna een back-up maken van alles, of het nu gaat om contacten, oproeplogboeken, WhatsApp-berichten, foto's, video's, muziek, systeeminstellingen enz. Hier is hoe je een back-up kunt maken van alles op je Android-smartphone met G Cloud Backup:
1. Installeer eerst de G Cloud Backup-app (Gratis) in de Play Store. Het is gratis beschikbaar, dus je kunt het gemakkelijk downloaden. Als u klaar bent, start u de app en inschrijven via uw Facebook- of Google-account.
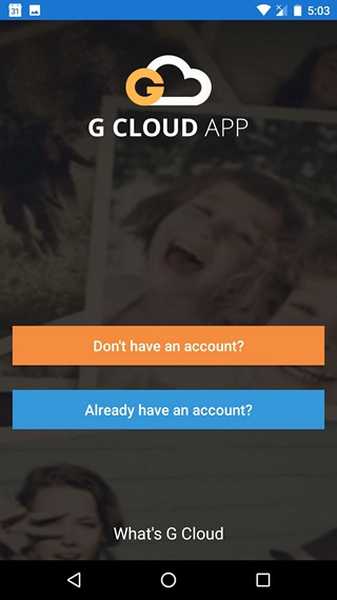
2. Als u klaar bent, verleent u de app de benodigde rechten. Vervolgens, selecteer de gegevens waarvan u een back-up wilt maken en tik op het zwevende pictogram voor opslaan om het back-upproces te starten.
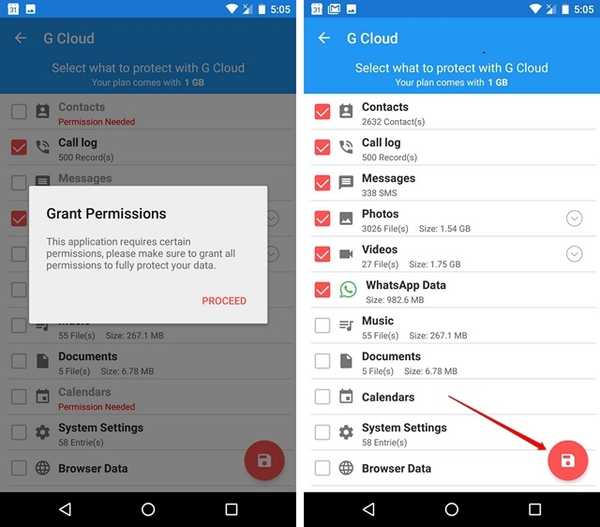
3. Het is belangrijk op te merken dat de gegevens worden gesynchroniseerd met de cloudopslag van de app. Met de app krijg je gratis 1 GB cloudopslag, maar je kunt de opslag vergroten via een abonnement (vanaf $ 1,99 / maand) of door een eenmalige betaling te doen voor een specifieke hoeveelheid opslag. Je kan ook krijg gratis meer opslagruimte, door bepaalde taken uit te voeren, zoals vrienden uitnodigen om G Cloud te gebruiken, gesponsorde apps te installeren enz.
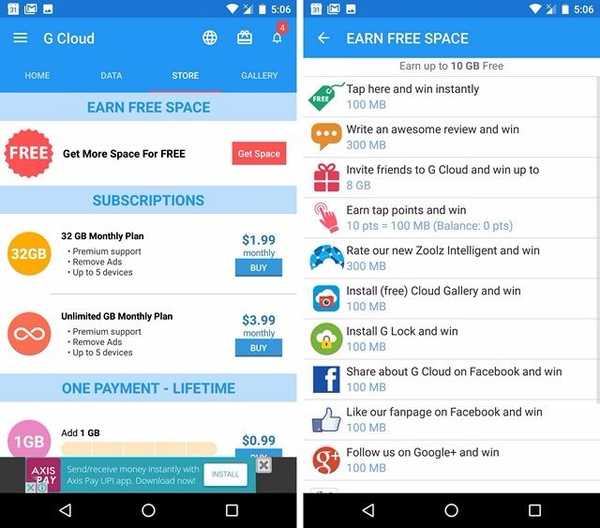
Standaard wordt van de gegevens alleen een back-up gemaakt wanneer uw apparaat wordt opgeladen en het is verbonden met een wifi-netwerk. U kunt dit echter wijzigen via de instellingenpagina. Er zijn ook opties voor het automatisch back-uppen van bestanden, het verwijderen van bestanden waarvan een back-up is gemaakt, het beveiligen van de app met een wachtwoord en meer.
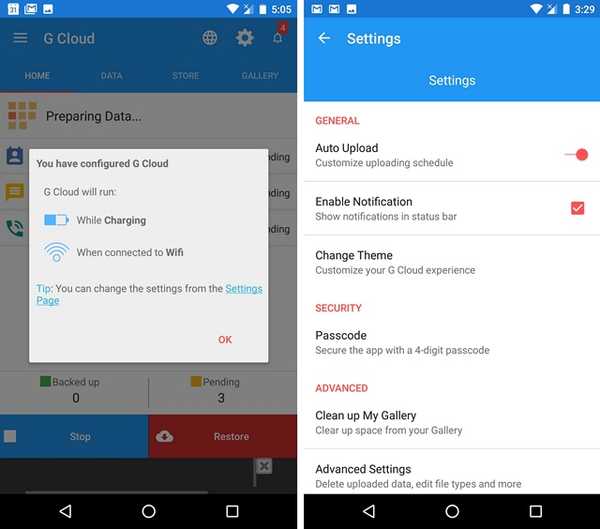
Wat we leuk vinden aan G Cloud, is dat je hiermee bijna alles kunt back-uppen, inclusief muziek, en dat is iets waarvan back-up-apps in de Play Store geen back-up kunnen maken. Dat gezegd hebbende, als u lokaal een back-up van uw Android-gegevens op de interne opslag of een SD-kaart wilt maken, kunt u apps zoals Helium (gratis versie) of Easy Backup (gratis) gebruiken, maar houd er rekening mee dat ze niet alles back-uppen, hoewel ze een back-up maken van apps, wat voor sommige mensen belangrijk is.
Maak een back-up van Android via Titanium Backup (geroote apparaten)
Als we het hebben over geroote apparaten en apps voor geroote apparaten, noemen we Titanium Backup, wat misschien wel de beste back-upoplossing is voor geroote Android-apparaten. Als je de app echter nog nooit hebt gebruikt, lijkt de gebruikersinterface en de overvloed aan opties ontmoedigend en overweldigend. Dus we laten u zien hoe u een back-up van uw Android-apparaat kunt maken met Titanium Backup:
1. Installeer de Titanium Backup-app (gratis versie) vanuit de Play Store. Open vervolgens de app en verleen root-toegang. Als je klaar bent, tik je op de "Menu”Knop in de rechterbovenhoek. Ga op de menupagina naar "Voorkeuren'.
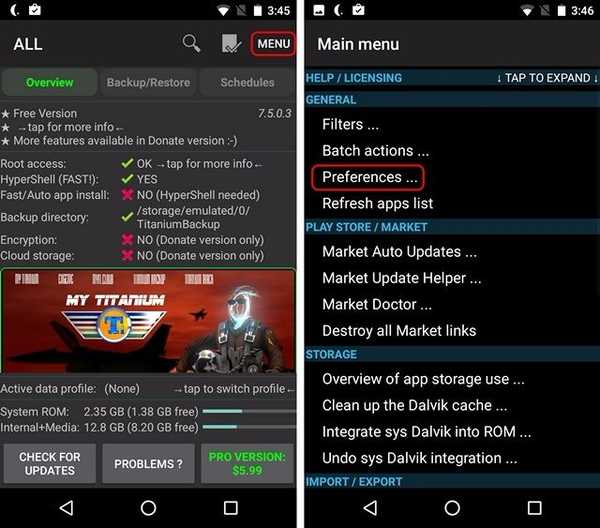
2. Tik hier op "Locatie van back-upmap”En selecteer de locatie waar u uw back-ups wilt opslaan. Je kunt ook back-ups opslaan in de cloud, maar daarvoor moet je de Pro-versie ($ 5,99) van de app kopen.
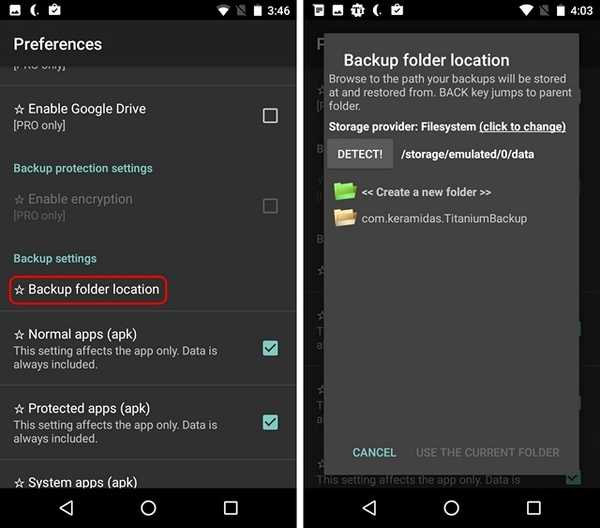
3. Vervolgens kunt u naar de Tabblad Back-up / herstellen en back-up van apps en hun gegevens één voor één of u kunt naar de "Menu", tik op "Batchacties'En voer vervolgens de back-upopties uit. Hier kunt u een back-up maken van gebruikers-apps, systeemgegevens of beide door op de knop "Rennen"Knop. Het proces kan even duren, afhankelijk van de hoeveelheid gegevens op uw apparaat.
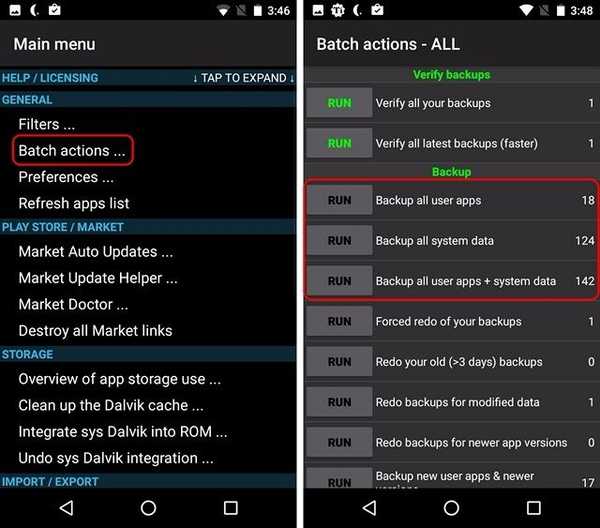
4. Op de pagina Batchacties kunt u ook een maken update.zip-bestand uit het gedeelte "Herstel", dat al uw back-ups combineert die u kunt flashen via het aangepaste herstel dat u gebruikt.
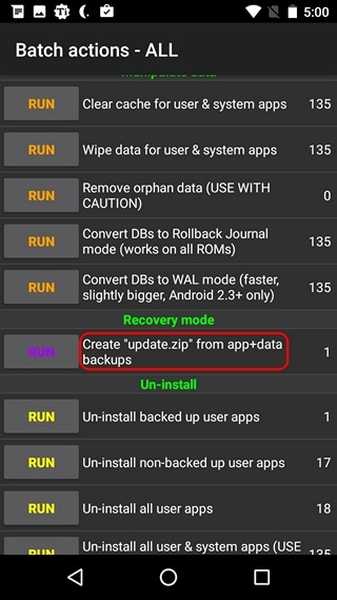
Hoewel Titanium Backup een overweldigende app lijkt, is het vrij eenvoudig te gebruiken, als je het eenmaal onder de knie hebt. Houd er echter rekening mee dat u met de app alleen een back-up kunt maken van apps, app-gegevens en alle systeemgegevens.
Maak een back-up van Android via pc of Mac
Als u alleen een back-up van uw media wilt maken, kunt u deze eenvoudig overzetten naar uw Windows-pc of Mac. Op een Windows-pc kunt u gewoon uw Android-apparaat aansluiten en bent u klaar om te gaan, omdat het apparaat als een flashstation op het systeem is gemonteerd, zodat u gewoon bestanden kunt slepen en neerzetten. Op een Mac moet je de Android File Transfer-app installeren (downloaden) om gegevens van het Android-apparaat naar de Mac over te zetten.
ZIE OOK: Een back-up maken van de iPhone met iTunes of iCloud
Bescherm uw gegevens door back-ups te maken van uw Android-apparaat
Welnu, dat waren allemaal manieren waarop u een back-up van uw Android-apparaat kunt maken en bijna alle manieren zijn vrij eenvoudig en duidelijk. Dus ga je gang en maak een back-up van je Android-apparaat, want je weet nooit wanneer er een ongelukje gebeurt. Laat het ons weten als u problemen ondervindt met een van de methoden. Geluid uit in het commentaargedeelte hieronder.















