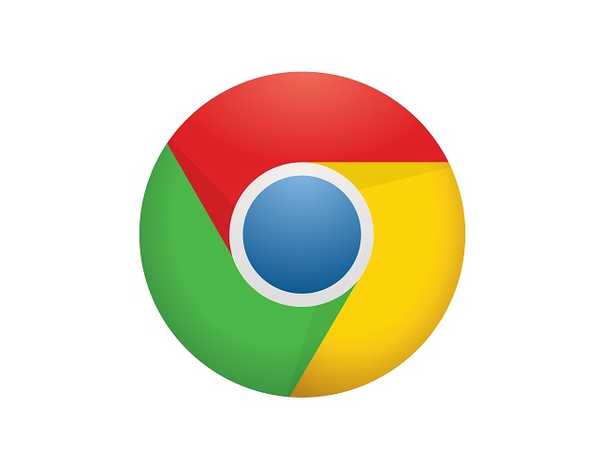
Damian Washington
0
1957
91
Internet is een zegen voor ons, we kunnen toegang krijgen tot bijna alle soorten informatie. Het kan echter ook een beetje uit de hand lopen als deze kracht in de hand van uw kind wordt gegeven. Ze weten niet hoe ze veilig moeten zijn op internet, dus het is jouw taak om ervoor te zorgen dat ze veilig zijn.
Nu, het afsluiten van hun toegang tot internet is niet echt een antwoord, je zult deuren sluiten voor zoveel leermogelijkheden. U kunt er dus het beste voor zorgen dat ze niet bij alle ongepaste websites zijn door de toegang tot deze websites te blokkeren.
Wat uw bedoelingen ook zijn, we zijn hier om u te laten zien hoe u de toegang tot websites op Chrome-bladeren kunt blokkeren met behulp van verschillende tools.
1. Blokkeer handmatig websites in Chrome
Chrome heeft niet echt een ingebouwde optie om websites te blokkeren. Hoewel we een oplossing hebben waarmee u websites kunt blokkeren, maar dit vereist enige configuratie en werkt alleen voor iemand onder uw supervisie (bijvoorbeeld uw kinderen).
Op Chrome kunt u een apart Supervisor-account maken voor iedereen die u wilt begeleiden. Alle activiteiten van dat account zijn gemakkelijk zichtbaar voor u en u kunt ook aangeven welke website het gecontroleerde account kan bezoeken en welke moet worden geblokkeerd.
Om een bewaakt account aan te maken, klikt u op het hoofdmenu in de linkerbovenhoek van het venster en selecteert u "Instellingen". Klik in de instellingen op "Persoon toevoegen" onder het kopje "Mensen".
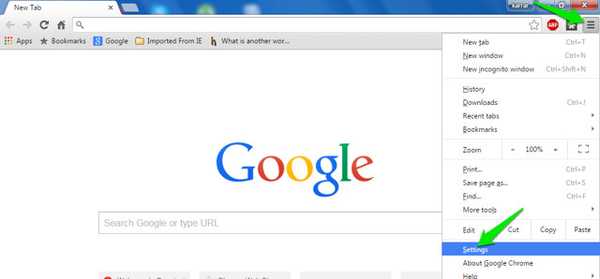
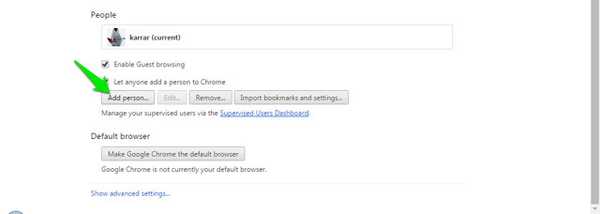
Nu moet je een foto geven aan het nieuwe account dat je toevoegt en een naam geven om te identificeren wie het is. Zorg er daarna voor dat de optie "Beheer en bekijk de websites die deze persoon bezoekt”Is aangevinkt en klik op“ Toevoegen ”.
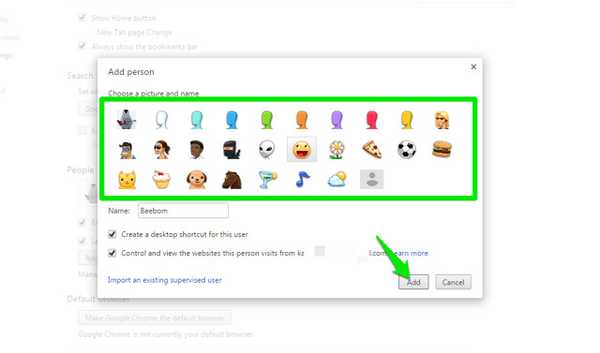
Het account wordt gemaakt, u kunt het account beheren en beheren via uw bewaakte gebruikersdashboard. Log gewoon in op uw dashboard met uw Google-account en u ziet hier alle beheerde gebruikersaccounts.
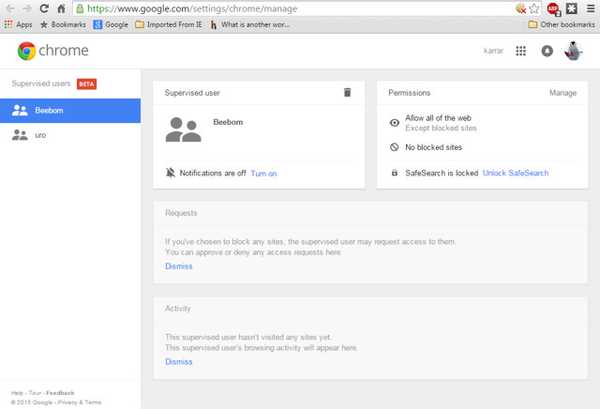
Om websites te blokkeren, klik op "Beheer" in de "Rechten”Paneel. Hier heeft u twee opties: u kunt alle websites blokkeren en gespecificeerde websites toestaan of alle websites toestaan en gespecificeerd blokkeren.
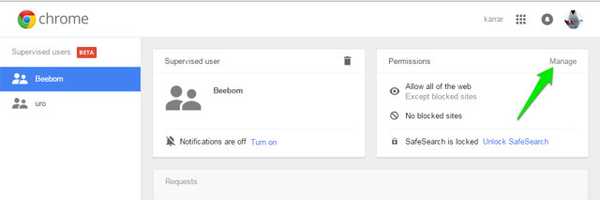
Zorg ervoor dat "Het hele internet”Is geselecteerd in het bovenstaande vervolgkeuzemenu. Begin nu met het toevoegen van de URL's van de websites die u wilt blokkeren en zorg ervoor dat de "Gedrag" ingesteld op "Blokkeer het hele domein'Om alles wat daarmee verband houdt te blokkeren.
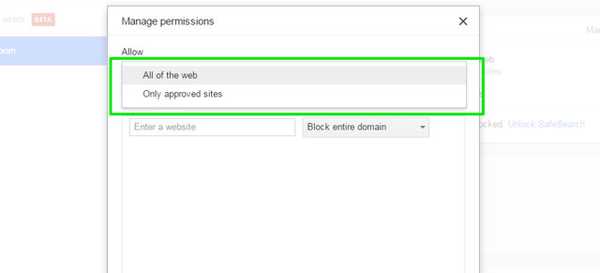
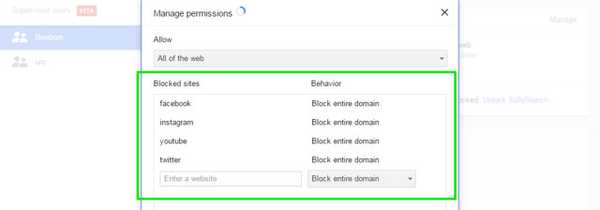
Als je alle websites wilt blokkeren en er een paar wilt toestaan, zorg er dan voor dat de vervolgkeuzemenuoptie is ingesteld op 'Alleen goedgekeurde sites”. Voeg hieronder URL's toe van alle websites die u wilt toestaan en klik vervolgens op "OK" om toe te passen.
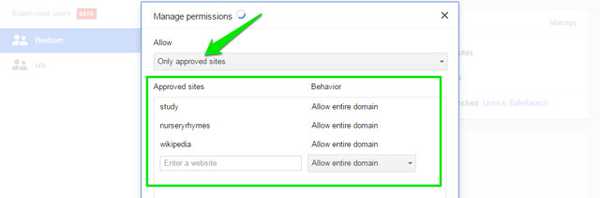
U kunt ook toestaan "veilige zoekopdracht”Om alle inhoud voor volwassenen automatisch te blokkeren zonder dat u websites hoeft op te geven (als dat uw bedoeling was). Klik gewoon op "Vergrendel SafeSearch" onder de "Rechten”Paneel en de veilige zoekfunctie wordt ingeschakeld.
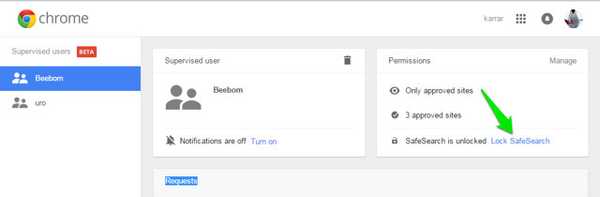
2. Blokkeer websites in Chrome met een speciale Chrome-extensie
Bij de bovenstaande methode is geen derde partij betrokken, maar het is vrij moeilijk om in te stellen en te onderhouden. Gelukkig zijn er veel extensies van derden die de functie voor het blokkeren van websites aan Chrome zullen toevoegen en ook enkele extra functies zullen bieden.
Voor dit doel hebben we deze lijst met website-blokkerende extensies gemaakt. Ze zijn allemaal uniek op hun eigen manier en kunnen voldoen aan de behoeften van verschillende mensen.
SiteBlock
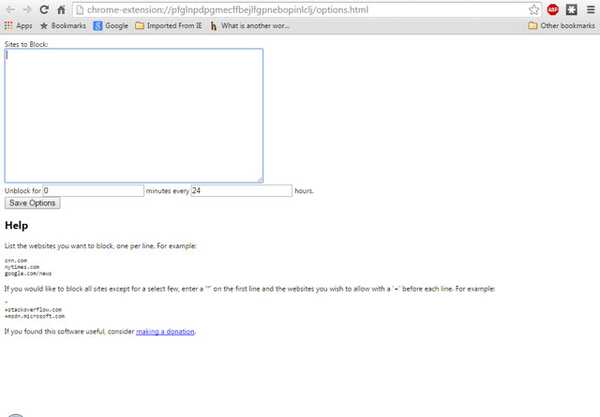
Deze extensie werkt het beste voor mensen die niet geïnteresseerd zijn in mooie functies en alleen de vereiste websites willen blokkeren. Het laat je alleen websites op de zwarte lijst zetten en specificeren wanneer ze moeten worden geblokkeerd. U kunt bijvoorbeeld tijdmoorden op sociale netwerksites zoals Facebook, YouTube, Twitter en sites op de witte lijst zetten, zoals Google, Wikipedia, enz..
U kunt alle websites blokkeren en weinigen toestaan, of alle websites toestaan en weinigen blokkeren.
Nanny voor Google Chrome
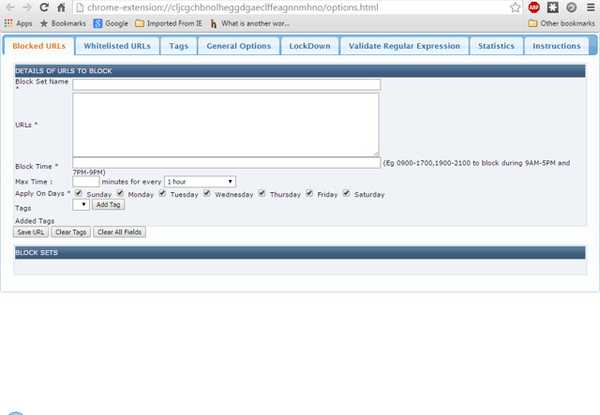
Nanny voor Google Chrome is een feature-rijke extensie, maar niet aantrekkelijk als het gaat om de interface. De functies die het biedt, zijn echter meer dan voldoende om dat te compenseren. Hiermee kunt u websites op een zwarte lijst zetten op basis van tijd en dagen. U kunt verschillende uren van de dag specificeren om een site te blokkeren of verschillende dagen in een week.
U kunt ook alle websites blokkeren en er maar een paar op de witte lijst zetten om ze alleen toe te staan. U krijgt statistieken van alle geblokkeerde en op de witte lijst geplaatste websites volgens tijd op een cirkeldiagram. Dit is handig wanneer u sites met inhoud voor volwassenen wilt blokkeren.
Website Blocker (bèta)
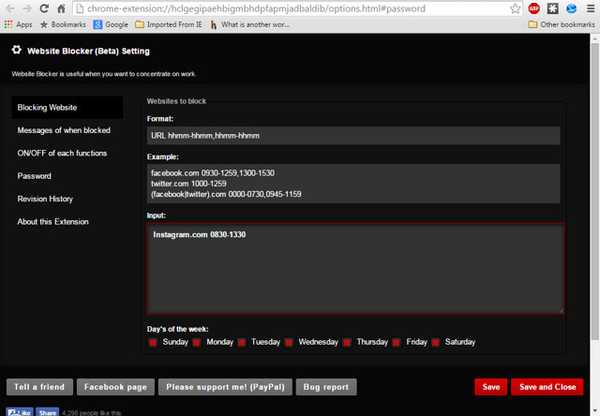
Website Blocker biedt een vergelijkbare functie als Nanny voor Google Chrome, maar maakt het een beetje aantrekkelijk. U kunt websites op de zwarte en witte lijst zetten op basis van tijd en dagen. U kunt ook beheren welk bericht wordt weergegeven wanneer iemand probeert toegang te krijgen tot een geblokkeerde website.
U kunt ook wachtwoordbeveiliging toevoegen om ervoor te zorgen dat al uw wijzigingen veilig zijn en dat niemand ermee kan omgaan.
Site blokkeren
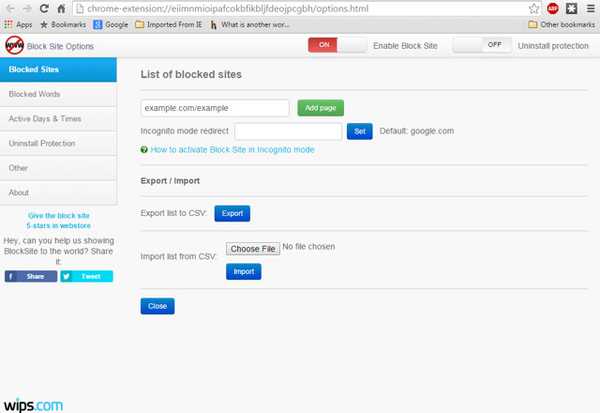
Block Site is een beetje geavanceerde extensie in vergelijking met de bovengenoemde extensies. Met Block Site kunt u websites en ook woorden die in een URL voorkomen blokkeren. Dit kan best handig zijn om te voorkomen dat iemand naar een bepaald woord zoekt.
Bovendien kunt u websites blokkeren op basis van dag en tijd en zelfs in incognitomodus. U kunt bijvoorbeeld toestaan dat Facebook 's nachts opengaat wanneer u niet aan het werk bent en u kunt het overdag blokkeren om uitstelgedrag te voorkomen. U kunt ook wachtwoordbeveiliging toevoegen bij het verwijderen om ervoor te zorgen dat niemand de extensie verwijdert.
Eenvoudige blocker
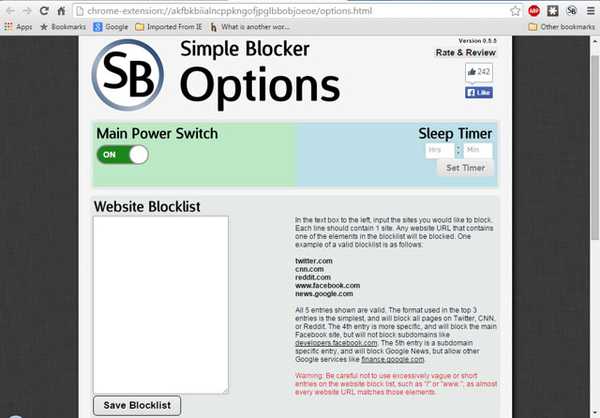
Deze extensie is niet gemaakt om specifieke websites voor uw kinderen te blokkeren, maar is gemaakt om u te helpen zich op uw werk te concentreren. Hoewel het wel een basisfunctie voor het blokkeren van websites biedt volgens tijd en dag, maar het is er nog steeds op gericht om u buiten te houden, zodat u zich op uw werk kunt concentreren. Tijdens het werken kunt u sites zoals Twitter, Skype, Facebook, Buzzfeed, Reddit, Quora enz. Vermijden.
Het kan voorkomen dat u de extensie voor een bepaalde tijd uitschakelt, dit zal u dwingen om uw focus op uw werk te houden zonder een gemakkelijke manier om toegang te krijgen tot de geblokkeerde website.
Persoonlijke blokkeerlijst (door Google)
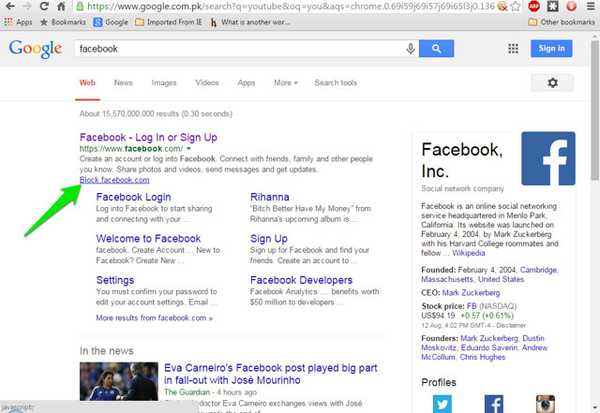
Persoonlijke blokkeerlijst biedt niet veel functies, maar het is perfect voor mensen die gewoon websites willen blokkeren zonder de moeite te hoeven doen om nummers en punten toe te voegen. Om een website te blokkeren hoef je alleen maar op Google te zoeken en je ziet een nieuwe knop "Blokkeren (naam van gezochte website)". Klik erop en de website wordt toegevoegd aan de blokkeerlijst.
ZIE OOK: 35 beste Google Chrome-extensies
U kunt elk van de methoden gebruiken die aan uw behoeften voldoen om elke website in Chrome te blokkeren. Als je vragen hebt, laat het ons dan weten in de comments.















