
Yurko Brovko
0
1571
287
MAC-adres of het Media Access Control-adres is een unieke identificatie die is toegewezen aan de netwerkkaart op uw Windows 10 pc. Het MAC-adres voor elk hardwareapparaat is uniek, want als er twee apparaten in een netwerk met hetzelfde MAC-adres zouden zijn, zou er geen manier zijn om ze van elkaar te onderscheiden. Hoewel het IP-adres van elk systeem op een netwerk meestal dynamisch wordt toegewezen, is het MAC-adres vast en blijft het hetzelfde. In feite is er geen manier om het MAC-adres van uw netwerkkaart te wijzigen. U kunt uw besturingssysteem echter voor de gek houden door een ander MAC-adres naar het netwerk uit te zenden, waardoor het effectief wordt gewijzigd. Zo, Hier leest u hoe u het MAC-adres op Windows 10-apparaten kunt wijzigen:
Vind uw MAC-adres in Windows 10
Voordat u uw Windows 10 MAC-adres gaat wijzigen, moet u eerst weten wat uw werkelijke MAC-adres is. Dit is handig voor het geval u een fout maakt en uiteindelijk uw MAC-adres moet herstellen naar de standaardwaarde. Volg gewoon de onderstaande stappen om het MAC-adres van uw Windows 10-pc te achterhalen:
- Lancering "Opdrachtprompt'. U kunt dit doen door op "Windows + R", typen "Cmd" en op Enter te drukken.
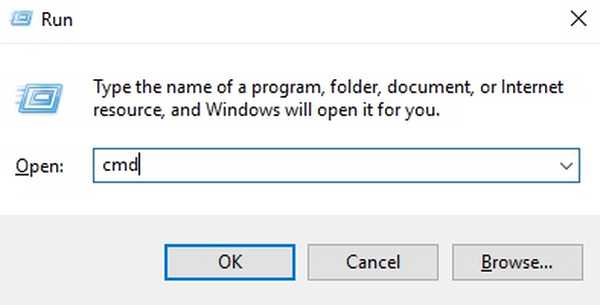
- Typ in het opdrachtpromptvenster "Ipconfig / all".
- U zult vrij veel informatie zien over verschillende netwerkinterfaces die op uw Windows-pc zijn geïnstalleerd. Scroll naar beneden totdat je degene ziet die niet zegt 'Media losgekoppeld'. In mijn geval is dat "Draadloze LAN-adapter WiFi'. De waarde naast 'Fysiek adres”Is uw MAC-adres. Noteer het.
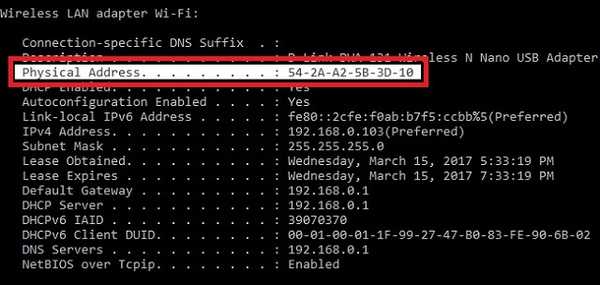
Verander het MAC-adres in Windows 10
Het wijzigen van het MAC-adres in Windows 10 is relatief eenvoudig. Volg gewoon de onderstaande stappen om het MAC-adres van uw Windows 10-pc te wijzigen:
- Ga naar "Controlecentrum -> Netwerkcentrum'.
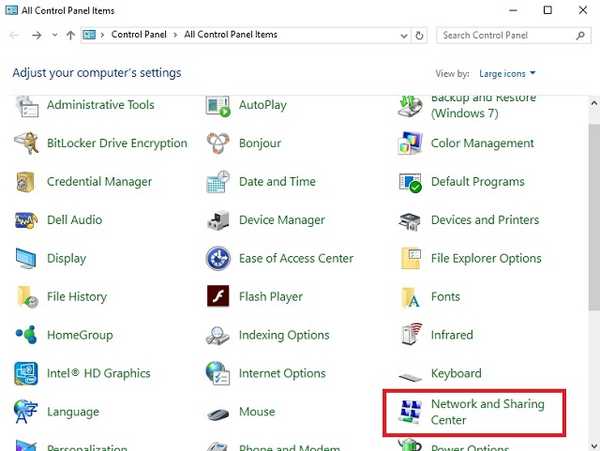
- Klik hier op "Adapterinstellingen'.
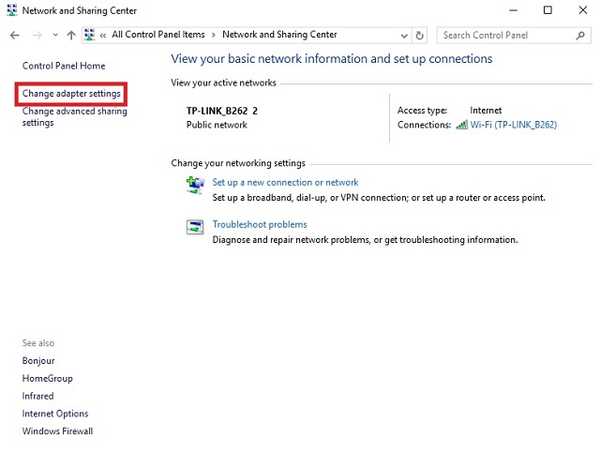
- Klik met de rechtermuisknop op de adapter waarvoor u het MAC-adres moet wijzigen en ga naar "Eigendommen".
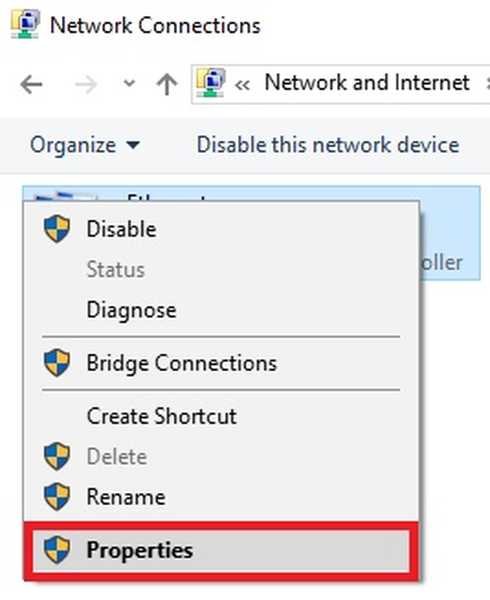
- Klik in het geopende dialoogvenster Eigenschappen op "Configureren".
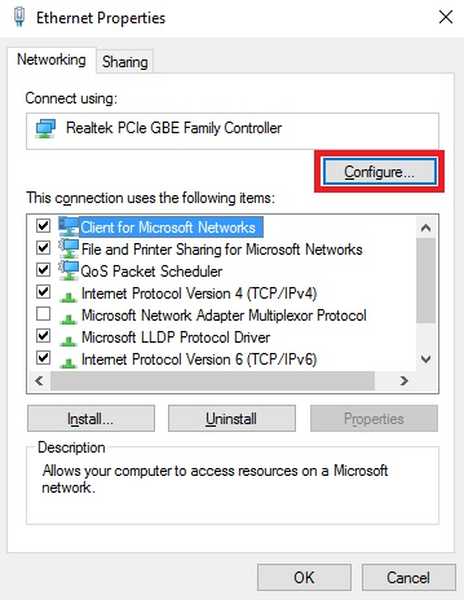
- Schakel over naar de "Geavanceerd" tabblad en klik op "Netwerkadres". Selecteer het keuzerondje naast "Waarde", en voer het nieuwe MAC-adres in het tekstveld in. Als je klaar bent, klik je op "OK".
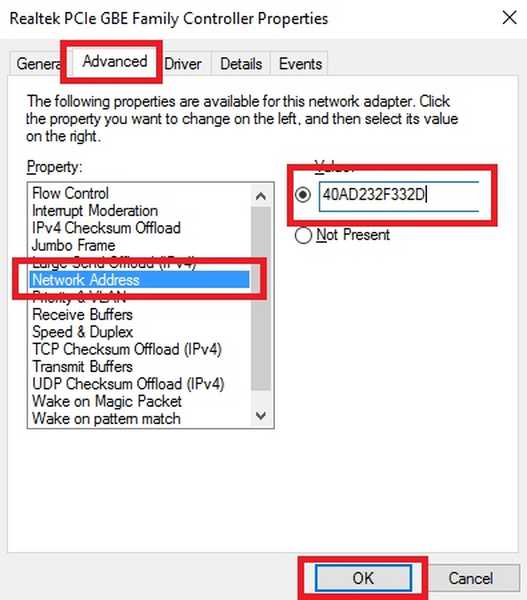
ZIE OOK: DNS-cache wissen of wissen in Windows 10
Verander eenvoudig het MAC-adres op Windows 10-apparaten
U kunt deze methode gebruiken om eenvoudig het MAC-adres op Windows 10-apparaten te wijzigen. Het wijzigen van het MAC-adres van een apparaat kan handig zijn als u probeert om MAC-adresgebaseerde blokkering op een netwerkrouter te omzeilen. Als de router echter een witte lijst met MAC-adressen gebruikt om toegang tot het netwerk toe te staan, moet u ervoor zorgen dat u een MAC-adres gebruikt dat op de witte lijst staat voor de router. Aan de andere kant, als de router een zwarte lijst met MAC-adressen gebruikt, hoeft u alleen een MAC-adres te gebruiken dat niet op die zwarte lijst staat, wat relatief eenvoudiger is om te doen.
Dus, heb je ooit het MAC-adres op je Windows 10 pc moeten veranderen? Hoe heb je het gedaan? Laat het ons weten in de sectie Opmerkingen hieronder, samen met andere methoden die u misschien kent om het MAC-adres in Windows 10 te wijzigen.















