
Oliver Matthews
0
6237
281
De Raspberry Pi is het ultieme speelgoed voor knutselaars. De meeste gebruikers houden ervan om te experimenteren en werkende installaties te breken. Ondanks hoeveel plezier het is, vindt iedereen het heerlijk om een werkende basislijnconfiguratie te hebben waarnaar ze kunnen terugkeren nadat het experiment voorbij is.
Een ander veelvoorkomend scenario is, laten we zeggen, je hebt net een cool nieuw, op Raspberry Pi gebaseerd project of Linux-distro leren kennen, en je wilt het graag proberen. Het probleem is dat je maar één micro SD-kaart hebt en er al een werkende installatie op staat die je niet wilt verliezen.
In beide bovenstaande scenario's is het handig om een exacte, beetje bij beetje identieke back-up te hebben van uw werkende Raspberry Pi-installatie. Dus vandaag zullen we leren hoe kloon of back-up de Raspberry Pi micro SD-kaart naar een afbeeldingsbestand, en herstellen de afbeelding nadat we klaar zijn met experimenteren. We zullen uitleggen hoe je het moet doen op Windows, Linux en tenslotte macOS.
Notitie: Met deze methode wordt een afbeeldingsbestand gemaakt dat precies de grootte heeft van de totale capaciteit van de SD-kaart. Als u bijvoorbeeld een SD-kaart van 16 GB heeft, is het resulterende afbeeldingsbestand ook 16 GB, ongeacht hoeveel ruimte uw installatie daadwerkelijk gebruikt. Er is een methode om de afbeeldingsgrootte te verkleinen, maar deze werkt alleen op Linux, en we zullen het later in de tutorial uitleggen.
Windows-instructies
Back-up Raspberry Pi SD-kaart
1. Plaats de micro SD-kaart die u wilt klonen in uw pc met een USB of ingebouwde kaartlezer.
2. Download en installeer Win32DiskImager en voer het uit. Je ziet een scherm als dit:
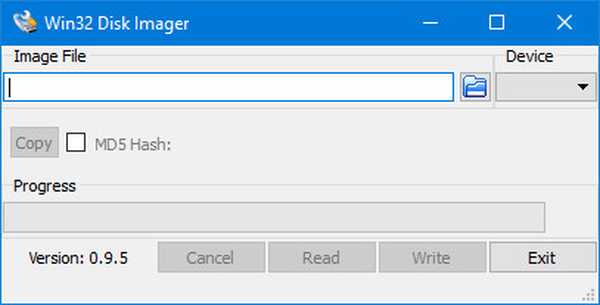
3. Onder de Apparaat sectie in de rechterbovenhoek, selecteer het station van uw SD-kaart. Het is D: in mijn geval. Klik nu op het mappictogram links ervan en kies een locatie en bestandsnaam waar het afbeeldingsbestand wordt opgeslagen. Ik heb de bestandsnaam gekozen raspbian_backup_19_oct.img. U kunt elke gewenste bestandsnaam kiezen, maar het verdient de voorkeur om een .Afb uitbreiding. Als je klaar bent, klik je op Lezen knop.
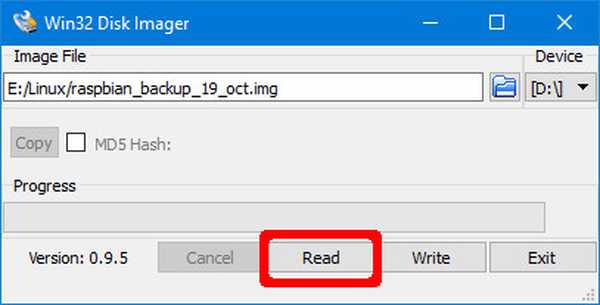
4. Hiermee wordt een kloon van de SD-kaart gemaakt op de locatie die u hebt opgegeven. Het kopiëren duurt een tijdje om te voltooien, dus schakel uw pc niet uit en zet hem niet in de slaapstand gedurende deze periode. Als het klaar is, krijg je een bericht "Lees succesvol".
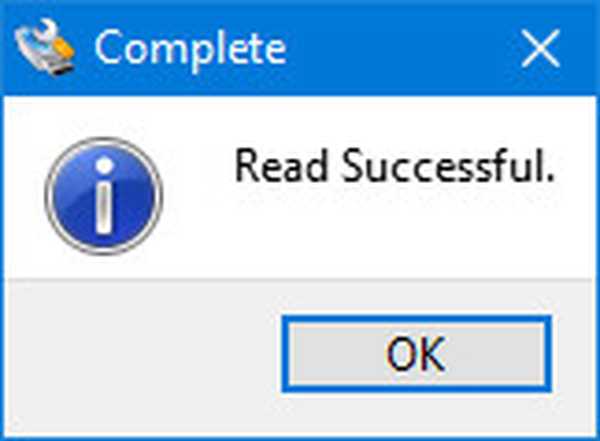
Je bent nu vrij om de kaart terug in je Raspberry Pi te plaatsen en dingen te breken of een nieuwe distro te installeren. Als u klaar bent met spelen en de geback-upte afbeelding wilt herstellen, volgt u de stappen in de volgende sectie.
Herstel Raspberry Pi SD-kaart
Plaats de micro SD-kaart in uw pc en open Win32DiskImager. Selecteer het afbeeldingsbestand u eerder hebt gemaakt en de juiste rijden in de Apparaat sectie. Klik nu op de Schrijven knop. De afbeelding wordt op de SD-kaart opgeslagen, precies zoals deze was, op het moment dat u deze kopieerde.
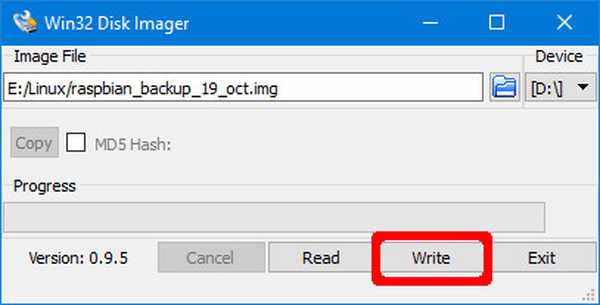
Nogmaals, dit proces duurt even, afhankelijk van de grootte van de SD-kaart. Zodra het herstel is voltooid, kunt u de kaart van uw pc verwijderen en weer in de Raspberry Pi plaatsen.
Linux-instructies
Back-up Raspberry Pi SD-kaart
1. Plaats de SD-kaart in uw pc met behulp van een USB of ingebouwde kaartlezer. Open nu een Terminal venster en voer de opdracht in sudo fdisk -l. Hiermee worden alle bestandssystemen op uw systeem vermeld.
2. Probeer erachter te komen toestelnaam van uw SD-kaart. Ik heb een SD-kaart van 16 GB, dus het is gemakkelijk te identificeren als het apparaat / dev / sdb die een grootte heeft van 14,9 GB. Dit komt omdat de daadwerkelijke opslag op een apparaat altijd iets lager is dan geadverteerd. Noteer deze apparaatnaam.
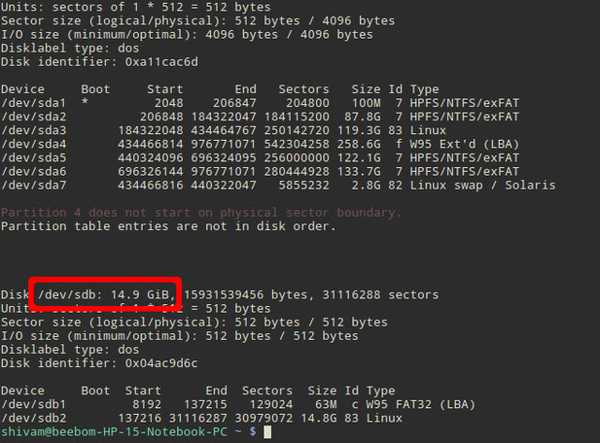
3. Gebruik de dd commando om de afbeelding naar je harde schijf te schrijven. Bijvoorbeeld:
sudo dd if = / dev / sdb of = ~ / raspbian_backup.img
Hier de als parameter (invoerbestand) specificeert het te klonen bestand. In mijn geval is dat zo / dev / sdb, dat is de apparaatnaam van mijn SD-kaart. Vervang het door de apparaatnaam van jou. De van parameter (uitvoerbestand) specificeert de bestandsnaam waarnaar moet worden geschreven. ik kies raspbian_backup.img in mijn homedirectory.
Notitie: Wees voorzichtig en controleer de parameters nogmaals voordat u de uitvoert dd commando, aangezien het invoeren van de verkeerde parameters hier mogelijk de gegevens op uw schijven kan vernietigen.
Je zult geen uitvoer van de opdracht zien totdat het klonen is voltooid, en dat kan even duren, afhankelijk van de grootte van je SD-kaart. Als het eenmaal is voltooid, ziet u een uitvoer zoals de volgende.

Je kunt nu de SD-kaart verwijderen en gebruiken in je Pi. Als u klaar bent om de back-upafbeelding te herstellen, volgt u de onderstaande instructies:
Herstel Raspberry Pi SD-kaart
1. Plaats de SD-kaart in uw pc. Voordat we de afbeelding herstellen, is het belangrijk ervoor te zorgen dat de partities van de SD-kaart dat zijn niet gemonteerd. Om dit te verifiëren, opent u de Terminal, en voer de opdracht uit sudo mount | grep sdb. Hier vervangen sdb met de apparaatnaam van uw SD-kaart.
Als u een lege uitvoer ziet, hoeft u niets te doen. Als je enkele gekoppelde partities ziet, ontkoppelen de vermelde. Bijvoorbeeld:
sudo umount / dev / sdb1 / dev / sdb2 / dev / sdb3 / dev / sdb4
2. Gebruik de dd commando om het afbeeldingsbestand naar de SD-kaart te schrijven:
sudo dd if = ~ / raspbian_backup.img van = / dev / sdb
Dit lijkt op het commando dat we gebruikten om een kloon te maken, maar omgekeerd. Deze keer, de Invoer bestand als is het backupimage, terwijl de uitvoerbestand van is het SD-kaartapparaat.
Nogmaals, verifieer, en controleer de parameters hier dubbel, aangezien het invoeren van de verkeerde opdracht hier permanent gegevensverlies zal veroorzaken.
Zodra het schrijven is voltooid, ziet u een bevestiging van dd. Vervolgens kunt u de kaart van uw pc verwijderen en weer in de Raspberry Pi plaatsen.
macOS-instructies
Back-up Raspberry Pi SD-kaart
1. Plaats de SD-kaart in je Mac met een USB of ingebouwde kaartlezer. Open nu een Terminal venster en voer de opdracht in diskutil lijst. Probeer de apparaat-ID van uw SD-kaart te identificeren. De mijne wordt bijvoorbeeld weergegeven als / dev / disk3.
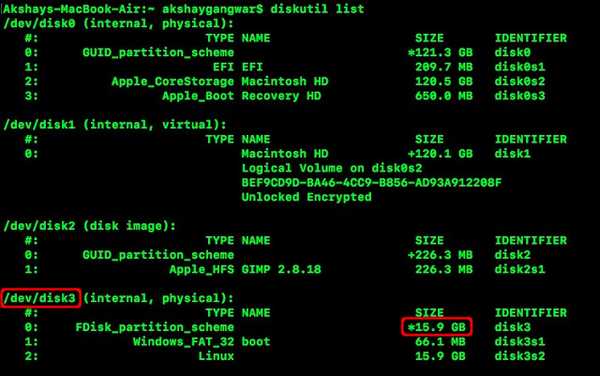
2. Ontkoppel uw SD-kaart:
diskutil unmountDisk / dev / disk3Hier vervangen schijf3 met de naam van uw SD-kaart die u in stap 1 hebt geïdentificeerd.
3. Gebruik de dd commando om de afbeelding naar je harde schijf te schrijven. Bijvoorbeeld:
sudo dd if = / dev / disk3 van = ~ / raspbian_backup.img
Hier de als parameter (invoerbestand) specificeert het te klonen bestand. In mijn geval is dat zo / dev / disk3, dat is de apparaatnaam van mijn SD-kaart. Vervang het door de apparaatnaam van jou. De van parameter (uitvoerbestand) specificeert de bestandsnaam waarnaar moet worden geschreven. ik kies raspbian_backup.img in mijn homedirectory.
Notitie: Wees voorzichtig en controleer de parameters nogmaals voordat u de uitvoert dd commando, aangezien het invoeren van de verkeerde parameters hier mogelijk de gegevens op uw schijven kan vernietigen.
Je zult geen uitvoer van de opdracht zien totdat het klonen is voltooid, en dat kan even duren, afhankelijk van de grootte van je SD-kaart. Je kunt dan de SD-kaart verwijderen en gebruiken in je Pi. Als u klaar bent om de back-upafbeelding te herstellen, volgt u de onderstaande instructies:
Herstel Raspberry Pi SD-kaart
1. Plaats de SD-kaart in je Mac. Open een Terminal venster en ontkoppel het met de volgende opdracht:
diskutil unmountDisk / dev / disk3Hier vervangen schijf3 met de naam van uw SD die u hebt geïdentificeerd in stap 1 van de vorige sectie.
2. Gebruik de dd commando om het afbeeldingsbestand naar de SD-kaart te schrijven:
sudo dd if = ~ / raspbian_backup.img van = / dev / disk3
Dit lijkt op het commando dat we gebruikten om een kloon te maken, maar omgekeerd. Deze keer, de Invoer bestand als is het backupimage, terwijl de uitvoerbestand van is het SD-kaartapparaat.
Nogmaals, verifieer, en controleer de parameters hier dubbel, aangezien het invoeren van de verkeerde opdracht hier permanent gegevensverlies zal veroorzaken.
Zodra het schrijven is voltooid, ziet u een bevestiging van dd. Vervolgens kunt u de kaart van uw Mac verwijderen en weer in de Raspberry Pi plaatsen.
Hoe de gekloonde Raspberry Pi-afbeelding te verkleinen (alleen Linux)
Zoals vermeld aan het begin van het artikel, creëren deze methoden een afbeeldingsbestand dat gelijk is aan de totale capaciteit van de SD-kaart. Als u bijvoorbeeld een SD-kaart met een capaciteit van 32 GB kloont, wordt er een afbeeldingsbestand van 32 GB gemaakt, zelfs als er maar 5 GB daadwerkelijk op de kaart wordt gebruikt. Dit is prima als je maar een of twee van dergelijke afbeeldingen hebt, maar meer dan dat (vooral als je een SSD gebruikt) zorgt ervoor dat je onvoldoende ruimte hebt.
Om deze beperking te omzeilen, gebruiken we PiShrink, een script dat verkleint automatisch een Pi-afbeelding dat wordt dan automatisch aangepast naar de maximale grootte van de SD-kaart tijdens het opstarten. Dit maakt het kopiëren van de afbeelding ook veel sneller naar de SD-kaart.
Helaas is deze tool alleen beschikbaar op Linux. Als je Linux niet hebt geïnstalleerd, kun je de nieuwste versie van Ubuntu of Linux Mint op een virtuele machine installeren en dit script daar uitvoeren. Hier is hoe het te gebruiken:
1. Download de PiShrink-script, en maak het uitvoerbaar. In een Terminal, voer de volgende twee opdrachten in:
wget https://raw.githubusercontent.com/Drewsif/PiShrink/master/pishrink.sh chmod + x ./pishrink.sh
2. Voer het script uit, gevolgd door de naam van de afbeelding die je wilt verkleinen.
sudo ./pishrink.sh ./raspbian_backup.img
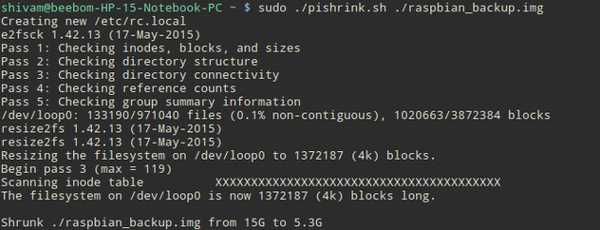
3. De afbeelding wordt dan verkleind. Als u klaar bent, kunt u het gekrompen afbeeldingsbestand naar de SD-kaart schrijven zoals vermeld in de hierboven genoemde methoden. Bijvoorbeeld op Linux:
sudo dd if = ~ / raspbian_backup.img van = / dev / sdb
ZIE OOK: opdrachten uitvoeren op Raspberry Pi via e-mail
Kloon Raspberry Pi SD-kaart voor eenvoudig herstel
Dus dat is alles over het klonen van een back-up en het herstellen van bestaande Raspberry Pi-installaties. Nooit meer hoeft u een perfect werkende installatie van Raspbian OS op Raspberry Pi te verliezen om een nieuwe distro of een cool project uit te proberen. Maak gewoon een back-up van uw installatie, knutselen en herstel de afbeelding als u klaar bent. Eenvoudiger dan dat wordt het niet.
Wat vond je van deze methode om een back-up te maken van je Raspberry Pi-installaties? Heb je een betere manier? Vragen? Opmerkingen? Laat het ons weten in de comments hieronder.















