
Simon Gallagher
0
1120
88
Hoewel Android-smartphones zijn afgestudeerd om u een ervaring te bieden waarbij u het scherm gebruikt om bijna alles te bedienen, blijft sommige functionaliteit beperkt tot hardwaretoetsen. Alle smartphones hebben een aan / uit / vergrendeltoets, volumeknoppen en sommige smartphones worden zelfs geleverd met hardware home, back en multitask-knoppen. Dus, wat als een van deze sleutels niet meer werkt? Nou, het kan op zijn zachtst gezegd lastig zijn. Als u een Android-smartphone bezit waarvan de toetsen niet werken, hebben we een oplossing voor u. Zonder verder oponthoud, Hier leest u hoe u uw Android-apparaat kunt bedienen zonder hardwareknoppen:
Ontvang uw hardwaresleutels op uw scherm
Button Saviour is een coole Android-app (werkt ook voor niet-geroote apparaten) schermknoppen voor hardwaretoetsen zoals volumeknoppen, vergrendelknop, thuis, terug, multitasking en je kunt zelfs stel aangepaste snelkoppelingen in. Het werkt veel op de ondersteunende aanraking van de iPhone, wat betekent dat het in de hoek van het scherm zweeft en toegankelijk is vanuit elke app of elk scherm. Dus, hier is hoe je Button Savior instelt:
1. Eerste installeren de Button Saviour (niet-root) app uit de Play Store. Nadat je de Button Savior-app op je Android-apparaat hebt geïnstalleerd, moet je de app inschakelen Instellingen-> Toegankelijkheid door op te tikken "Opstelling".
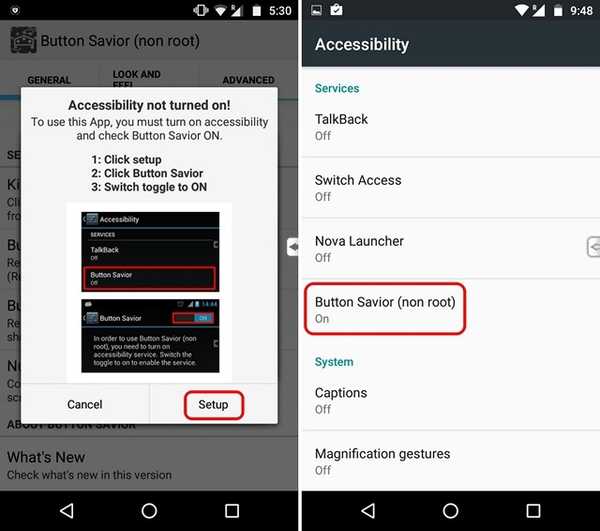
2. Als je klaar bent, zie je een klein pictogram met een pijlachtig ontwerp aan de rechterrand van het scherm. Je kunt er gewoon op tikken om de knoppen voor verschillende acties te krijgen en op te tikken pictogram met drie stippen voor meer knoppen.
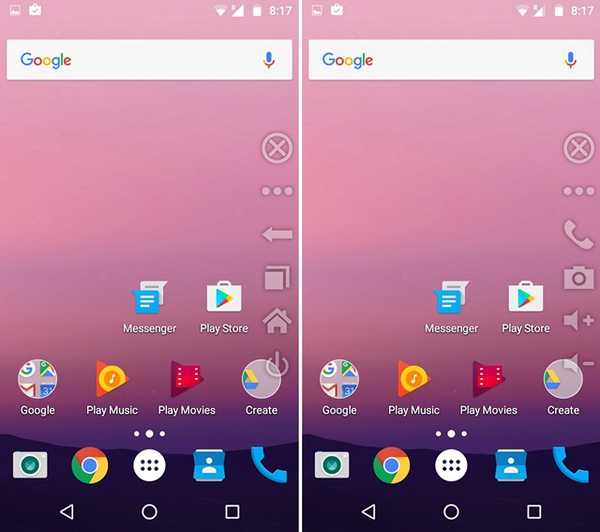
3. Naar voeg aangepaste acties toe, tik gewoon tweemaal op de knop met drie stippen en tik vervolgens op de dubbel vierkant pictogram. Vervolgens krijgt u verschillende plusknoppen om aangepaste pictogrammen toe te voegen, tik er gewoon op. U kunt dan kiezen uit de verschillende verschillende acties zoals apps, open webpagina, toon meldingen of snelle instellingen en meer.
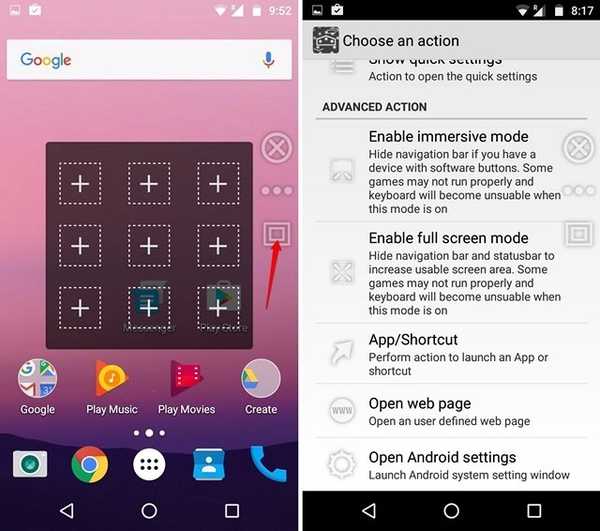
Vergrendel je telefoon van het scherm
Als uw vergrendelknop niet werkt, kunt u de Button Savior-app gebruiken om uw telefoon ook te vergrendelen, maar u moet deze wel inschakelen. Ga in de app naar "Geavanceerd”Tabblad. Hier vindt u de optie om "Schermvergrendeling inschakelen'. Tik erop en druk vervolgens op "Activeren”Om de app-beheerdersstatus te geven, wat betekent dat deze niet kan worden verwijderd. Als je klaar bent, kun je je telefoon vergrendelen via het slotpictogram in de zijbalk van de knopverlosser. Om de app te verwijderen, moet je eerst de vergrendelingsoptie uitschakelen.
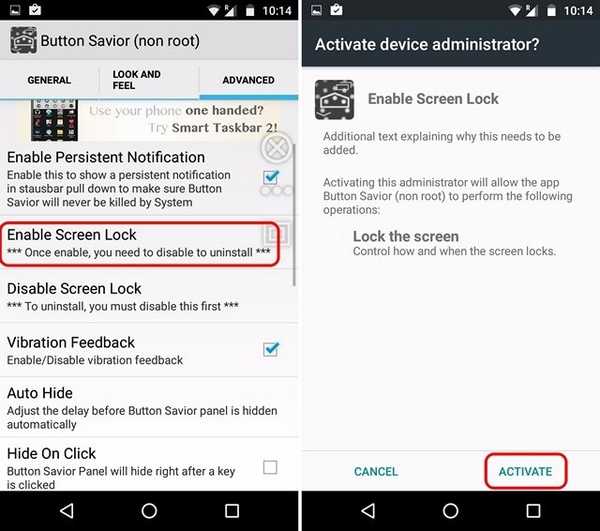
De Button Savior-app bevat een overvloed aan andere opties die u kunt bekijken. Jij kan verander het thema van de knoppen op het scherm, pas de knoppen, pictogrammen en de positie, oriëntatie van de zijbalk aan en meer. U kunt ook hun gedrag regelen, u kunt ze bijvoorbeeld verbergen, een triggermodus inschakelen, hover-controle en meer. Sommige van de andere functies, zoals de mogelijkheid om knoppen opnieuw te ordenen, het aantal knoppen in de zijbalk in te stellen, enz., Zijn beperkt tot de Pro-versie ($ 2.074) van de app. De app is ook beschikbaar in een aparte rootversie voor geroote Android-apparaten, wat je veel meer controle en opties biedt.
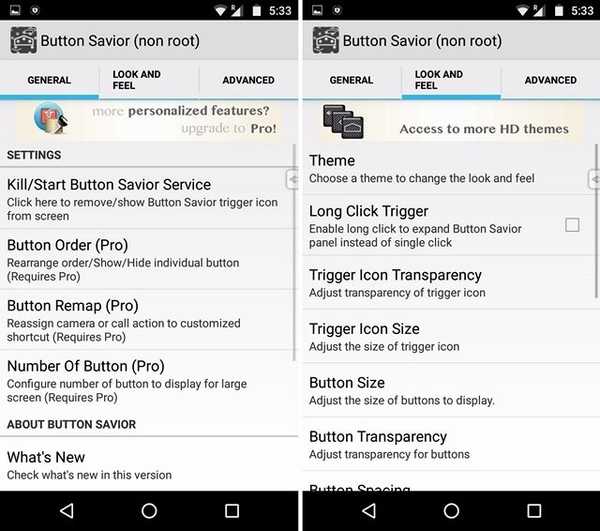
Ontgrendel je telefoon via de naderingssensor
Met Button Saviour kun je je Android-smartphone vergrendelen vanaf het scherm, maar je kunt je telefoon niet ontgrendelen. Daarvoor kun je de app genaamd DTSO gebruiken, waarmee je kunt werken ontgrendel of vergrendel uw apparaat door op de nabijheidssensor te tikken of door uw apparaat te schudden. Voor mensen die niet op de hoogte zijn, bevindt de nabijheidssensor zich op de bovenrand van apparaten, naast de camera aan de voorkant. Dus, hier is hoe u de DTSO-app instelt:
1. Wanneer u DTSO voor het eerst opent, ziet u de "Ontgrendelen'En'Slot”Opties. Selecteer een van de opties, waarna u de app-beheerdersrechten moet verlenen door op "Activeren'.
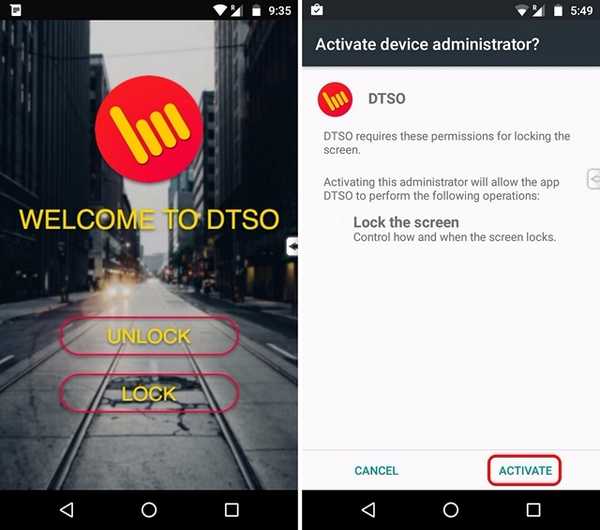
2. Vervolgens geeft de app u informatie over hoe u de app kunt verwijderen. Als je het gelezen hebt, druk je op "OK'. Ga dan naar de "Ontgrendelen”Optie opnieuw waar u drie opties vindt om te ontgrendelen: nabijheid ontgrendelen, schudden om te ontgrendelen en volumeknop ontgrendelen.
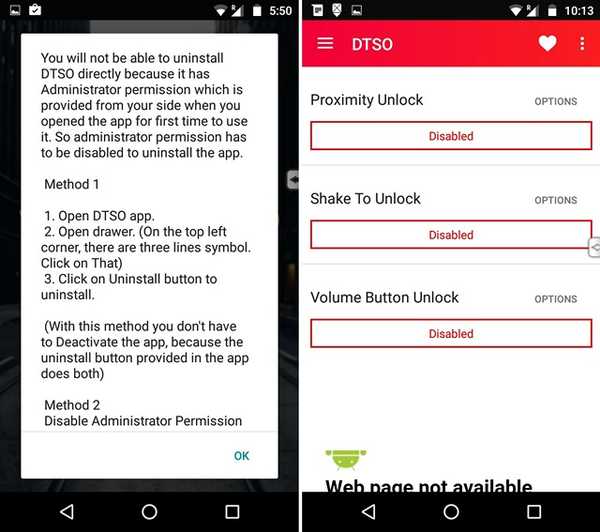
3. Alleen maar "Proximity unlock" inschakelen en tik op "Opties”Om het aantal te ontgrendelen tikken in te stellen. Nou, het is allemaal simpel, nietwaar?
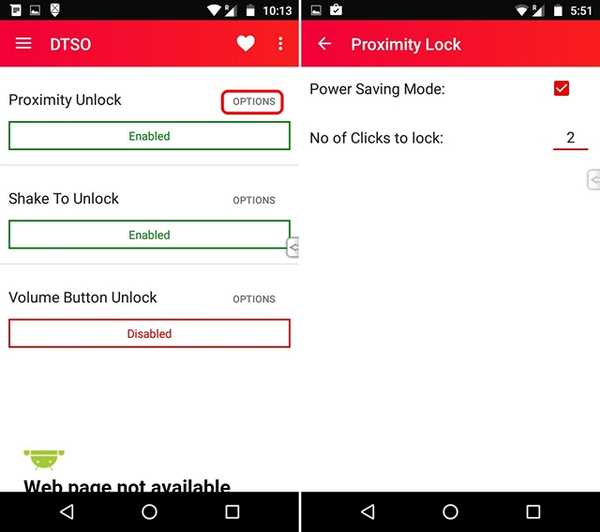
Als u alleen uw apparaat wilt vergrendelen en ontgrendelen zonder de aan / uit-knop voor hardware en u wilt niet de andere virtuele knoppen die Button Savior biedt, kunt u eenvoudig de DTSO-app gebruiken.
ZIE OOK: Android toegankelijker maken voor mensen met een slecht gezichtsvermogen
Hardwareknoppen werken niet? Deze apps komen je te hulp
Kortom, Button Saviour biedt knoppen op het scherm voor thuis, terug, recents, volume en meer, terwijl je met de DTSO-app je apparaat kunt vergrendelen en ontgrendelen via de nabijheidssensor of door simpelweg je apparaat te schudden. Dus waarom de knoppen nog meer gebruiken? U kunt deze apps gebruiken, zelfs als de hardwareknoppen van uw apparaat niet kapot zijn, aangezien het vinden van deze sleutels moeilijk kan zijn wanneer u een enorme smartphone zoals de Galaxy Note of andere zogenaamde phablets gebruikt. Probeer deze apps dus uit en laat ons weten of u problemen ondervindt. Bedankt voor het lezen!















