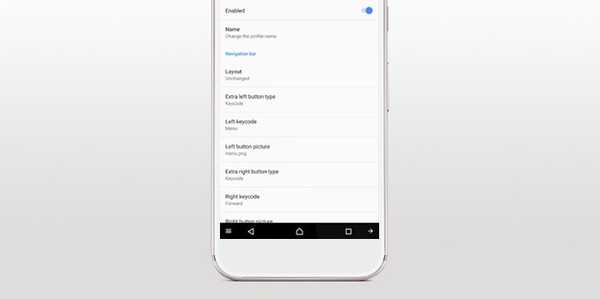
Damian Washington
0
2580
69
Android Oreo is officieel onthuld en zoals altijd brengt het een hoop veranderingen en upgrades met zich mee die we al zagen in de bètaversie van de ontwikkelaar. Zoals u echter weet, haalt niet elke functie in de bètaversie van de ontwikkelaar de definitieve release. In het geval van Android Oreo werd een van mijn favoriete functies geschrapt bij de definitieve release. De functie waar ik het over heb, is de mogelijkheid om de navigatiebalk aan te passen. Nu is het niet helemaal weg, sterker nog, het was aanwezig in Android sinds de release van Android Nougat. De functie was echter verborgen en kwam pas aan de oppervlakte met de ontwikkelaarsbèta van Android Oreo. Nu, met de openbare release, is de functie opnieuw verborgen en is deze niet rechtstreeks toegankelijk via de pagina Instellingen.
Maar omdat we weten dat de functie al bestaat, kunnen we deze inschakelen met een beetje tweaken, en ook dat, zonder ons Android-apparaat te rooten. Dus als het aanpassen van de navigatiebalk iets was dat u echt op uw Android Oreo-apparaat wilt doen, Hier leest u hoe u de navigatiebalk in Android Oreo kunt aanpassen zonder roottoegang:
Notitie: Hoewel deze tutorial is geschreven vanuit het perspectief van Android Oreo, zal het ook werken met Android Nougat. Dit komt omdat de functie is geïntroduceerd met Android Nougat, zij het in een verborgen vorm.
Vereisten voor het aanpassen van de navigatiebalk in Oreo
1. USB-foutopsporing inschakelen
Dit is de gemakkelijkste stap en velen van jullie weten misschien al hoe je het moet doen. Voor niet-ingewijden, gewoon om naar toe te gaan Instellingen-> Over telefoon-> Build-nummer en tik er 7 keer op. Dit maakt de ontwikkelaarsmogelijkheden mogelijk. Ga nu naar Opties voor ontwikkelaars (het staat op de hoofdinstellingenpagina) en schakel "USB-foutopsporing" in.
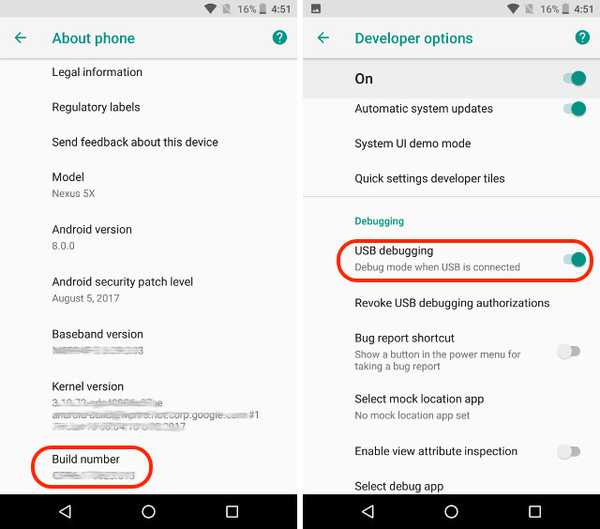
2. De aangepaste navigatiebalk-app installeren
Om de mogelijkheid te krijgen om de navigatiebalk op onze Android-telefoons aan te passen, zullen we de hulp van een app van derden moeten gebruiken, dat is de Custom Navigation Bar-app (installeren). De app is gratis te gebruiken met advertenties. Je kunt de pro-versie ($ 1,99) krijgen die de advertenties verwijdert en je toegang geeft tot extra thema's (daarover later meer).
3. Installatie van de Android Debug Tool (ADB)
Zoals ik eerder al zei, hoewel de mogelijkheid om de navigatiebalk aan te passen bestaat in Android Oreo, is de instelling verborgen in het besturingssysteem. Om gebruik te kunnen maken van de verborgen instellingen, zullen we een tool moeten gebruiken genaamd de ADB. U heeft een desktop nodig om ADB-opdrachten op uw Android-apparaat uit te voeren. U kunt zowel Mac als Windows gebruiken om de ADB-opdrachten uit te voeren. Maar voordat u dat kunt doen, moet u de ADB-tool op uw bureaublad installeren.
ADB op Mac installeren
Open eerst Terminal op je Mac. Nu plak de volgende opdracht en druk op return / enter.
/ usr / bin / ruby -e "$ (curl -fsSL https://raw.githubusercontent.com/Homebrew/install/master/install)”:
Plak nu de volgende opdracht en druk op enter / return. Hiermee wordt de ADB op je Mac geïnstalleerd.
brew cask installeer android-platform-tools
ADB installeren op Windows
Om ADB op Windows te installeren, ga naar de Android SDK-downloadpagina en scrol naar beneden. Klik op de link in de afbeelding en download het zip-bestand. Pak het zip-bestand uit en voer het .exe-bestand uit. Deselecteer alles behalve "Android SDK Platform-tools" en klik vervolgens op Installeren. Hiermee wordt de ADB-tool op uw pc geïnstalleerd.
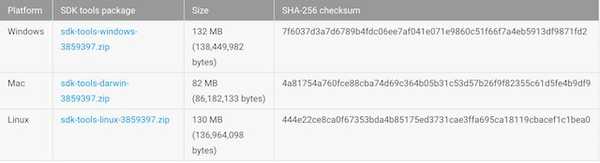
Navigatiebalk aanpassen in Oreo
Nu we klaar zijn met de voorbereidingen, gaan we verder met het proces van het aanpassen van de navigatiebalk op je Android.
1. Start de app "Aangepaste navigatiebalk" op uw telefoon en tik op de knop "Aan de slag". Op de volgende pagina staan alle stappen die je nodig hebt om de benodigde toegang tot de app te krijgen.
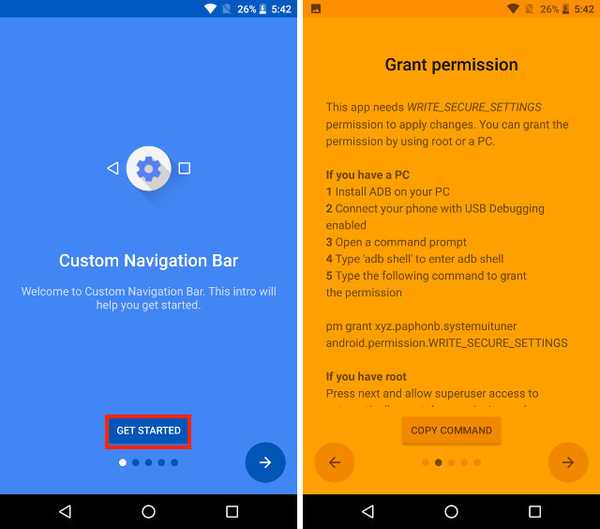
2. Met USB-foutopsporing ingeschakeld sluit uw telefoon aan op uw bureaublad met ADB. Eenmaal verbonden start de Terminal (opdrachtprompt voor Windows-gebruikers) en kopieer de volgende opdracht en druk op enter.
adb shell
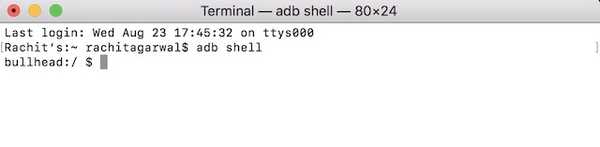
3. Nu zullen we toestemming geven aan de app waarmee we de navigatiebalk ermee kunnen aanpassen. Om dat gewoon te doen kopieer en plak de volgende opdracht en druk op enter / return.
pm geef xyz.paphonb.systemuituner android.permission.WRITE_SECURE_SETTINGS

4. Zodra u deze opdracht uitvoert, zult u dat zien de kleur van de app-pagina wordt van geel naar groen. Dit betekent dat de app nu de benodigde toegang heeft. Tik nu op de pijl naar rechts en op de volgende pagina tik op "Start".
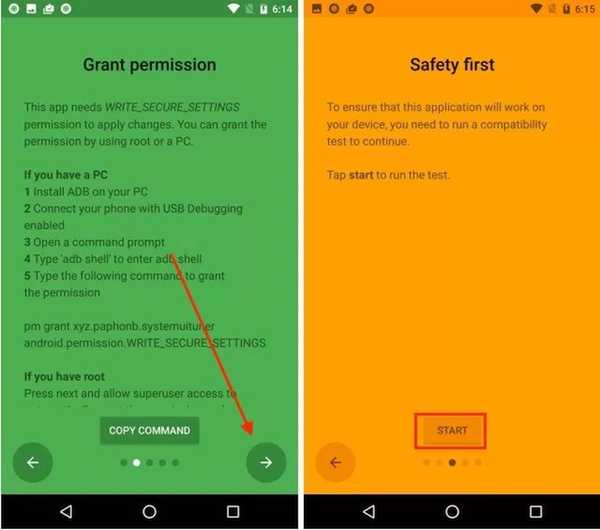
5. Als u op de knop Start tikt, wordt een compatibiliteitstest op uw apparaat uitgevoerd. Nadat het is uitgevoerd, druk op de volgende pijl totdat u de startpagina van de app bereikt, die er als volgt uit zou moeten zien.
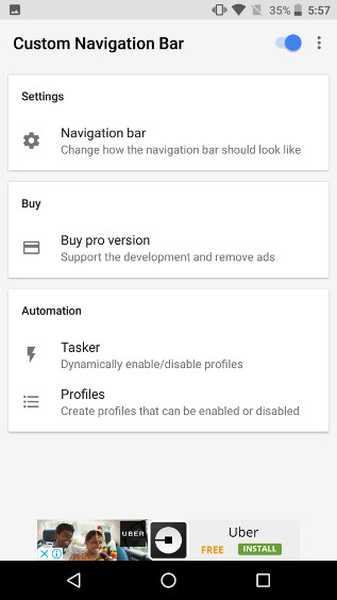
6. Nu, tik op de optie "Navigatiebalk". Hier ziet u een lijst met wijzigingen die u met deze app kunt aanbrengen in uw navigatiebalk. Bijvoorbeeld, je kunt de achterkant en de recents-knop omkeren, verander hun grootte etc. Zoals je op de onderstaande afbeelding kunt zien, heb ik de achterkant en de knop Recents op mijn telefoon omgekeerd.
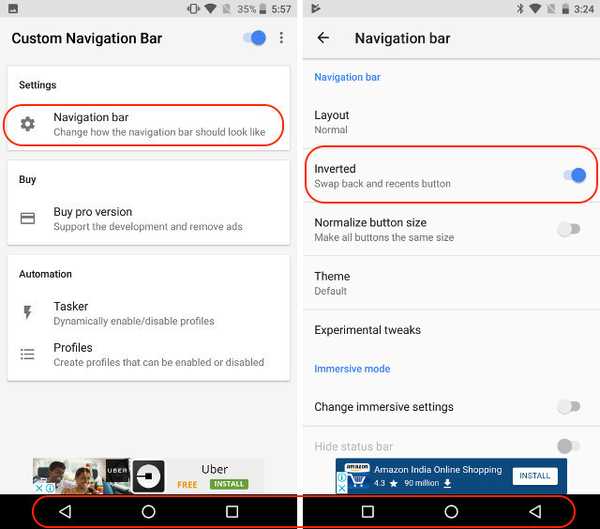
7. Er zijn veel wijzigingen die u hier kunt aanbrengen. Laten we bijvoorbeeld een simpele nemen. Jij kan verander het uiterlijk van uw navigatiebalk door naar Thema's te gaan. Hier ziet u een lijst met verschillende stijlen van navigatieknoppen die u kunt gebruiken. Echter, dit is een professionele instelling en u zult ervoor moeten betalen.
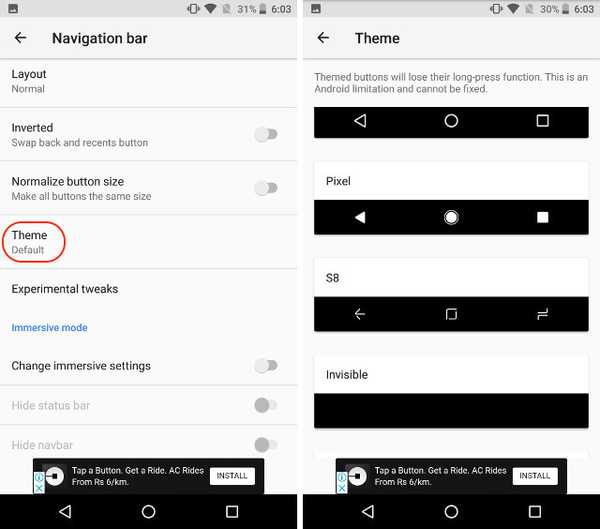
8. Een ander cool ding dat we kunnen doen, is dat we twee extra knoppen in de navigatiebalk kunnen toevoegen. Dat is heel eenvoudig. Ga terug van de "Themapagina" naar de hoofdpagina en scrol omlaag om de opties "Extra linkerknop" en "Extra rechterknop" te vinden. Laten we eerst de linkerknop toevoegen. Tik op "Type" en selecteer vervolgens uw knoptype. Ik ga een navigatieknop maken waarmee ik de navigatiekap naar beneden kan trekken.
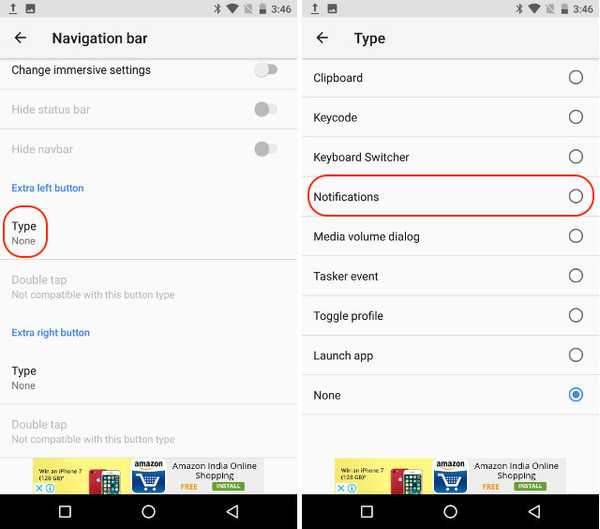
9. Nu kiezen we het knoppictogram. Zodra u het knoptype selecteert, ziet u de optie om het pictogram ervan te kiezen. Tik erop en selecteer het gewenste pictogram. Ik ga 'Chevron down' kiezen, omdat de pijl-omlaag me herinnert aan de functie ervan.
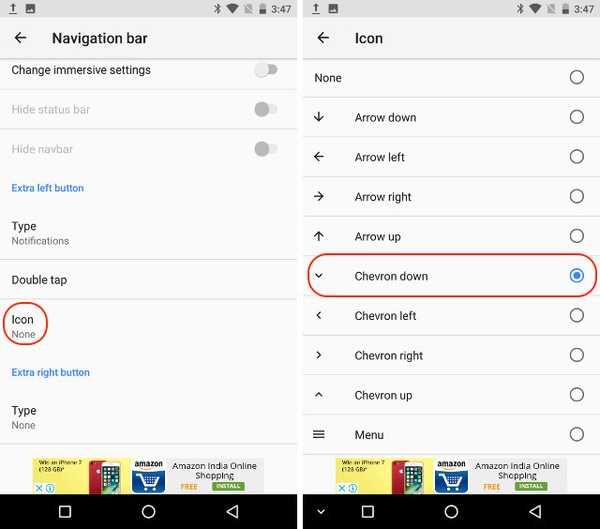
10. Op dezelfde manier kunt u ook nog een knop maken (extra rechterknop) die helemaal rechts in de navigatiebalk verschijnt. Kijk naar de onderstaande afbeelding om te zien hoe het eruit ziet, wanneer ik beide knoppen activeer.
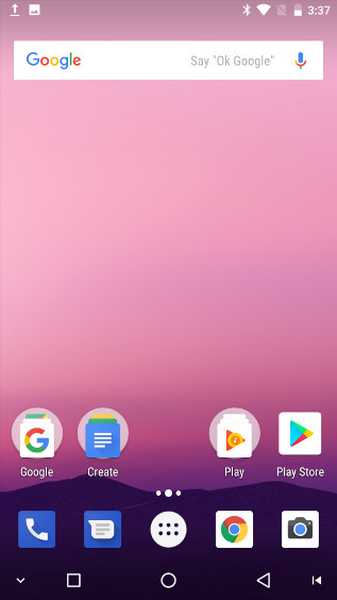
ZIE MEER: Android O-achtige meldingspunten inschakelen op elk Android-apparaat
Thema wijzigen en aangepaste navigatiebalkknoppen instellen in Android Oreo
Android Oreo is een geweldige update van het al volwassen Android-besturingssysteem. Dat gezegd hebbende, mist het nog steeds een aanpassing van de navigatiebalk, iets waar ik op hoopte. Gelukkig zijn er andere manieren om de navigatiebalk in Android Oreo aan te passen. Dus, probeer deze methode uit op je Android Oreo-smartphone en laat ons je mening weten in de comments hieronder.















