
Vovich Antonovich
0
3226
479
Android-smartphonemakers gaan voor allerlei bewegingsnavigatiesystemen. En hoewel gebarennavigatie cool is, is het niet zo functioneel als de navigatieknoppen. Navigatieknoppen worden nog beter wanneer u ze aanpast met extra acties. U kunt bijvoorbeeld de navigatiebalk aanpassen om extra knoppen toe te voegen die acties kunnen uitvoeren, zoals het maken van een screenshot, het meldingscentrum neerhalen en meer. In dit artikel laten we u zien hoe u de navigatiebalk op Android kunt aanpassen om deze nog krachtiger en nuttiger te maken.
Notitie: Hoewel de app geen root-toestemming nodig heeft om te werken, moet u via ADB een systeemmachtiging verlenen. Bekijk deze eenvoudige handleiding om ADB in te stellen. Merk op dat deze app alleen werkt als uw apparaat een navigatiebalk op het scherm heeft.
Pas de navigatiebalk op Android aan
1. Download en installeer Custom Navigation Bar (Gratis, in-app-aankoop) uit de Play Store. Veeg door het installatiescherm en tik op "Verlenen met pc".
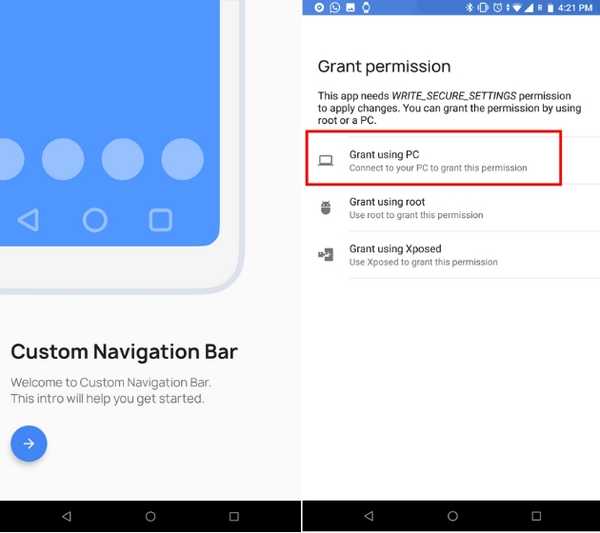
2. Nu sluit uw apparaat aan op de pc, en typ "adb devices" om de verbinding te controleren. Als de terminal uw apparaat detecteert, typ dan "adb shell" en druk op enter.
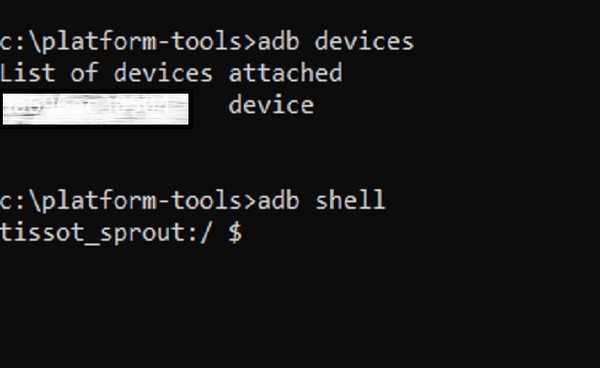
3. Kopieer de onderstaande opdracht en plak in het terminalvenster. Druk ten slotte op Enter om ADB-toestemming te verlenen.
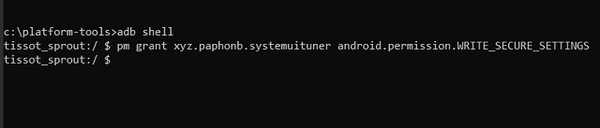
pm geef xyz.paphonb.systemuituner android.permission.WRITE_SECURE_SETTINGS
4. Start nu de app op uw smartphone, start de compatibiliteitstest en tik op de onderste pijl. Er wordt gecontroleerd of de installatie goed is verlopen.
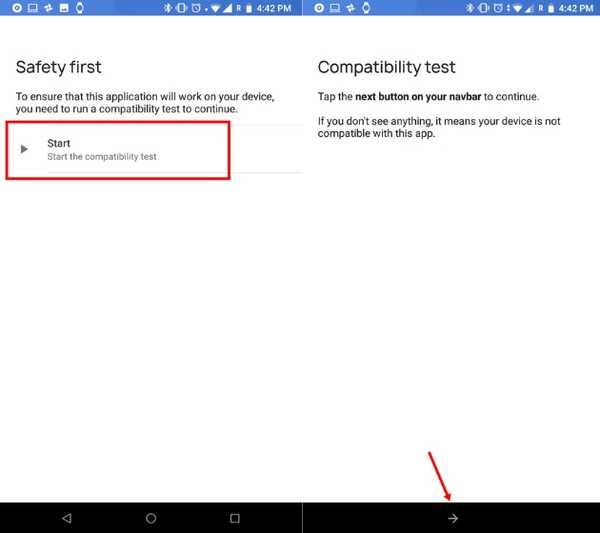
5. Volgende, tik op op de navigatiebalk en begin met het aanpassen van uw navigatiebalk Zoals jij het graag wilt. Je kunt ook het thema kiezen.
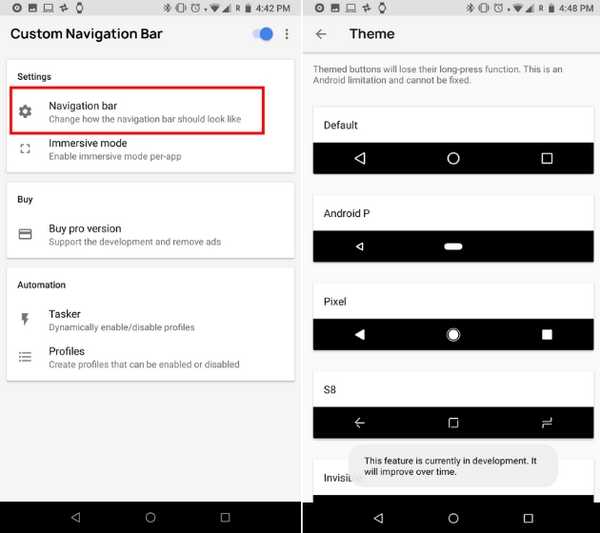 6. Om de sneltoets aan de linkerkant van de navigatiebalk aan te passen, scroll naar beneden en tik op "Type", onder "Extra linkerknop". Hier kunt u elke gewenste snelkoppeling kiezen. Het wordt toegewezen aan de linkerkant van de navigatiebalk. Ik heb het ingesteld om een screenshot te maken.
6. Om de sneltoets aan de linkerkant van de navigatiebalk aan te passen, scroll naar beneden en tik op "Type", onder "Extra linkerknop". Hier kunt u elke gewenste snelkoppeling kiezen. Het wordt toegewezen aan de linkerkant van de navigatiebalk. Ik heb het ingesteld om een screenshot te maken.
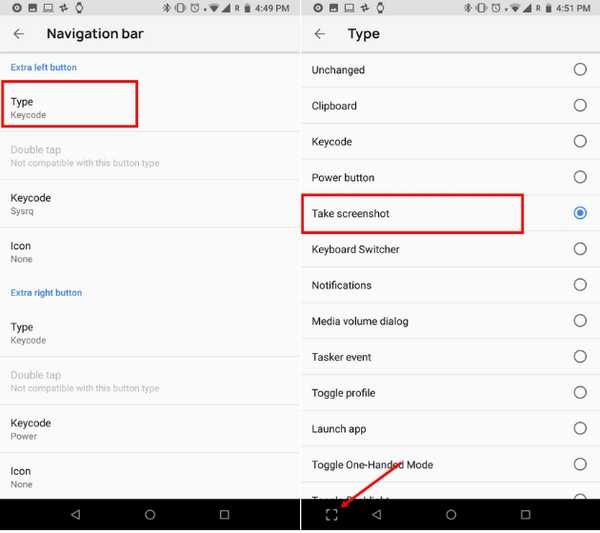 7. Evenzo, om een snelkoppeling aan de rechterkant van de navigatiebalk toe te wijzen, tik op "Type" onder "Extra rechterknop" en kies een snelkoppeling uit de lijst. Wat mij betreft, ik heb een "Aan / uit-knop" toegewezen die mijn apparaat vergrendelt met slechts een tik.
7. Evenzo, om een snelkoppeling aan de rechterkant van de navigatiebalk toe te wijzen, tik op "Type" onder "Extra rechterknop" en kies een snelkoppeling uit de lijst. Wat mij betreft, ik heb een "Aan / uit-knop" toegewezen die mijn apparaat vergrendelt met slechts een tik.
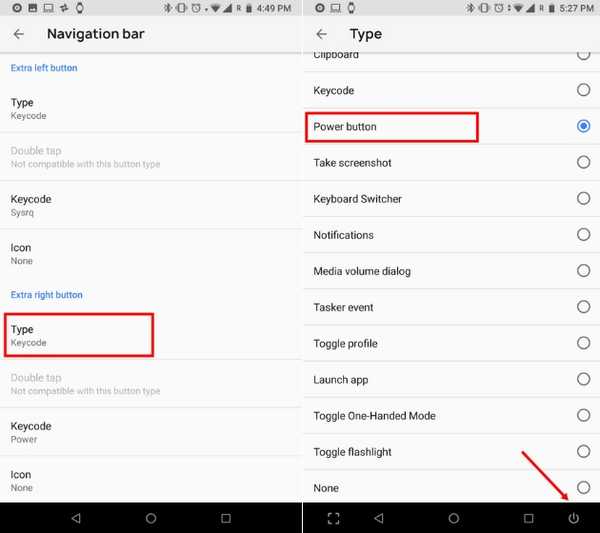 8. Nu je klaar bent, kun je de sneltoetsen gebruiken zoals je wilt. Er zijn veel andere functies in de app die u ook kunt verkennen. Als u de app wilt verwijderen, schakelt u eerst de aangepaste navigatiebalk uit de app uit en verwijdert u vervolgens.
8. Nu je klaar bent, kun je de sneltoetsen gebruiken zoals je wilt. Er zijn veel andere functies in de app die u ook kunt verkennen. Als u de app wilt verwijderen, schakelt u eerst de aangepaste navigatiebalk uit de app uit en verwijdert u vervolgens.
ZIE OOK: 13 coole Android-snelkoppelingen die u moet kennen
Heb je de navigatiebalk van je Android aangepast?
We houden van Android omdat het ons honderden manieren biedt om het apparaat aan te passen, precies zoals we dat willen. In mijn geval is de aan / uit-knop op mijn Mi A1 kapot en deze app helpt me veel met het onmiddellijk vergrendelen van het apparaat. Als u vergelijkbare problemen heeft met een hardwareknop, kunt u dezelfde functie aan beide zijden van de navigatiebalk toewijzen. Ik hoop dat dit artikel je op sommige manieren heeft geholpen, behalve dat je je apparaat naar jouw smaak hebt aangepast. Als je het artikel leuk vond, reageer dan hieronder en laat ons je ervaring weten.















