
Clement Thomas
0
2123
505
Veel applicaties brengen updates met de nieuwste beveiligingspatches uit voor hun gebruikers. Google Chrome ook. Als u Chrome op een Windows-systeem gebruikt, heeft u mogelijk enkele veranderingen opgemerkt in het ontwerp of in de instellingen. Dit komt omdat het in stilte alle nieuwste updates automatisch op de achtergrond downloadt en installeert. En de meeste verhogen de beveiliging van uw browser en hebben als zodanig geen nadelen. Aangezien Chrome u toch geen optie geeft om de automatische update uit te schakelen, moet u een aantal andere manieren gebruiken om dat voor elkaar te krijgen. Voor het geval je je afvraagt wat ze zijn, Hier ziet u hoe u de automatische update van Chrome in Windows 10 kunt uitschakelen:
Notitie: Ik heb de volgende methoden geprobeerd op mijn Windows 10-pc en ze kwamen goed uit. Dat gezegd hebbende, zouden deze methoden prima moeten werken op oudere Windows-versies, zoals Windows 8.1, 8, 7 enz.
Schakel automatische updates van Chrome uit met behulp van de Editor voor lokaal groepsbeleid
Deze methode omvat het downloaden van de Google Update-sjabloon (automatisch bijwerken) in ADM-vorm van The Chromium Projects. Je kunt het ook direct downloaden door hier te klikken. Deze sjabloon wordt gebruikt om de automatische update van Chrome op uw computer uit te schakelen met behulp van de Local Group Policy Editor. Hier zijn de stappen voor:
Notitie: De Editor voor lokaal groepsbeleid is niet op elke Windows-editie beschikbaar. Als uw systeem dit niet heeft, werkt deze methode niet voor u.
- Open de opdracht Uitvoeren door op Windows + R op uw toetsenbord te drukken. Hier, typ "gpedit.msc" en druk op Enter. Hiermee wordt de Editor voor lokaal groepsbeleid geopend.
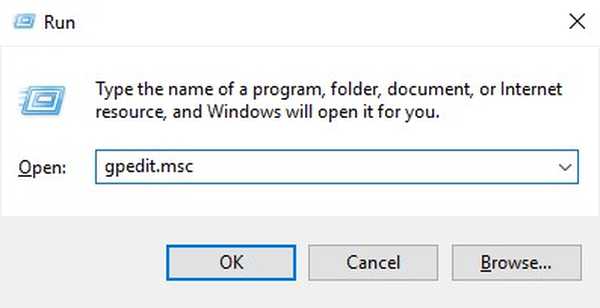
- In dit venster, onder "Computerconfiguratie", klik met de rechtermuisknop op "Beheersjablonen", en selecteer "Sjablonen toevoegen / verwijderen ...".
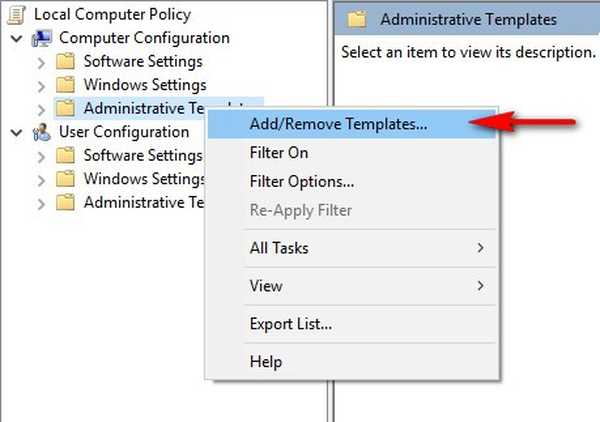
- In het volgende venster, klik op "Toevoegen ...".
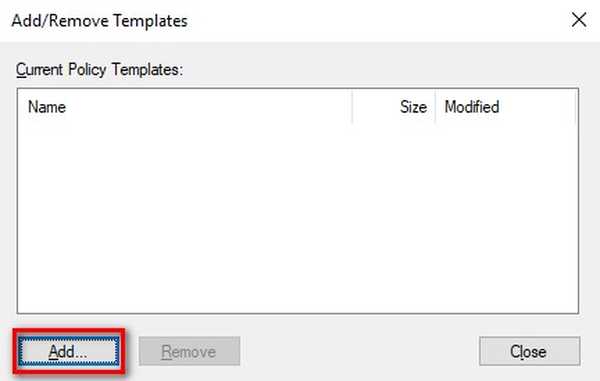
- Nu wordt u gevraagd een beleidssjabloon te zoeken. Navigeer naar de Google Update-sjabloon die u hebt gedownload via de bovenstaande link en selecteer het. Dit zou het aan de lijst moeten toevoegen. Klik op "Sluiten" doorgaan.
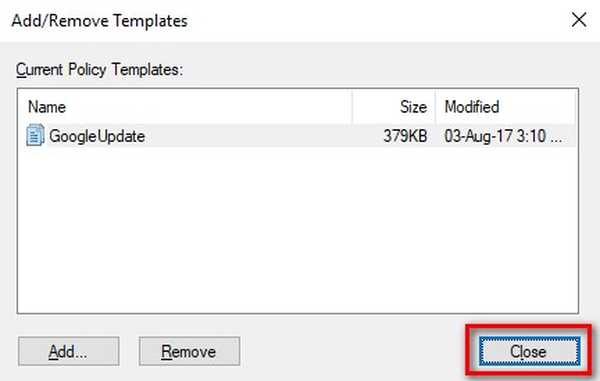
- In het linkerdeelvenster van de Editor voor lokaal groepsbeleid, navigeer naar het volgende pad:
Computerconfiguratie \ Beheersjablonen \ Klassieke beheersjablonen (ADM) \ Google \ Google Update \ Applications \ Google Chrome
- Dubbelklik hier op 'Update beleid negeren'.
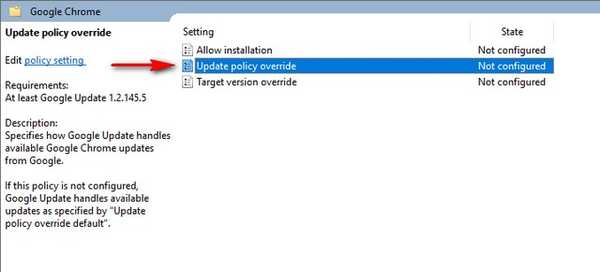
- U wordt nu naar de configuratiepagina geleid. Schakel eerst de service in door klikken op het keuzerondje "Ingeschakeld". Nu selecteer in het vervolgkeuzemenu "Beleid" de optie die het beste bij u past. Selecteer om alle updates volledig uit te schakelen - zowel automatisch als handmatig 'Updates uitgeschakeld'. De beschrijvingen voor elk van deze opties zijn beschikbaar onder de "Help" -sectie van hetzelfde venster. Klik op "OK" als je een optie hebt geselecteerd.
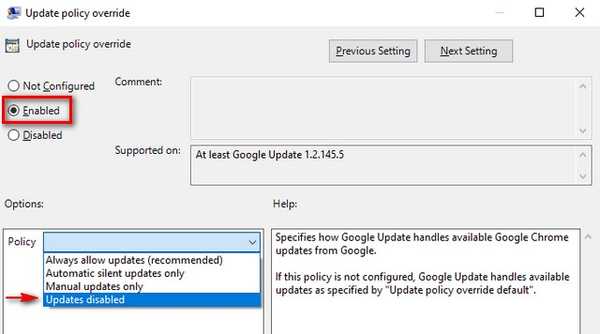
De volgende keer dat u uw computer opnieuw opstart, wordt de Google Update-service uitgeschakeld. Om het terug te zetten naar de oorspronkelijke instelling, kies "Updates altijd toestaan (aanbevolen)" in het vervolgkeuzemenu Beleid.
Schakel Chrome-updates uit met Systeemconfiguratie
Deze methode omvat het uitschakelen van de service die Google Chrome gebruikt om in de eerste plaats op updates te controleren. Eenmaal uitgeschakeld, wordt Chrome niet automatisch bijgewerkt, tenzij u de service opnieuw inschakelt. Dus, zonder nog meer tijd te verspillen, volgen hier de stappen voor deze methode:
- Open de opdracht Uitvoeren door op Windows + R op uw toetsenbord te drukken. Hier, typ "msconfig" en druk op Enter. Dit opent het venster Systeemconfiguratie.
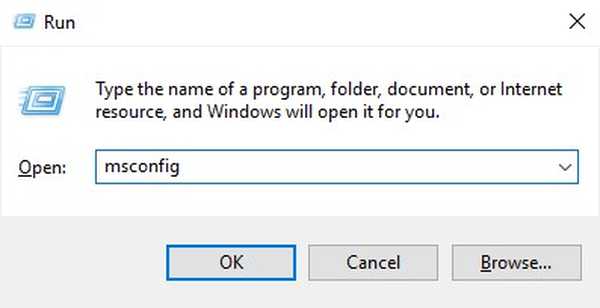
- Ga in dit venster naar de Tabblad "Services" en klik op "Fabrikant" om ze dienovereenkomstig te sorteren. Scroll nu naar beneden tot je zoek de fabrikant met de naam "Google" en "Google Inc" en schakel de drie services uit - "Google Updater-service", "Google Update-service (gupdate)" en "Google Update-service (gupdatem)". Tenslotte, klik op "OK" om de wijzigingen op te slaan.
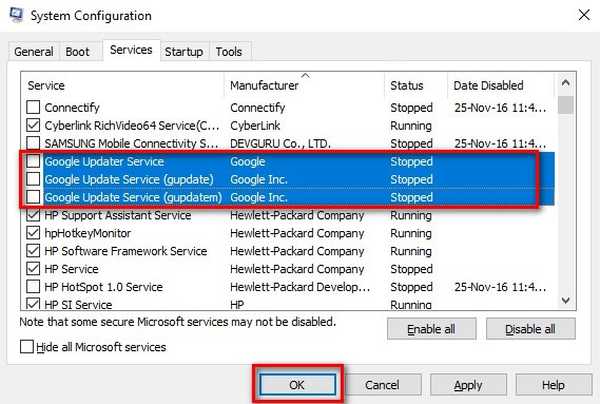
- U ziet nu een venster waarin u wordt gevraagd opnieuw op te starten. Klik op "Herstart".
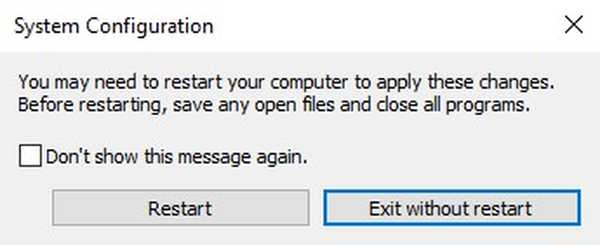
Wanneer uw computer weer wordt ingeschakeld, moet de Google Chrome-updateservice worden gestopt en daarom worden eventuele verdere updates niet automatisch geïnstalleerd. Als u de automatische update van Chrome weer wilt inschakelen, vinkt u de vakjes van dezelfde drie services aan en klikt u vervolgens op 'OK'.
ZIE OOK: Automatische updates van Chrome op Mac uitschakelen
Schakel Chrome Auto-Update uit in Windows 10
Hoewel de automatische update van Chrome een goede zaak is, willen sommige mensen de volledige controle over hun systeem hebben en willen ze beheren wanneer elke update wordt geïnstalleerd. Als u een van die mensen bent, kunnen de twee hierboven genoemde methoden van pas komen. Dus, heb je de methoden geprobeerd om Chrome-updates in Windows 10 uit te schakelen? Laat het me weten in de comments hieronder.















