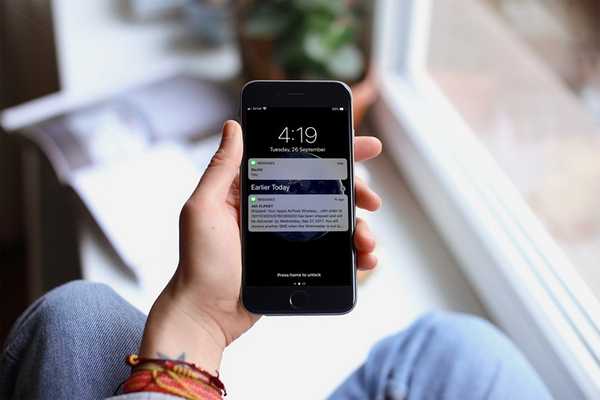
Jack Hood
0
1699
401
De mogelijkheid om alle meldingen die we van meerdere apps en services hebben ontvangen op één plek te bekijken, is zeker een waardevolle toevoeging op de smartphones van vandaag, maar moet dit ten koste gaan van uw privacy? Dit is iets waar we opnieuw over moeten nadenken. Op iOS kunnen gebruikers al hun meldingen bekijken via het meldingscentrum of het vergrendelingsscherm. Hoewel het bekijken van het meldingscentrum vereist dat u uw apparaat ontgrendelt, is de mogelijkheid om de meldingen op het vergrendelingsscherm te bekijken een grote dealbreaker voor de gebruikers die zich zorgen maken over hun privacy. Je vrienden hoeven niet eens je toegangscode te kennen om al je meldingen te zien, zoals ze die rechtstreeks vanaf het vergrendelingsscherm kunnen zien. Nou, om nog een stap verder te gaan, ze zouden zelfs kunnen reageren op enkele meldingen van berichtenplatforms. Veel bezorgd? We zijn hier om u te helpen, omdat we u precies laten weten hoe u vergrendelingsschermmeldingen en voorbeelden op uw iOS-apparaat kunt uitschakelen:
Schakel meldingen op vergrendelscherm uit in iOS 11
Vanaf nu kunnen meldingen op het vergrendelscherm niet in één keer worden uitgeschakeld. In plaats daarvan moet u deze functie voor elke app afzonderlijk uitschakelen. Meldingen van berichtenplatforms zoals WhatsApp, Facebook, enz. Kunnen bijvoorbeeld uw topprioriteit zijn, dus u kunt vergrendelingsschermmeldingen voor die apps en services uitschakelen. Als u geen idee heeft hoe u dit voor elkaar krijgt, volgt u gewoon de onderstaande stappen:
- Open de "Instellingen" app op uw iOS-apparaat en tik op "Meldingen". Blader nu gewoon naar beneden en kies de applicatie waarvoor u meldingen op het vergrendelingsscherm wilt uitschakelen. Hier besloot ik om vergrendelingsschermmeldingen voor WhatsApp uit te schakelen
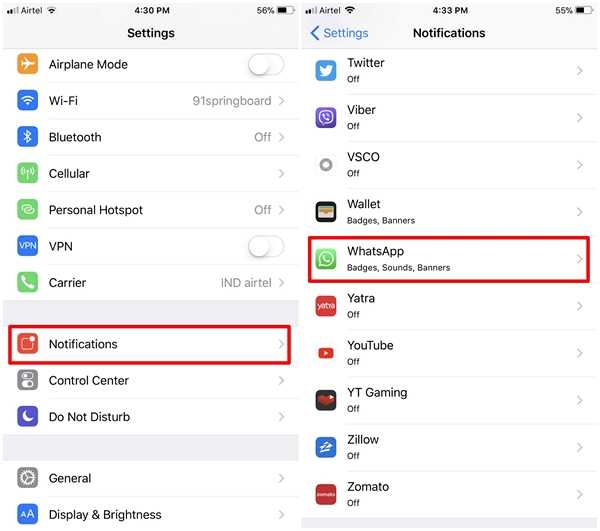
- In het volgende menu kun je de vergrendelingsschermmeldingen voor die specifieke app uitschakelen door simpelweg op te tikken "Weergeven op vergrendelscherm" wisselen.
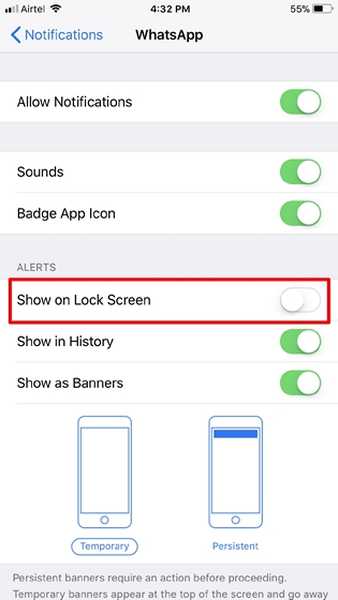
Nou, dat is zo ongeveer het proces. Je kunt geen enkele melding van deze app op je vergrendelingsscherm zien. Het is echter vermeldenswaard dat uw apparaat nog steeds de waarschuwingstoon krijgt of trilt wanneer u een melding van deze app ontvangt.
Schakel meldingsvoorbeelden uit in iOS 11 vergrendelscherm
Nu je vergrendelingsschermmeldingen voor een bepaalde app hebt uitgeschakeld, is het volgende dat je moet doen, het uitschakelen van meldingsvoorbeelden die tijdelijk op je vergrendelingsscherm verschijnen voor een paar seconden, zodra je een nieuw bericht of waarschuwing ontvangt. Hoewel de preview amper een paar seconden duurt, is deze korte tijd nog steeds goed genoeg voor iemand om de volledige melding op het scherm daadwerkelijk te lezen.
- Nou, om meldingsvoorbeelden uit te schakelen, ga naar Instellingen -> Meldingen op je iOS-apparaat en tik op 'Voorvertoningen weergeven'. Selecteer in het volgende menu 'Wanneer ontgrendeld' om ervoor te zorgen dat de voorbeelden op het scherm worden weergegeven, alleen nadat het apparaat is ontgrendeld met een toegangscode, Touch ID of Face ID.
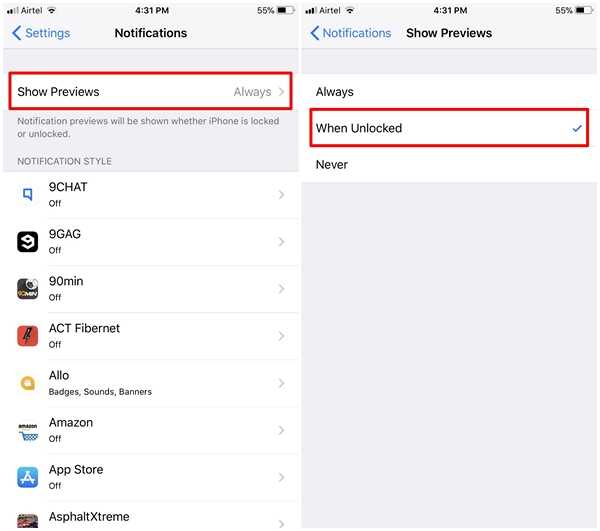
Meldingsvoorbeelden kunnen alleen worden in- of uitgeschakeld voor alle apps tegelijk, en in tegenstelling tot meldingen op het vergrendelingsscherm, laat Apple je deze functie niet voor elke app afzonderlijk uitschakelen.
ZIE OOK: Documenten native scannen in iOS 11
Schakel Meldingen en voorvertoningen van vergrendelscherm uit in iOS 11
De mogelijkheid om alle berichten en waarschuwingen die op het vergrendelingsscherm worden weergegeven als melding te bekijken en erop te reageren, is vrijwel een nachtmerrie als je een persoon bent die zich zorgen maakt over privacy. Dat gezegd hebbende, kunnen sommige anderen deze functie nog steeds als behoorlijk nuttig beschouwen, omdat ze hun telefoon niet elke keer hoeven te ontgrendelen om een melding te lezen. Uiteindelijk komt het allemaal neer op persoonlijke voorkeuren. Als privacy uw topprioriteit is, kunt u deze functie eenvoudig binnen enkele seconden uitschakelen via de apparaatinstellingen. Dus, welke heeft jouw voorkeur? Privacy of gemak? Laat het ons weten door uw waardevolle meningen op te nemen in de opmerkingen hieronder.















